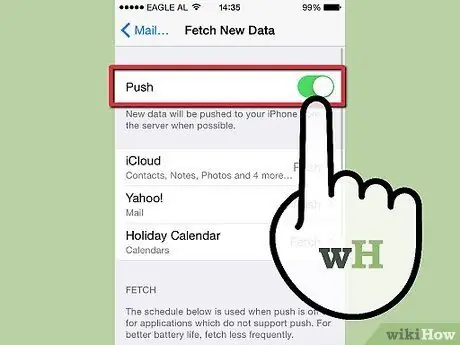Push notifications allow apps like Mail to send notifications as soon as new information (like email) arrives, instead of waiting for you to check for updates. This notification can also be used for social media applications such as Facebook and Twitter.
Step
Method 1 of 2: Enabling Push Notifications for Apps
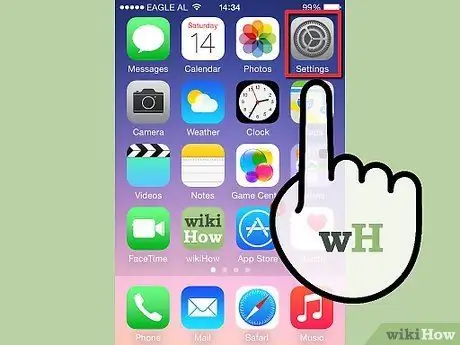
Step 1. Tap the Settings icon on the main screen of your iOS device to open the Settings app
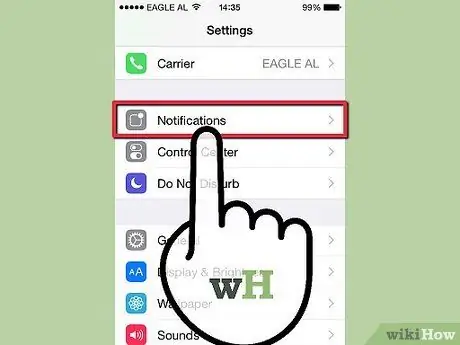
Step 2. Tap Notifications
On iOS 7, this bar is named "Notification Center"
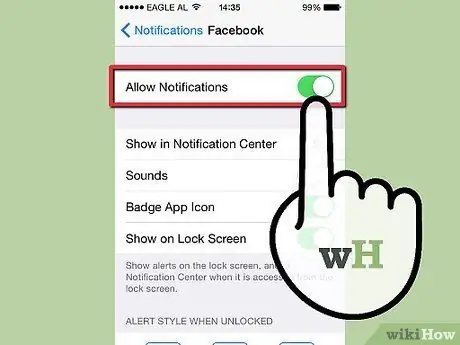
Step 3. Select the app for which you want to turn on notifications, then slide the switch so that all notifications are in the ON position
You can also turn on Alerts and Banners for apps.
Method 2 of 2: Enabling Push Notifications for Mail
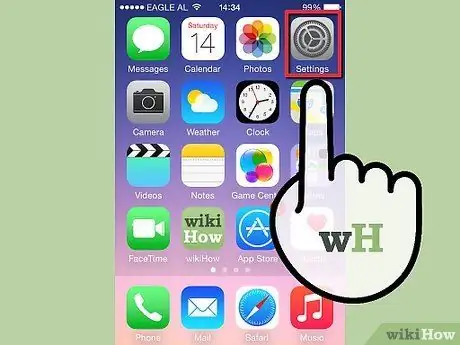
Step 1. Tap the Settings icon on the main screen of your iOS device to open the Settings app
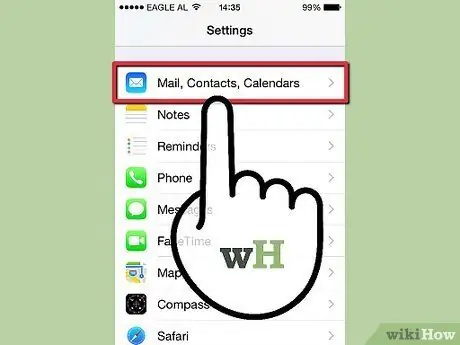
Step 2. Tap Mail, Contacts, Calendars
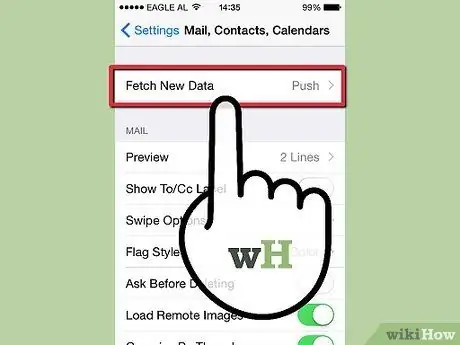
Step 3. Tap Fetch New Data