This wikiHow teaches you how to prevent WhatsApp from auto-correcting spelling. WhatsApp doesn't offer an option to turn autocorrect on and off, but you can turn off the autocorrect feature on your phone or computer to prevent correction of text you type on WhatsApp.
Step
Method 1 of 5: On iPhone
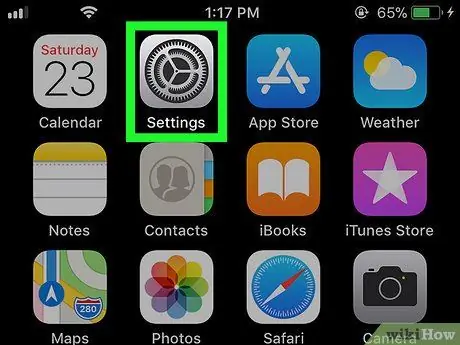
Step 1. Open iPhone Settings
Tap the Settings app icon which resembles a set of gears on a gray background.
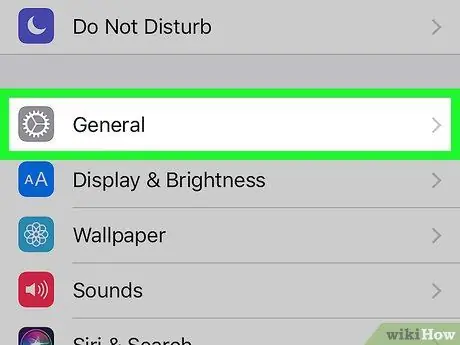
Step 2. Scroll down and tap
General.
It's near the top of the Settings page, just below the bottom of the iPhone screen.
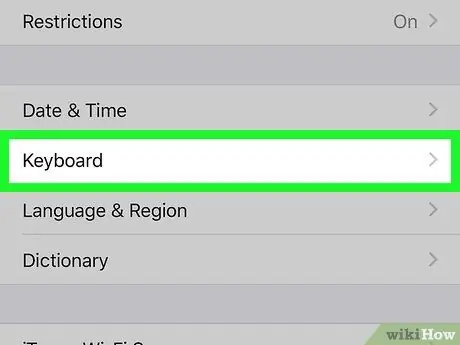
Step 3. Scroll down and tap on Keyboard
This option is at the bottom of the General page.
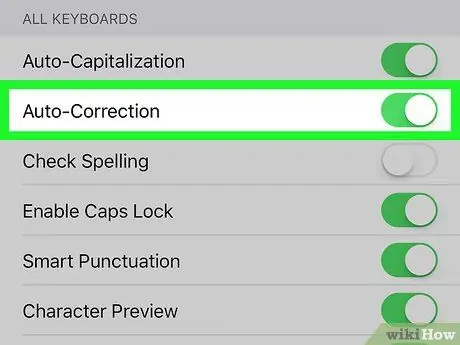
Step 4. Tap the green "Auto-Correction" button
This button will turn white
. This way, iPhone will no longer correct typos on WhatsApp or any other app on the device.
You can also tap the green " Auto-Capitalization " button to turn off capitalization
Method 2 of 5: On Stock Android
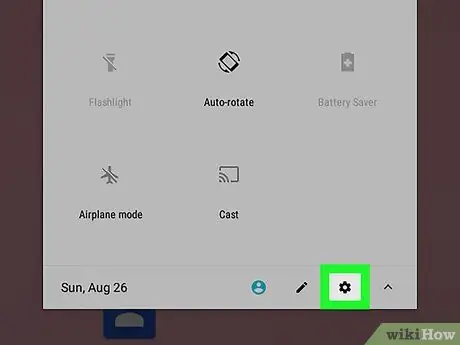
Step 1. Open the Settings app on Android
Swipe down from the top of the screen to the notification menu, then tap the. icon Settings
in the top right corner of the menu.
On some Androids, you may have to swipe down with two fingers to bring up the notification menu
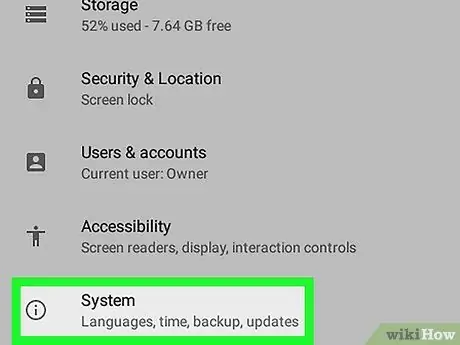
Step 2. Scroll down and tap on System
This option is near the bottom of the page.
When you see options Languages & input or Languages & keyboards on the Settings page, tap it, then skip to the next step.
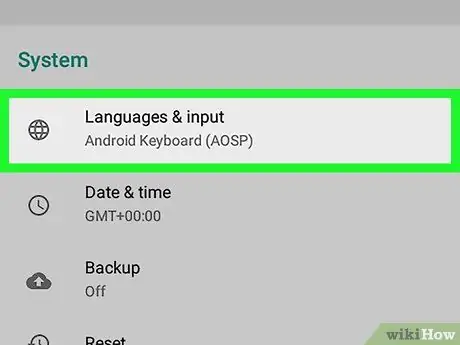
Step 3. Tap Languages & input
It's near the top of the System menu.
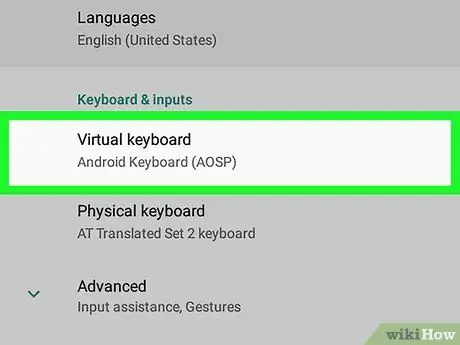
Step 4. Tap Virtual keyboard to open a list of installed keyboards
This option is near the top of the page.
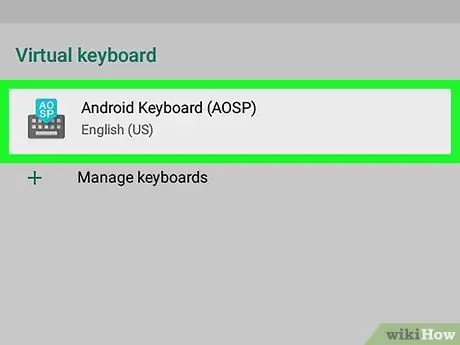
Step 5. Select a keyboard
Tap the initial keyboard name (default), for example Google.
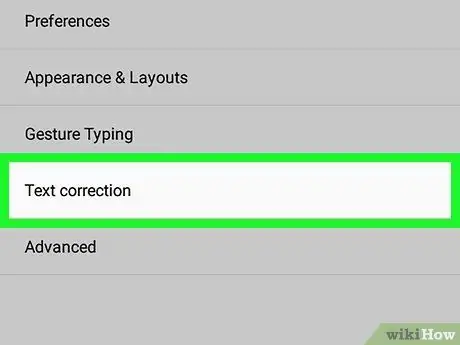
Step 6. Tap Text correction
It's near the top of the menu.
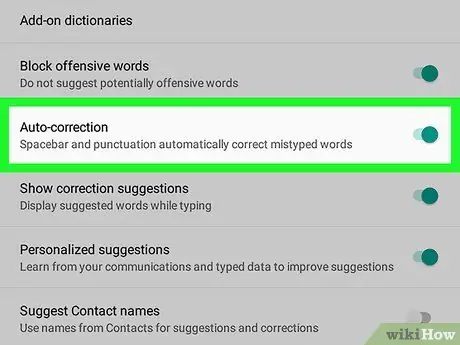
Step 7. Tap on “Auto-correction” button
Thus, the button will turn gray
which means Android will no longer automatically correct typos in WhatsApp or other apps.
- You need to disable the " Auto-capitalization " feature in this way.
- Depending on your Android's screen size, you may need to scroll down to find the " Auto-correction " button.
Method 3 of 5: On Samsung Galaxy
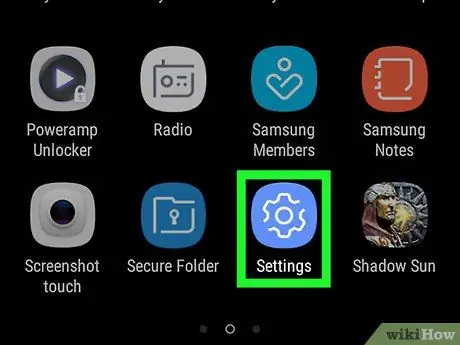
Step 1. Open the Samsung Galaxy Settings app
Swipe down from the top of the screen, then tap the icon Settings
at the top right of the menu that appears.
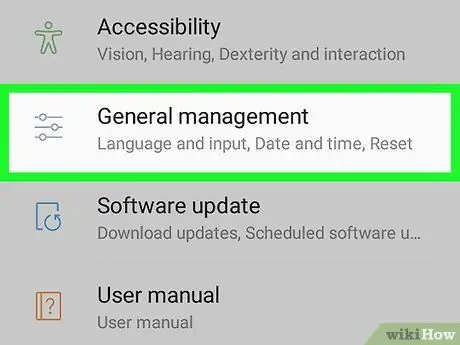
Step 2. Scroll down and tap on General management
It's near the bottom of the Settings menu.
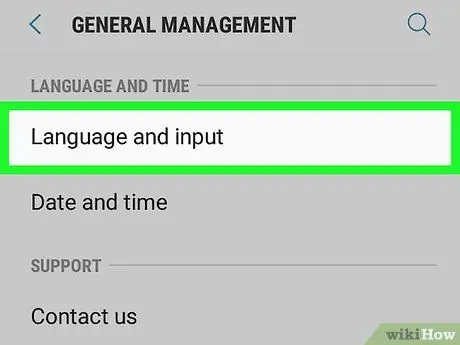
Step 3. Tap Language and input
This option is at the top of the General Management page.
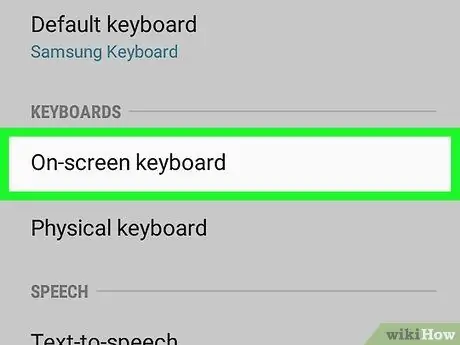
Step 4. Tap On-screen keyboard
You'll find it in the " KEYBOARDS " section of the page.
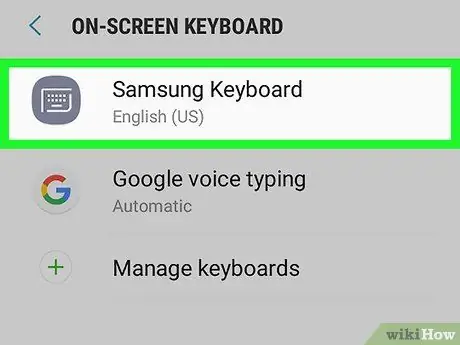
Step 5. Select a keyboard
Tap the current Samsung Galaxy keyboard (for example Samsung Keyboard).
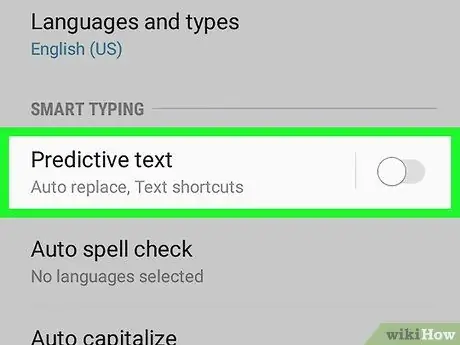
Step 6. Tap on “Predictive text” button
It's to the right of the " Predictive text " heading near the top of the screen. This way, you will automatically correct misspellings in WhatsApp or other apps.
Method 4 of 5: On Windows
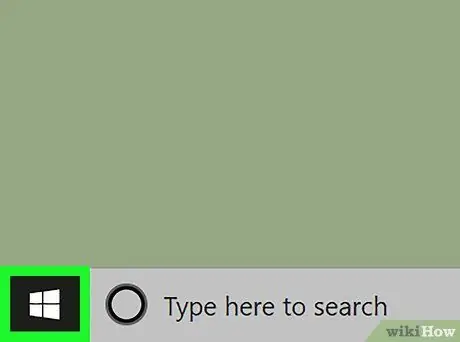
Step 1. Go to Start
Click the Windows logo in the lower-left corner of the screen.
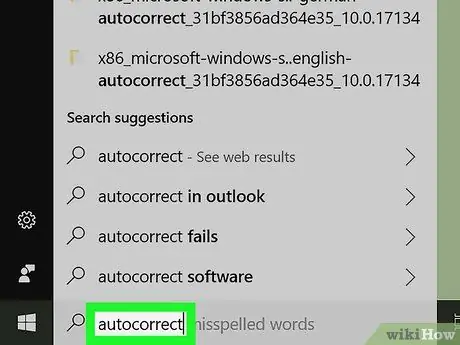
Step 2. Type autocorrect to find the autocorrect settings menu
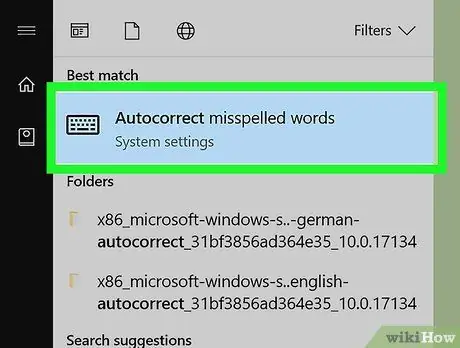
Step 3. Click Autocorrect misspelled words
You'll see it at the top of the Start menu.
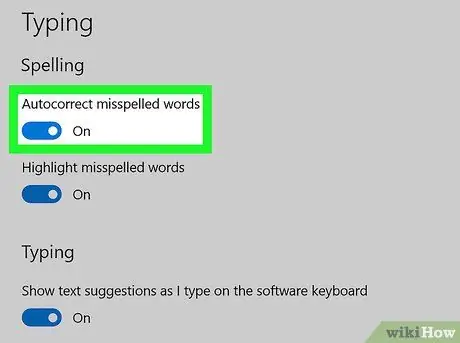
Step 4. Click the "On" button
Place this button under the " Autocorrect misspelled words " heading. This way, you can disable autocorrect in any program, including WhatsApp, on a Windows 10 computer.
Method 5 of 5: On Mac
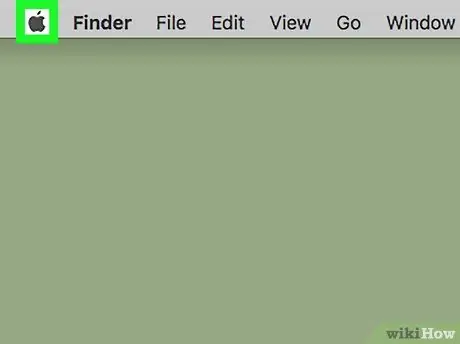
Step 1. Open Apple menu
Click the Apple logo in the upper-left corner of the screen. A drop down menu will appear.
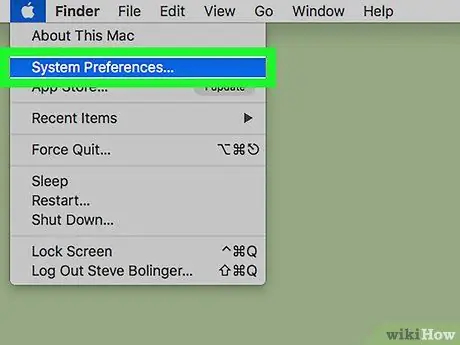
Step 2. Click System Preferences…
It's near the top of the drop-down menu.
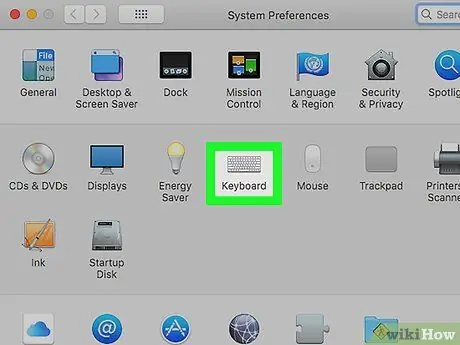
Step 3. Click Keyboard to open a new window
Place this button in the System Preferences window.
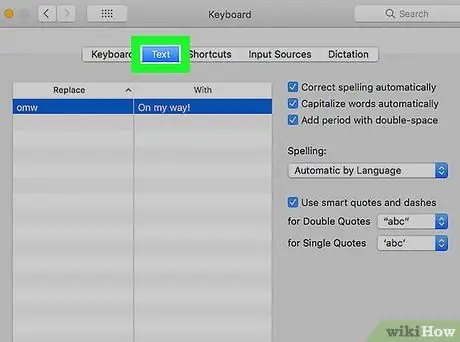
Step 4. Click Text
This label is in the Keyboard window.
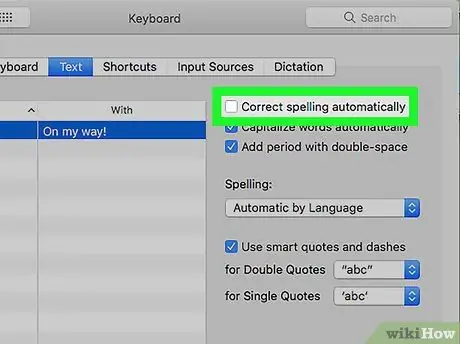
Step 5. Uncheck the "Correct spelling automatically" box
You'll find it at the top of the Keyboard window. Thus, typos that are typed are no longer automatically corrected in WhatsApp and other programs.






