To sign in to a YouTube account, you need a Google account. If you don't have it, you can't use the features available on YouTube, such as subscribing to channels, uploading videos, leaving comments, and so on. Fortunately, if you prefer another email account (email or email) or don't want to create a Gmail account, you can create a Google account using a different email address. You must open the Sign Up Without Gmail page in your browser and fill out the form. However, note that the mobile device Gmail app does not offer the option to create a Gmail account using a different email address. Therefore, you have to create it through the device browser. Keep in mind that you can still search and watch videos without creating a YouTube account first.
Step
Method 1 of 2: Creating a Google Account Without a Gmail Account
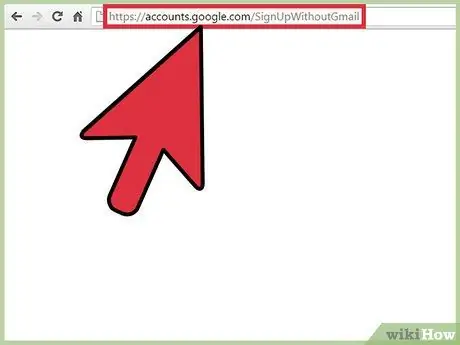
Step 1. Go to https://accounts.google.com/SignUpWithoutGmail page
Opening it will display a form that must be filled in to create a new account. On that page, the email field won't show "@gmail.com".
You can click the "Use my current email address instead" link below the username field to create a Gmail account using a different email address
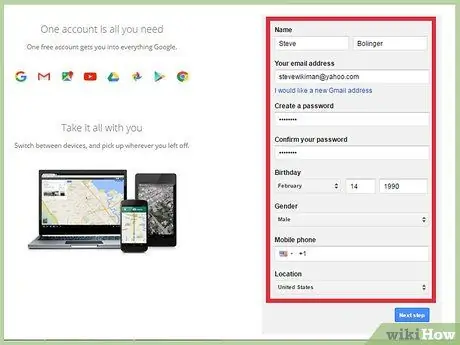
Step 2. Fill out the "Create your Google Account" form
You'll need to type in your first and last name, email address, password, date of birth, and cell phone number.
The mobile number is used to secure and restore the account
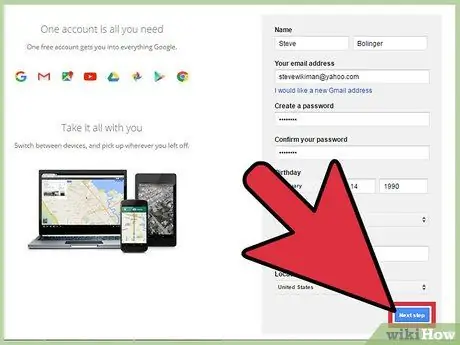
Step 3. Click the "Next" button (Next Step)
When you have filled out the form correctly, a "Privacy & Terms" window will appear on the screen.
If you fill out the form with incorrect information, you will get a notification and will not be able to proceed to the next step
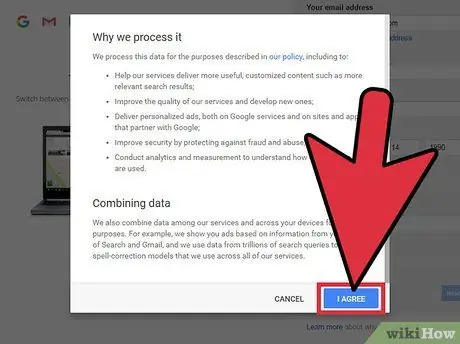
Step 4. Move the page down and click the "I Agree" button
The button can't be clicked if you haven't moved the page all the way down. After clicking on it, you will be taken to a new page and receive an email containing a verification request.
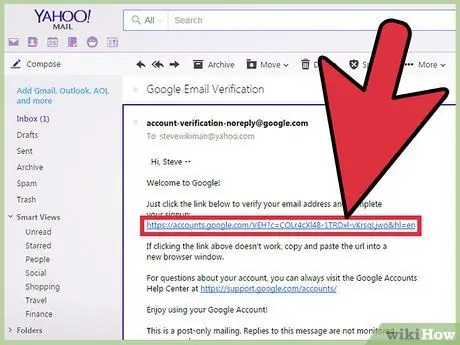
Step 5. Click the "Verify Now" button
Clicking on it will open a small window that will allow you to log into the email account that was used to create the Google account.
You can also open your inbox and verification emails sent by Google. After that, click on the link listed in it
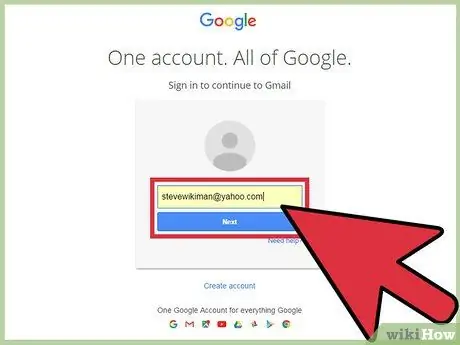
Step 6. Sign in to the email account used to create the Google account
Enter your email address and password and click the “Next” button. After that, the Google account will be verified and ready to use.
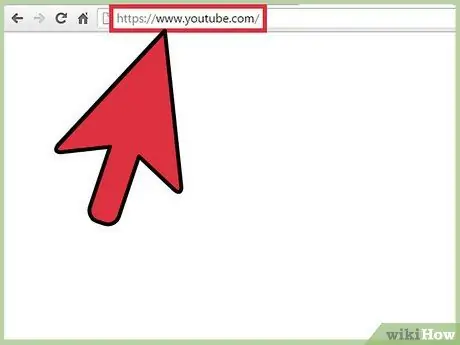
Step 7. Go to
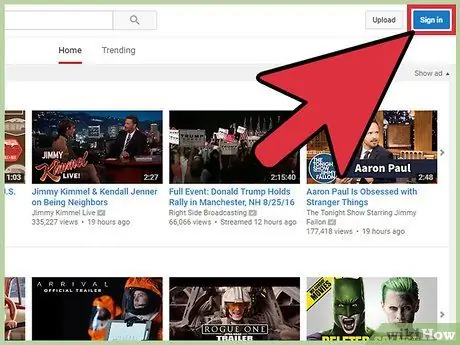
Step 8. Sign in to the Google account that has been created
Click the "Login" button at the top right of the window. After that, enter your email address and password.
You can skip this step if you have signed into your Google account in the verification process that was done previously
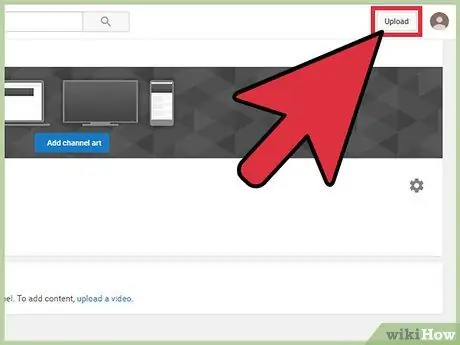
Step 9. Check the features available for your account
Once you have a YouTube account, you can take advantage of the available features that cannot be used without a Google account. Here are some things you can do on YouTube once you have a Google account:
- Upload video
- Subscribe to the channel.
- Leave a comment on the video
- Create playlist
Method 2 of 2: Using YouTube Without an Account
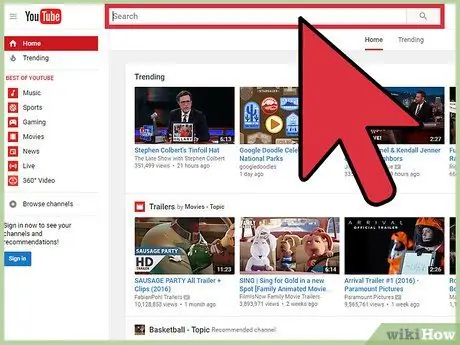
Step 1. Search and watch videos
You can still watch and search YouTube videos without having to create a Google account. Use the search bar at the top of the window and the list of recommended videos to search for and watch videos.
- You don't have to have a Google account to search and watch videos on the YouTube app for mobile devices.
- YouTube uses the date of birth listed in your Google account to verify your age. Therefore, you must have a Google account to watch age-restricted content or videos that are not suitable for children.
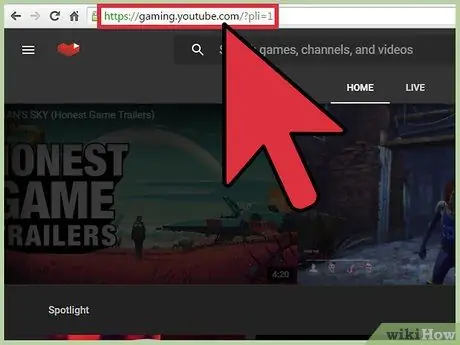
Step 2. Watch live video game streams at
You can use the YouTube game service to watch live streaming and game news.
You must have a Google account to subscribe and chat with other users
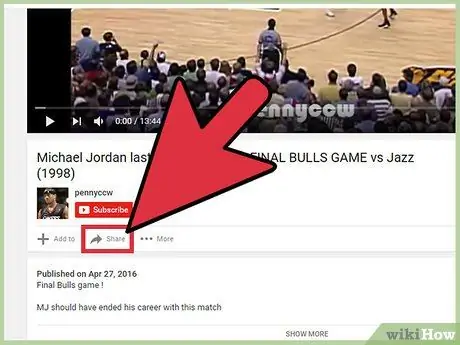
Step 3. Share the video with friends
Click the "Share" button above the "Subscribe" button to open a window containing various social media links. In addition, you can also shorten the address of YouTube videos so that you can share them more easily.
- If you are using a mobile device, tap the video while watching to open the available options. After that, click the right-facing arrow icon at the top right of the screen to share the video.
- You can also post a video that played at a specific time by adding a "#t" followed by a timestamp to the video URL. For example, typing “#t=1m50s” will play the video at 1 minute and 50 seconds.
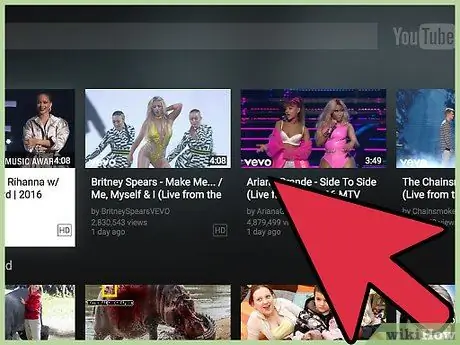
Step 4. Watch YouTube videos on television
You can use the television-optimized YouTube website when connecting your computer to your television via an HDMI cable or other connection. If you have a Chromecast, you can stream YouTube videos from your mobile device to your television by tapping on the " Cast " icon that forms on the screen and contains the signal symbol located at the top right of the video.






