Error 3194 in iTunes occurs when you don't connect to Apple's firmware signature verification server correctly. Usually this is because you've jailbroken your device and have changed how iTunes connects to the verification server. This can be fixed by editing the hosts file. You can also perform a remote factory reset of your device so that it can work again.
Step
Part 1 of 2: Editing the Hosts File
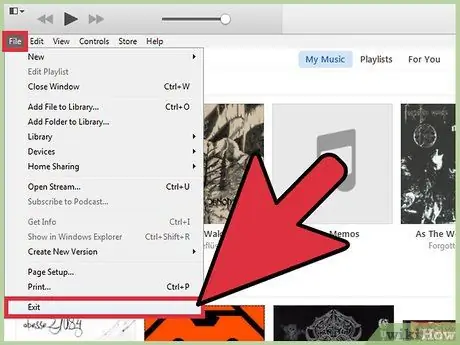
Step 1. Close iTunes
Before continuing, close iTunes completely for your changes to take effect.
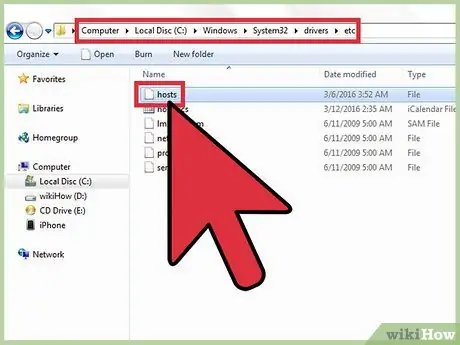
Step 2. Open the hosts file on the computer
Error 3194 often occurs when you try to update or restore your iOS device using iTunes, then iTunes can't connect to Apple's verification servers. This is often the case if you've jailbroken the device or tried to downgrade your iOS version.
- Windows - Go to C:\Windows\System32\drivers\etc and double-click the hosts file. From the list of programs provided, select "Notepad".
- Mac - Launch Terminal from the Utilities directory, type sudo nano /etc/hosts, then press Return. The hosts file will open in a text-editing program.
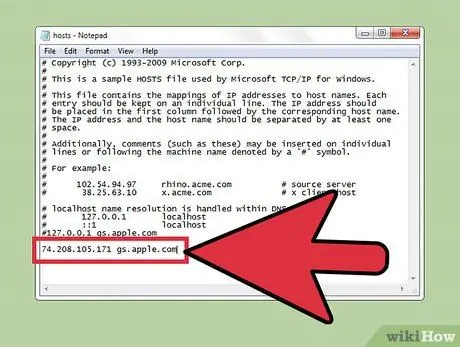
Step 3. Look at the bottom of the hosts file
Look for Apple's address at the bottom of the list. Each line in the hosts file is always preceded by a # in the front.
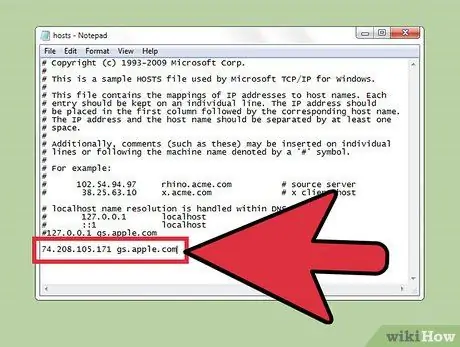
Step 4. Look for the entry
74.208.105.171 gs.apple.com.
This will redirect the signature verification process to the Cydia server. This error occurs due to the presence of the entry or the absence of redirection of the verification process. What you should do next will depend on whether or not the following line exists:
- If you see a line that says 74.208.105.171 gs.apple.com at the bottom of the file, add a # in front of the entry.
- If you can't find that line, add 74.208.105.171 gs.apple.com to the very bottom of the hosts file.
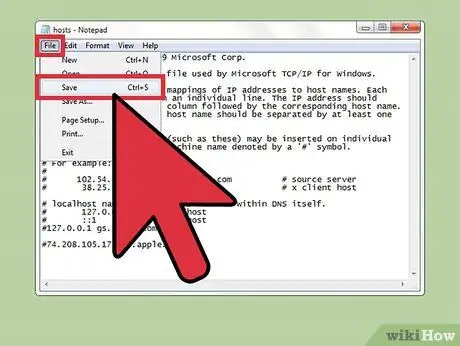
Step 5. Save your changes
With this action, your iPhone can connect properly.
- Windows - Click the File menu then click "Save".
- Mac - Press Ctrl+O key to save and press Ctrl+X to exit.
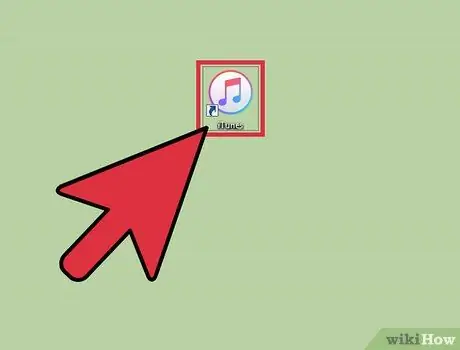
Step 6. Launch iTunes and try updating or restoring your device again
Usually, you can proceed to the next step by making changes to the hosts file.
Note: If you want to downgrade to an earlier version of iOS, you cannot do so using the firmware version that you have downloaded. Try to restore normally using the firmware downloaded directly through iTunes

Step 7. Put your iOS device into Device Firmware Update (DFU) mode
This action should be done if iTunes still can't connect. You will be asked to restore your iPhone, and all the data on it will be deleted.
- Connect the iOS device to the computer and turn it off completely.
- Press and hold the Power and Home buttons for 10 seconds.
- After 10 seconds, release the Power button but don't release the Home button. iTunes will display a message asking you to restore the iPhone.
Part 2 of 2: Remotely Reset iOS Device
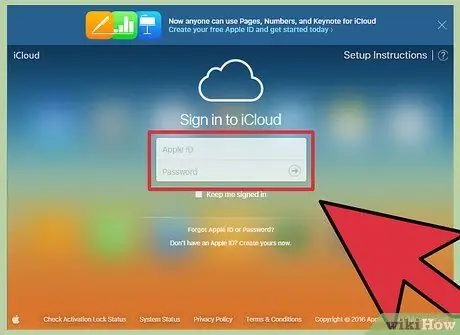
Step 1. Log in to the iCloud site or open the "Find My iPhone" application using another device
If the update process still won't work even after editing the hosts file, try wiping your iOS device remotely using iCloud. The device you want to erase must have internet access and "Find My iPhone" enabled. Once erased, you can restore the device from any iTunes or iCloud backup.
By visiting icloud.com, you can access your iCloud account from any computer. Sign in using the Apple ID associated with your iOS device
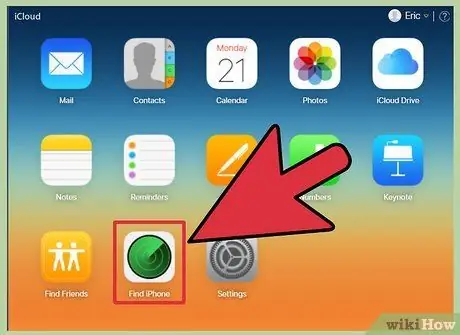
Step 2. Open Find My iPhone service in iCloud
A map containing your registered iOS devices will open.
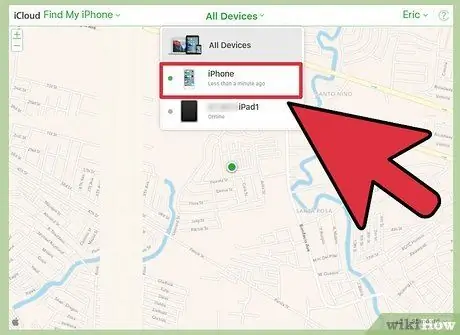
Step 3. Select your iOS device from the menu at the top
Click the "All Devices" menu then select the iOS device you want to restore.
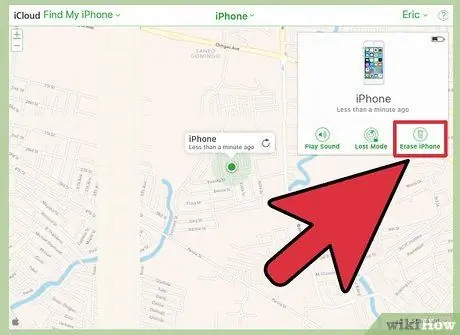
Step 4. Click the "Erase" button on the iOS device card
After confirming, the iOS device will automatically start resetting to factory settings. This could take a while.
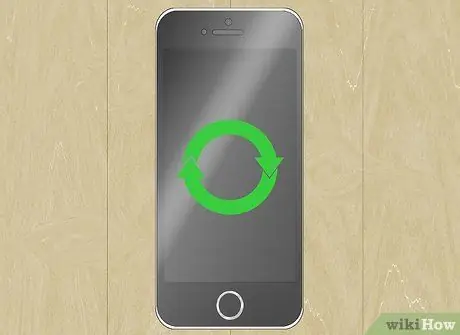
Step 5. Perform setup on your iOS device and restore your data backup
Run the setup process on the iOS device as if it were a new phone. You have the option to choose a backup from iTunes or iCloud, or continue with the steps for a fresh install.






