This wikiHow teaches you how to fix the infamous “0x800cccdd” error code in the Microsoft Outlook desktop program. The error code “0x800cccdd” is usually displayed because you enabled the "Send/Receive" setting for the IMAP server in Outlook.
Step
Step 1. Understand the cause of this error
The error code “0x800cccdd” is usually displayed with the message " Your IMAP server closed the connection ". This message itself indicates that the “Send/Receive” feature-a setting that “retrieves” Outlook messages every time the computer connects to the internet to keep the account in sync-has failed. Actually, this is not a problem as the " Send/Receive " feature is not designed for use with IMAP connections due to the inability of IMAP connections to sync messages without Outlook settings.
If the error code appears because Outlook settings use the " Send/Receive " feature, simply turn off the feature to resolve the error easily. (You'll still get the error message when Outlook starts, but the message won't appear after that.)
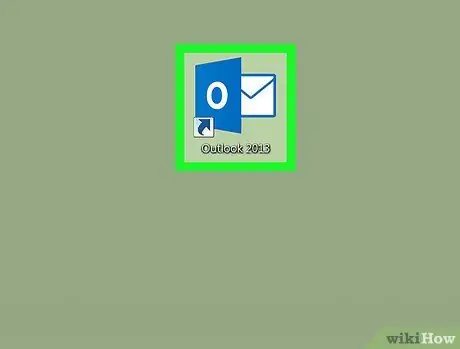
Step 2. Open Outlook
Click or double-click the Outlook desktop application icon, which looks like a white “O” on a dark blue background. The Outlook program will open after that.
If you haven't logged into your account using a password, you will be prompted to sign in using the appropriate email address and password
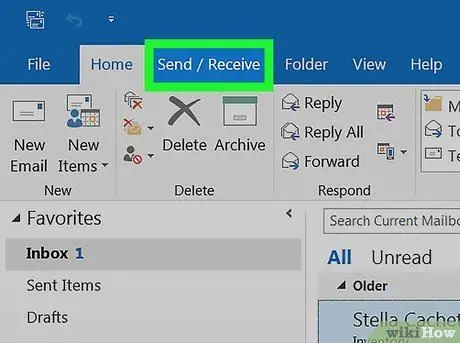
Step 3. Click the Send/Receive tab
It's a tab in the upper-left corner of the Outlook window. The toolbar will appear from the top of the window.
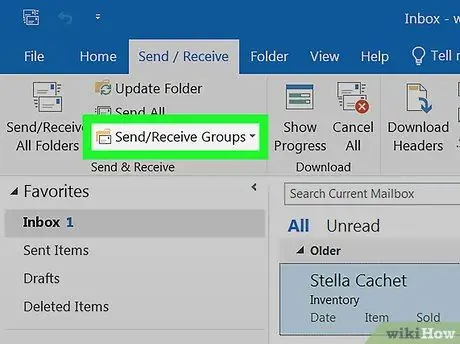
Step 4. Click Send/Receive Groups
It's in the "Send & Receive" section of the toolbar. A drop-down menu will appear after that.
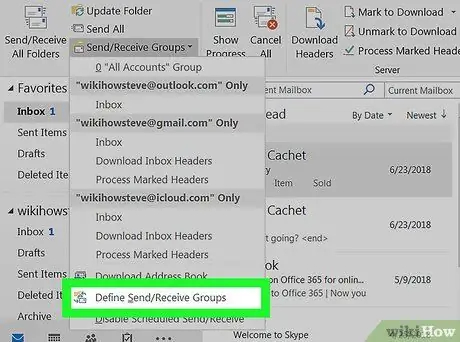
Step 5. Click Define Send/Receive Groups
This option is at the bottom of the drop-down menu. After that, a pop-up window will be displayed.
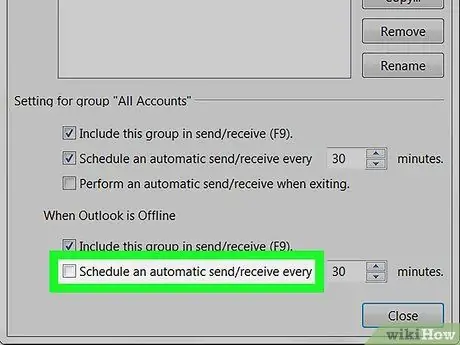
Step 6. Uncheck the "Schedule an automatic send/receive every" box
It's in the "Settings for Group 'All Accounts'" section, just below the pane in the middle of the pop-up window.
If the "Schedule an automatic send/receive every" box in the "When Outlook is Offline" section is checked, uncheck the box
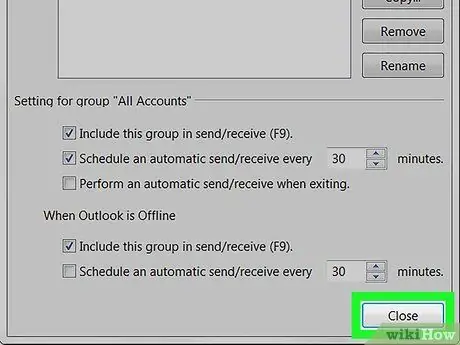
Step 7. Click Close
It's at the bottom of the pop-up window. After that, the settings will be saved.
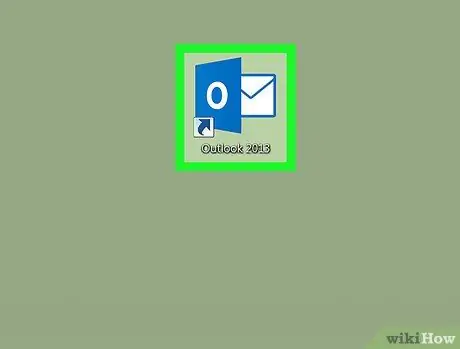
Step 8. Restart Outlook
Close the Outlook window, then reopen it and let the messages sync. Now, you will no longer see the error code in the program.






