- Author Jason Gerald [email protected].
- Public 2024-01-19 22:11.
- Last modified 2025-01-23 12:04.
Cyclic redundancy check (CRC) is a data verification method used by computers to check data on discs, such as hard disks (hard disks) and optical discs (such as DVDs and CDs). CRC errors can be caused by a number of different problems: a corrupted registry, a corrupted hard disk, a failure to install programs, or files that are not configured properly. Whatever the cause, CRC errors are a serious problem and must be addressed to avoid data loss or even total system failure. Fortunately, there are several easy ways to deal with this problem using a (free) disc utility software.
Step
Method 1 of 2: Running the CHKDSK Utility
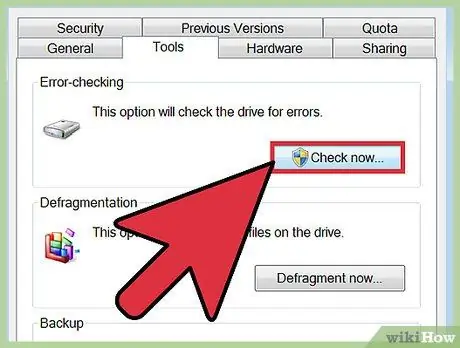
Step 1. Run the CHKDSK utility
CHKDSK (or " check disk ") is a built-in Windows utility that you can use to scan and repair errors on a drive. This program is capable of finding and repairing some minor errors or corrupted files that might be causing the CRC error to occur. Right-click the drive you want to inspect, then click Properties -> Tools. Under the "Error Checking" section click on "Check Now".
- If your DVD or CD disc displays an error message, it may be caused by scratches or dust. Try cleaning the disc with a soft cloth before trying anything else.
- Errors that occur in optical discs are often irreparable.
- If this error appears on a Mac computer (rare), try using the built-in program Disk Utility first and repairing the disc (using the " Repair " option).
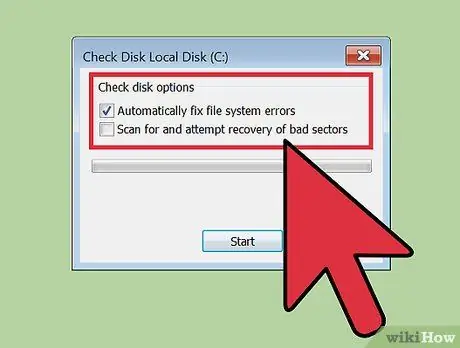
Step 2. Choose basic or advanced scan
Check the appropriate boxes to confirm that you want to perform a basic check and make repairs or select advanced options. Basic scan is the default option.
A basic scan takes approximately 15 to 20 minutes, while an advanced scan can take several hours. Make sure you do it in your spare time and don't use the computer while the process is starting
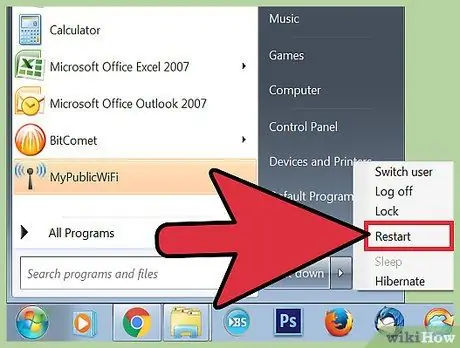
Step 3. Restart (reboot) your computer to run the scan
If you want to scan the main drive on your computer (the drive you are booting from), CHKDSK will not start directly and will perform a scan after you restart the computer.
- At this point, you can continue to use your computer as usual. Restart the computer when you really have time to do a full scan.
- Back up your data before scanning if you suspect that it is time for the hard drive to be corrupted. While not all data is accessible, back up everything you can access just in case.
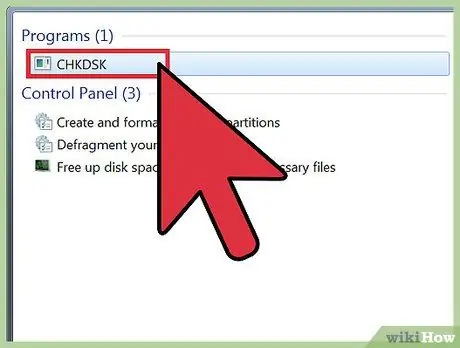
Step 4. Use another method to run the CHKDSK utility
Sometimes a CHKDSK run with a right click cannot be used to perform scans and repairs properly. If the first scan doesn't solve the problem, try an alternative way of running CHKDSK.
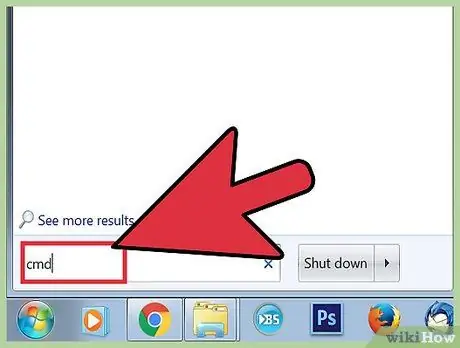
Step 5. Run the command prompt
Look for " command prompt " under Accessories.
Note that you must be logged in as an administrator to run the CHKDSK command in order to perform the scan
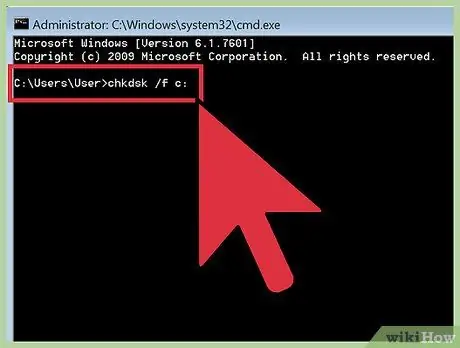
Step 6. Type "chkdsk /f x:
" into the command prompt.
Replace the letter "x" with the letter name for the drive you want to scan. Then press enter.
The above steps are used to run a basic scan. To perform an advanced scan, type "chkdsk /r x:". The letter "x" is the letter name for the drive you want to scan
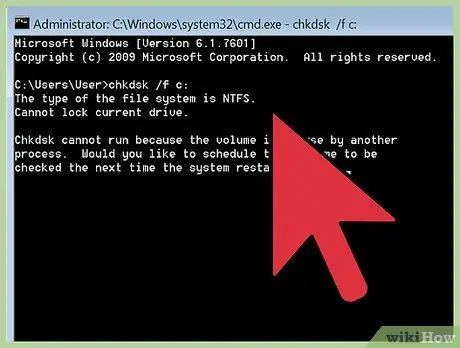
Step 7. Wait for the scan to complete
When finished, CHKDSK will report and restart the computer. If CHKDSK can fix the error, then your task is complete.
- If this " /r " fix actually crashes the computer and the process never finishes (even if it was left overnight), there may be a lot of corrupted files and CHKDSK can't fix them. If this happens, try the next method.
- Over time, hard disks will experience minor file corruption and other minor errors for various reasons. CHKDSK can fix many minor problems but cannot solve serious problems.
Method 2 of 2: Using a Third Party Disc Utility
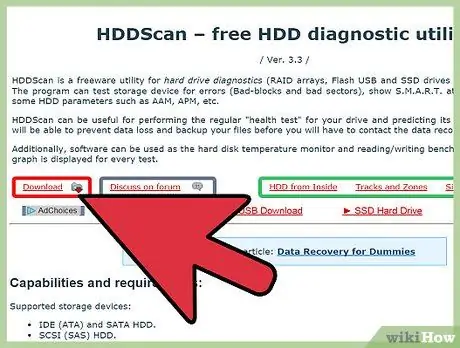
Step 1. Install the disc utility which is available for free
If CHKDSK can't fix the problem with your hard drive, just use a third-party disc scanner utility. Popular programs such as HDDScan and SeaTools can be used as alternatives to CHKDSK and can help solve problems that CHKDSK cannot handle.
- Many utilities offer specific versions of software for specific operating systems (eg specific utilities for Mac or specific for PC/Windows).
- Be wary of "system cleaners" that come from sources with a bad reputation. Look for a reputable utility that offers " disk utilities ".
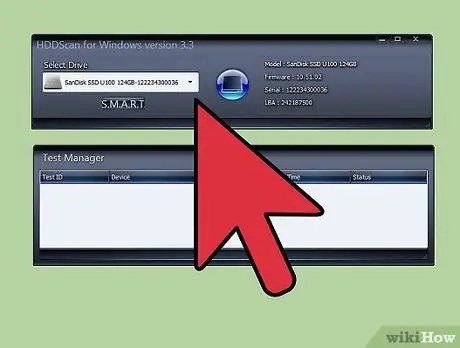
Step 2. Run the utility and perform a scan
Follow the prompts to scan the drive with the CRC error. The utility will display a list of all errors found in the form of a short report.
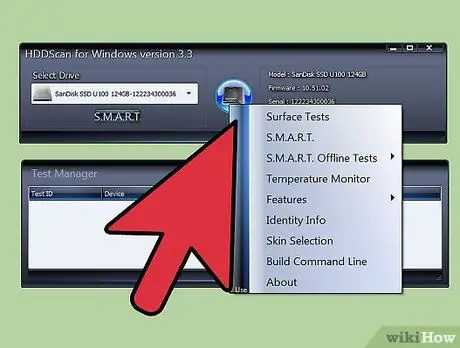
Step 3. Fix all problems
This process can run itself overnight without having to be supervised. Allow the repair process to complete, and depending on the state of your hard drive, this repair could take more than 2 hours.
If the repair process still doesn't complete after the scan has been running for more than 4 hours, this is a sign that your hard drive is damaged. Cancel the scan and back up whatever data you can salvage
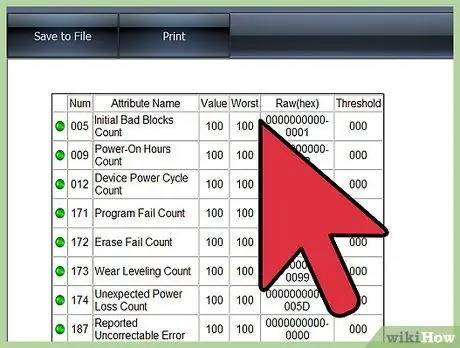
Step 4. Rescan your computer
This should only take a few minutes and will ensure that there are no errors on your hard drive now.






