Many laptops overheat because the fan on the bottom closes, and then the hard drive fails. By using one (or all) of the following methods, you can keep your laptop cool and functioning efficiently.
Step
Method 1 of 3: Elevating Laptop
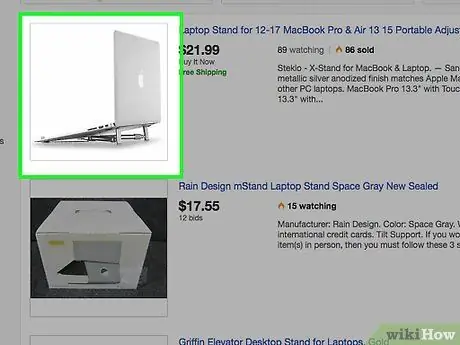
Step 1. Elevate the laptop
Place a small book or item (such as a docking station for an iPod) under the computer battery while sitting at your desk. This slight tilt allows more air to flow under the laptop making it much cooler. Make sure the book does not block the bottom fan hole of the laptop.
If a book doesn't help. You could try something more uneven. Try sticking four pads from the egg tray on the four corners of your laptop. You can attach it with tape, or use a cloth and tape that has two sticky sides for a flexible design
Method 2 of 3: Keeping the Laptop Cool
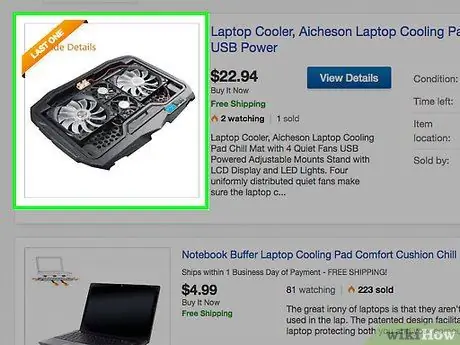
Step 1. Purchase a laptop cooling mat
There are many brands to choose from (Thermaltake, Xion, Targus) and are available at computer stores or online stores. You can even purchase a computer stand or stand that has ventilation.
- If you can't/find a cooling mat, make sure to choose a hard one over a soft one. For example, use a plastic case, table mat, table tray, or even a wooden cutting board to provide a solid flat surface to keep air flowing smoothly.
- Do not use the laptop on soft surfaces such as sofas, rugs, folded blankets or pillows. This will cause the ventilation at the bottom of the laptop to be blocked and the airflow to decrease, causing heat. In fact, your laptop can catch fire if it gets too hot.
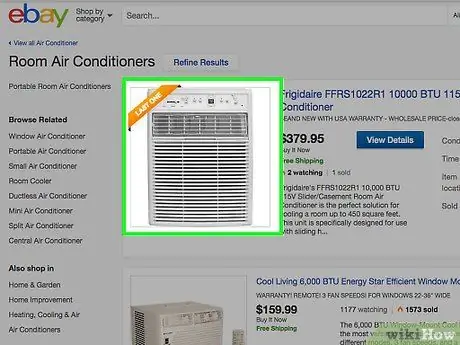
Step 2. Try to use the laptop in a cool place
Try to use the laptop in a place that has air conditioning or cool temperatures so that the laptop system cools down and prevents it from overheating.
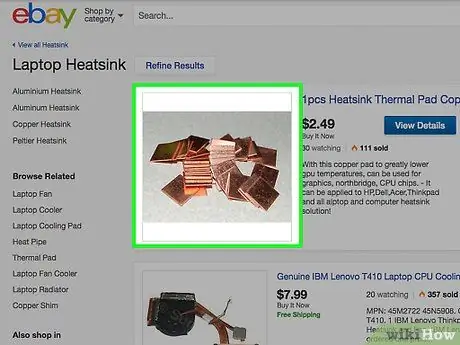
Step 3. Consider using a heat sink
Use flat steel bars as external heat sinks. This tool is useful because your computer has to heat the steel first before the laptop gets too hot. This means that the larger the bar, the longer it will take for the laptop to warm up. This will only work if your laptop has a metal case, and it feels hot.
Method 3 of 3: PC Settings
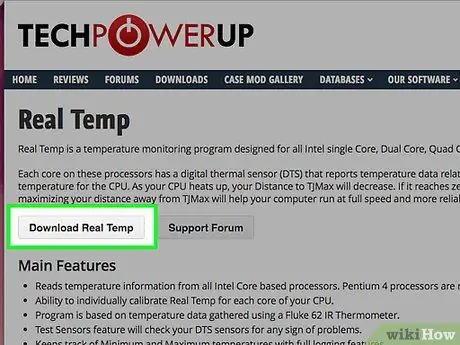
Step 1. Find a program to track your laptop's temperature
There are several programs available.
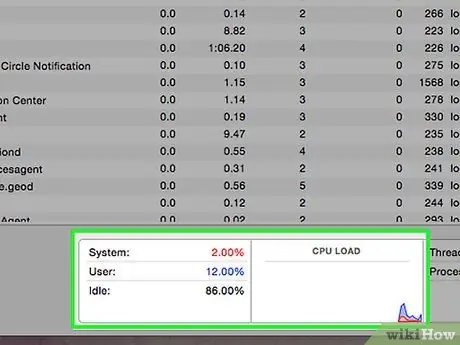
Step 2. Stop using overclocking
If you overclock, your computer will be hotter than usual. If you don't, there's no need to underclock as it can slow down your computer.
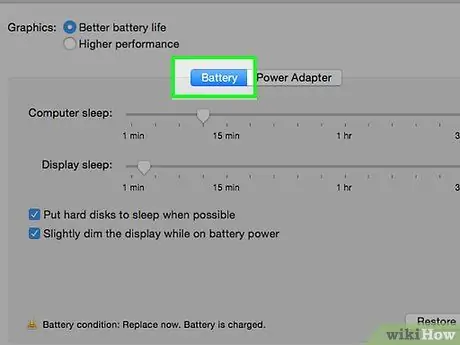
Step 3. Lower the Maximum Processor States
Remember, this method is only for Windows. You might be able to try this step on a Mac laptop, but it's easier to do on a Windows laptop. Click battery, select more power option. Change the setting plan used, then click Change advanced power settings. Click processor power management, then maximum processor state. Set both around 70-90% (80% recommended).
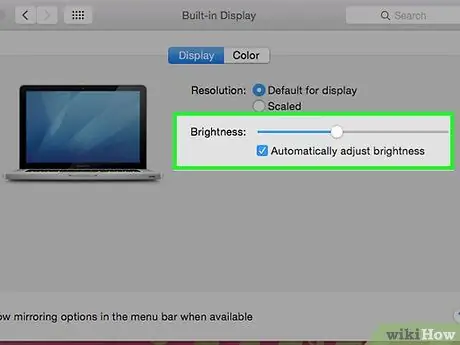
Step 4. Lower the monitor brightness
This method works great!
Tips
- Use a can of compressed air to clean the laptop fan once a month to make it run more smoothly. Do not use a vacuum cleaner because it can cause ESD and damage your laptop components.
- Be sure to clean your laptop thoroughly to avoid dust particles getting into dangerous places.
- If you have a laptop that has been in use for a long time, consider replacing the battery.
- Just use the wire toaster tray from a toaster oven or even a regular oven. Its balance and air circulation are perfect for a laptop.
- Controlling the SMC fan allows you to adjust the fan speed depending on the Mac process: keep the temperature around 40 degrees, so consider using it to keep the laptop cool.
- Try to reduce laptop usage time.
- If you can't find a cooling pad, try laying the parchment paper upside down on top of the frozen vegetables and wrapping the whole thing in a towel.
- Even though “lap” in laptop means “lap”, don't put the laptop on your lap for long periods of time as the cloth will block airflow, dust and hair will be sucked in by the fan causing the laptop to heat up.
- If you have a laptop that has been in use for a long time (about 3+ years), you should consider replacing the thermal components that are under the laptop's tubing, where the CPU and GPU are.
Warning
- Never cover your laptop fan.
- Do not cover the vents under the laptop with tape.
- Don't hold the laptop on your thigh if it's too hot.






