This wikiHow teaches you how to install app updates on your Android device by updating the app to the latest version, or by turning on automatic updates.
Step
Method 1 of 2: Performing Updates Manually
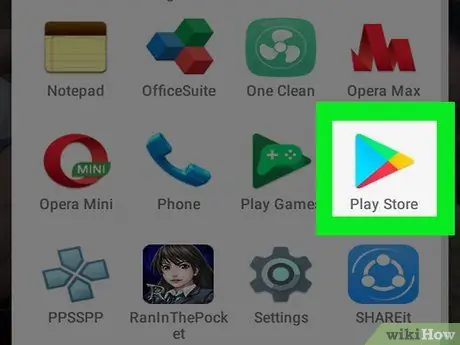
Step 1. Open the Play Store app
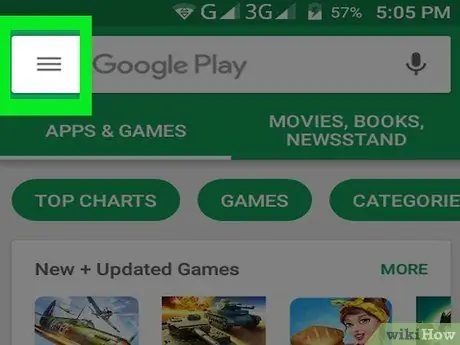
Step 2. Touch the button
It's in the upper-left corner of the screen.
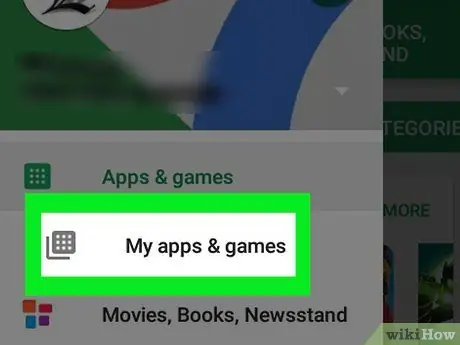
Step 3. Tap on My apps & games option
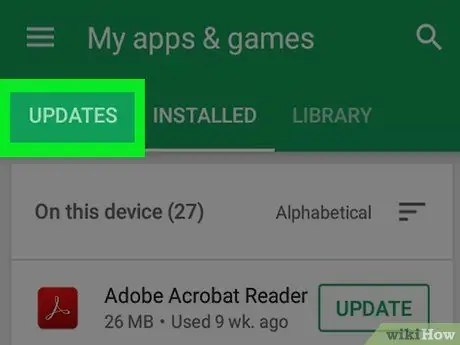
Step 4. Touch the UPDATES tab present at the top of the screen
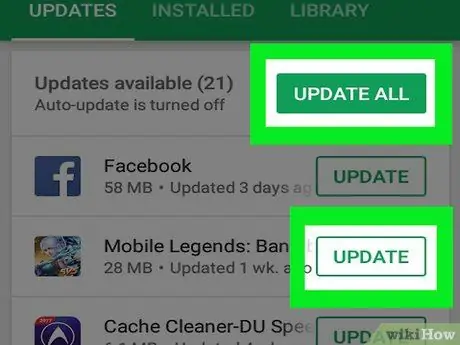
Step 5. Tap on the UPDATE option which is next to the app you want to update
- To install all available updates, tap the UPDATE ALL option at the top of the screen.
- If prompted, grant permission to the app or agree to the new terms and conditions that apply.
Method 2 of 2: Performing Automatic Updates
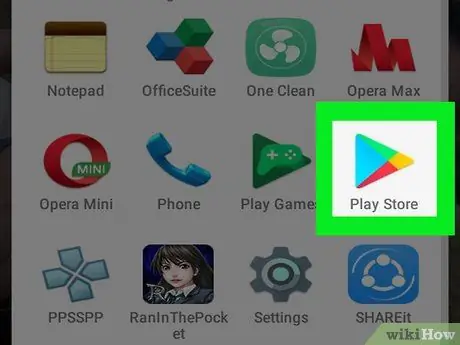
Step 1. Open the Play Store app
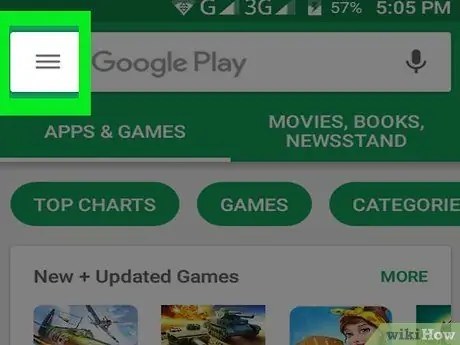
Step 2. Touch the button
It's in the upper-left corner of the screen.
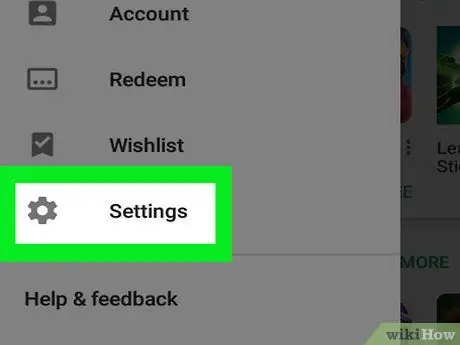
Step 3. Swipe the screen and touch the “Settings” option
It's at the bottom of the menu.
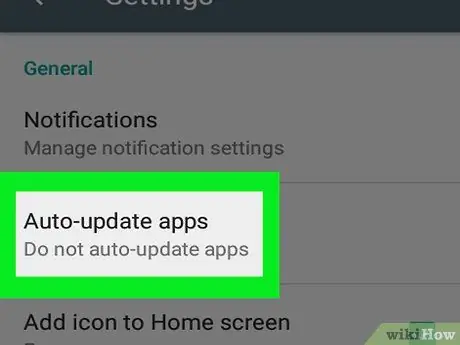
Step 4. Select Auto-update apps
It's at the top of the menu in the "General" section.
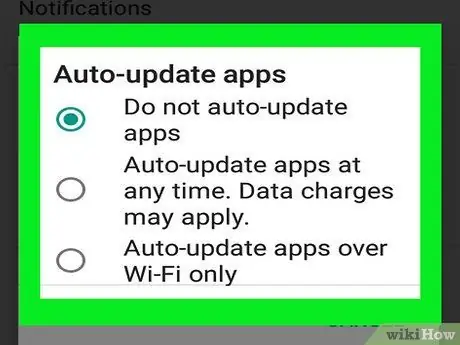
Step 5. Define the application update process
- Choose " Auto-update apps at anytime ” to update the app using a mobile data connection. You will be charged for data usage by the cellular service provider.
- Choose " Auto-update apps over Wi-Fi only ” for automatic updates when the device is connected to a Wi-Fi network.
- To stop automatic updates, select “ Don't auto-update apps ”.






