- Author Jason Gerald [email protected].
- Public 2024-01-15 08:07.
- Last modified 2025-01-23 12:04.
This wikiHow teaches you how to remove apps from your Android device. In order to remove the manufacturer's default system apps, you need to root the device and remove the desired apps from the desktop computer.
Step
Method 1 of 2: Deleting Downloaded Apps
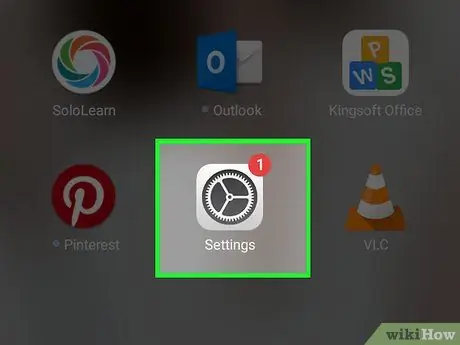
Step 1. Open the device settings menu (“Settings”)
You can't use this method to uninstall the device's built-in apps. Read the next segment for details on deleting the device's default apps
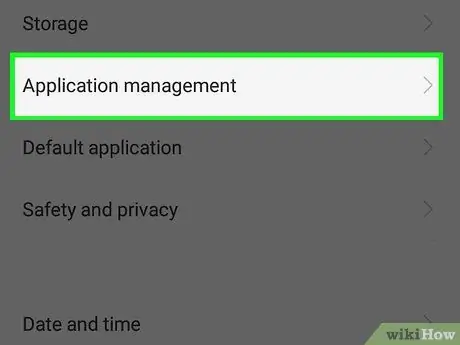
Step 2. Swipe the screen and touch Apps
This menu is in the "Device" section.
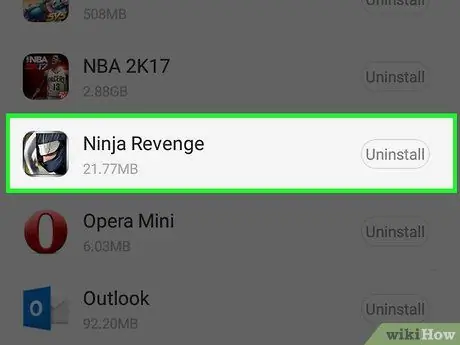
Step 3. Swipe the screen and touch the app you want to delete
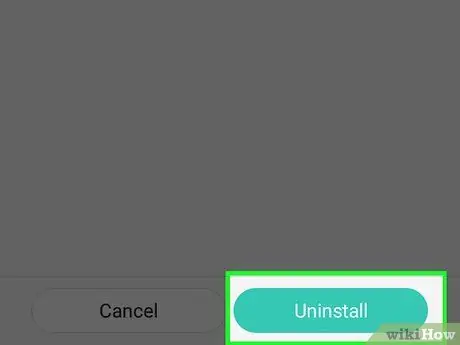
Step 4. Touch UNINSTALL
If the button " UNINSTALL ” is not available, the application is a default or system application that cannot be uninstalled without rooting the device. You can turn it off (by touching the " DISABLE ”) to prevent the app from working and being hidden on the device. To permanently remove it, you will need to root your device and remove the app from your desktop computer.
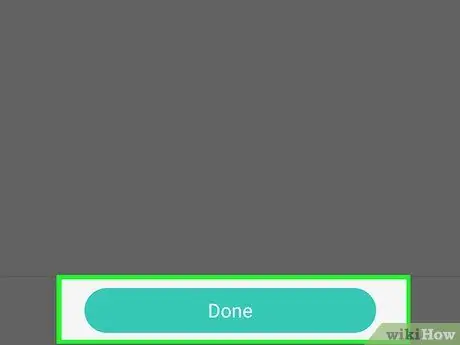
Step 5. Touch OK to confirm selection
The corresponding application will be deleted from the device.
Method 2 of 2: Removing System Default Apps or Mobile Carriers
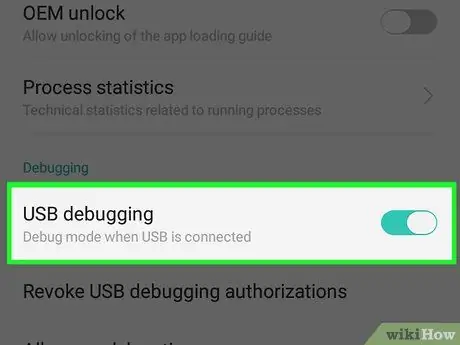
Step 1. Root the Android device
This is by far the most complicated step in the app removal process as the rooting process is different for every Android device model. In fact, the mobile carrier used can affect the ability to root. On some phones, such as phones from the Nexus line, rooting is very easy. On other devices, rooting may not be possible. The rooting process is required so that you can delete the default applications of the device.
Read the app on how to root an Android device for instructions for rooting on some of the popular devices, as well as tips for finding instructions specific to your device
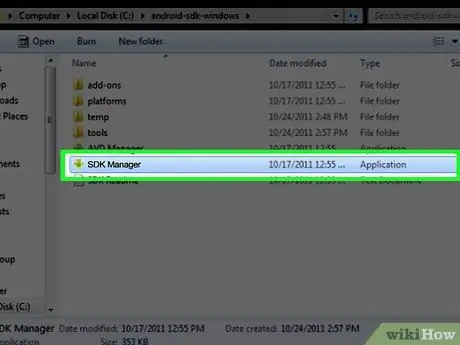
Step 2. Install the Android SDK application on the computer
Once the device is rooted, you can use the Android Debug Bridge (ADB) tool included in the Android SDK program to uninstall apps via the command line. You can download the Android SDK for free from here. You only need the " SDK Tools only " package, open the whole development environment. Download and run the appropriate installation file for your computer's operating system.
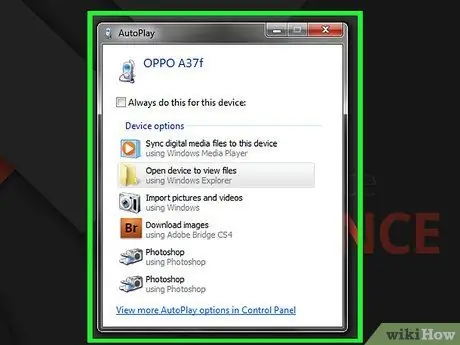
Step 3. Connect Android device to computer using USB
Use a standard USB cable to connect your computer to your Android device. Install whatever drivers are required.
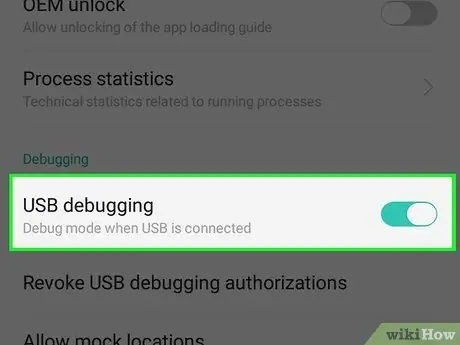
Step 4. Enable USB Debugging mode on Android device
If this mode has not been enabled in the rooting process, you need to enable it now.
- Open the settings menu (“Settings”) and touch “About phone“.
- Tap the "Build number" entry seven times to enable the hidden "Developer options" menu.
- Open the new "Developer options" menu at the bottom of the previous page.
- Enable "USB debugging" mode.
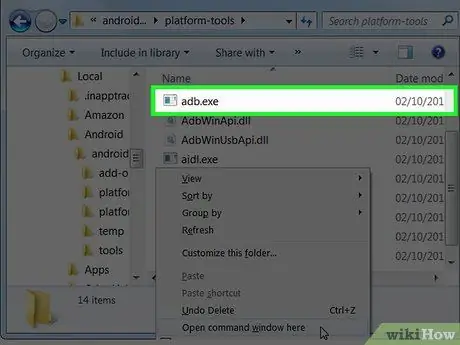
Step 5. Open ADB on the computer
ADB is run through the Command Prompt program. The best way to run it is to search for it through Windows Explorer first.
- Go to the ADB installation destination folder. By default, this program is installed in the directory C:\Users\username\AppData\Local\Android\android-sdk\platform-tools.
- Hold down Shift and right-click the folder.
- Click " Open command window here " After that, a Command Prompt window will run at that location.
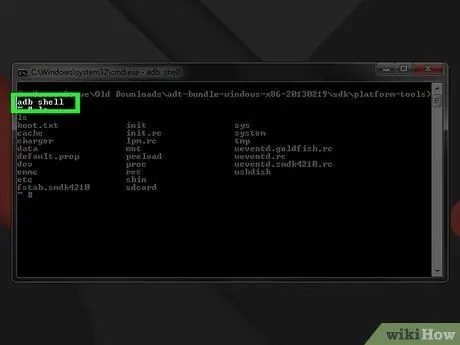
Step 6. Show the list of apps installed on the device
After entering the Command Prompt program, you will see that ADB tries to display a list of applications installed on the device. Type the following command into the Command Prompt window:
- Type in adb shell and press Enter. After that, the command specific to the Android device will be executed.
- Type in cd system/app and press Enter. Once pressed, the device's application folder will be opened.
- Type ls and press Enter. A list of all the apps installed on the device will be displayed.
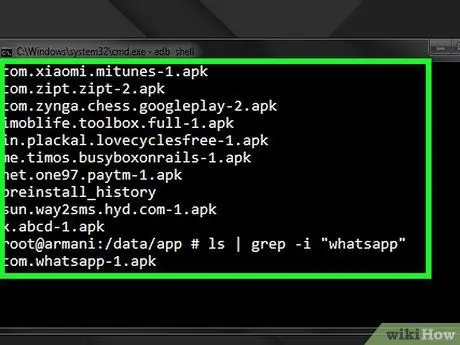
Step 7. Locate the app you want to remove
The list of applications displayed is quite large. Browse the list and find the app you want to remove. Write down the full name of the application in question.
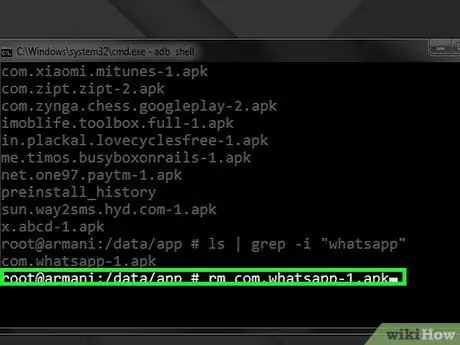
Step 8. Delete the desired system apps
Type rmAppName.apk and press Enter key to delete the app. You can repeat this process for any other apps you want to remove.
Type reboot and press Enter key when finished uninstalling the app to restart the phone and end the process
Tips
If you delete a previously purchased app, you can reinstall the same app later at no cost. To reinstall a purchased app, open the Play Store on your Android device, touch “☰“, and select " My Apps " Touch the button “ INSTALL ” next to the app you want to reinstall.
Warning
- When you delete an app, all the information associated with that app will be deleted from your Android device as well. Make sure you've backed up or exported any information you want to save to another directory before removing the app from your device.
- Be careful when removing apps from the ADB terminal. If you remove applications that are required for the operation of the device, it risks causing the device to not start. Always find out about the app you want to remove first.
- Some Android devices don't allow you to uninstall certain apps, especially apps that are installed by default on the device. Also, some apps cannot be uninstalled if needed for the device to function normally.






