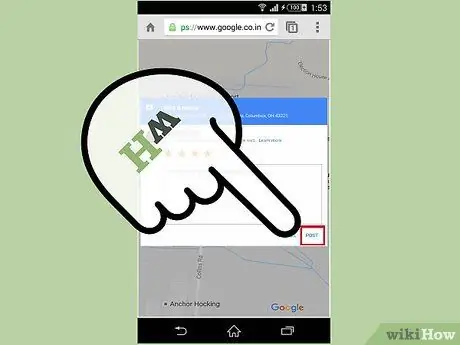Have you just had the tastiest steak ever? Get the worst service in a restaurant? Or the tour you are taking is quite informative and fun? Tell the whole world! You can review almost any service using Google Reviews. Follow this guide to find out how.
Step
Method 1 of 2: Placing Reviews Using Computer
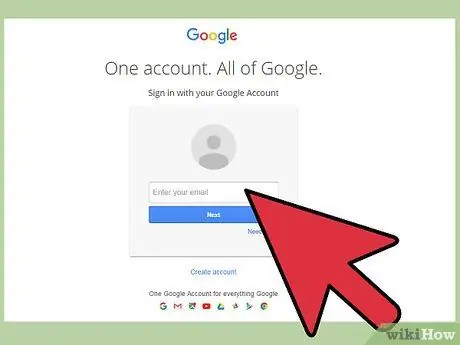
Step 1. Sign in to your Google account
You can sign in from any Google website, including the Google search page. Click the Sign In button in the top right corner of the page and log in with your username and password.
- If you're not logged in while writing your review, you'll be asked to sign in before you can write.
- If you don't have a Google Account, you'll need to create one.
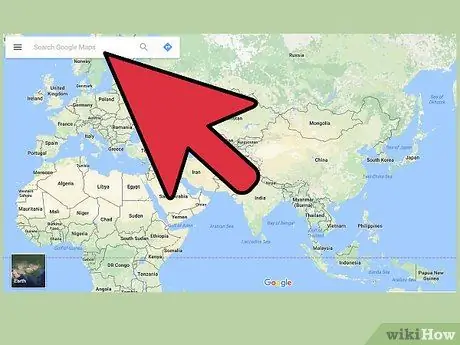
Step 2. Find the business or place in question
You can write reviews for restaurants, businesses, points of interest, etc. Just search for the location on Google Search, Google Maps, Google+, etc..
In order to write a review using a mobile device, you must open the location info in Google Maps and then use the Rate and review box
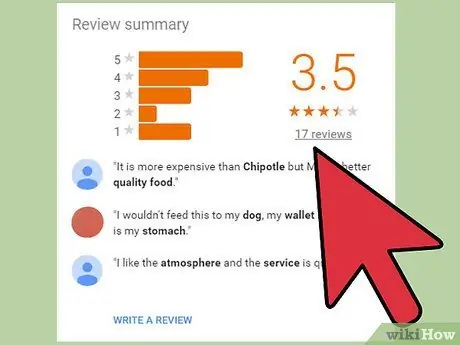
Step 3. Look for existing reviews
When you view the location in search results, you'll see the star rating and the number of reviews that have been written.
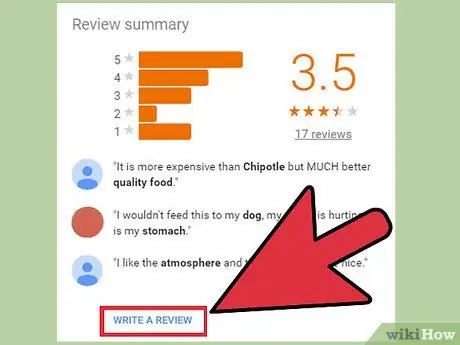
Step 4. Click the Write a Review button or link
Depending on how you search for a location, there may be several options for writing a new review. Click on the appropriate link or button to open the review form.
The link will be next to the star rating in search results, while a button will appear below the location name in the sidebar in Google Search
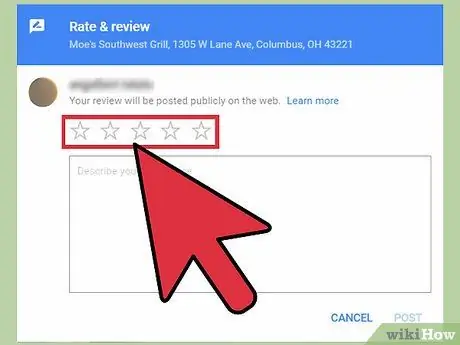
Step 5. Rate the location
Reviews have two parts: star rating and post exposure. Most people who see your review will see the star rating first, so make sure you give it carefully.
You can give 1 star (Hated it) to 5 (Loved it). All scores will be averaged into a review that can be seen from a Google search for that location
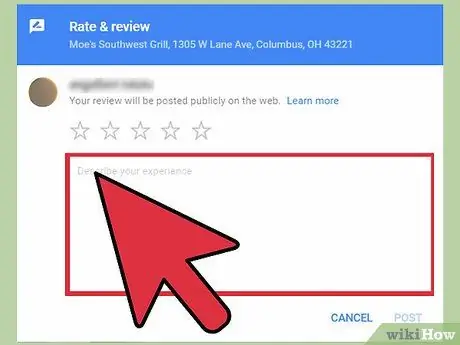
Step 6. Write a review
After leaving a star review, you can write a caption. Use this space to describe your experience at the location.
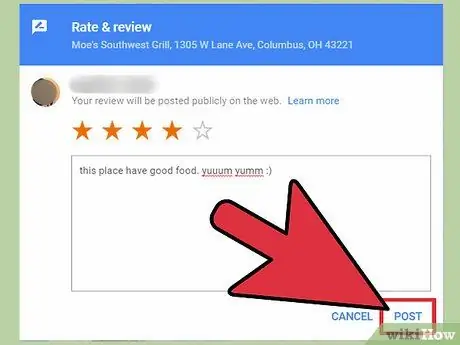
Step 7. Submit a review
When you're done writing a review, click the Publish button to publish it to the web. This review will display your name and a link to your Google+ profile.
Method 2 of 2: Placing Reviews Using Mobile

Step 1. Launch the browser from the phone
You can use the web browser that comes pre-installed on your phone.
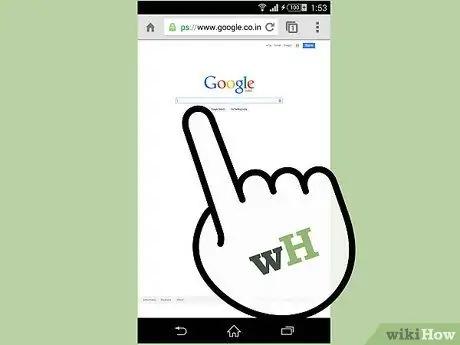
Step 2. Go to the main Google web page
Type the Google address in the browser's search box. You will be taken to a Google search page.
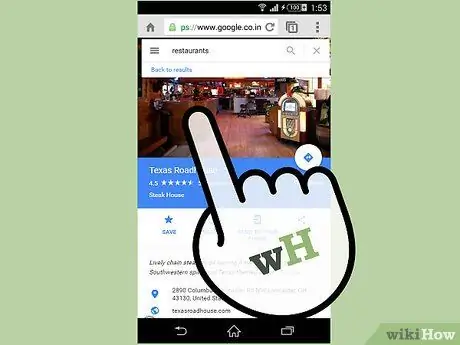
Step 3. Find the location you want to review
Type the name of the place you want to review into the Google search box, then tap the "Enter" key to load the results.
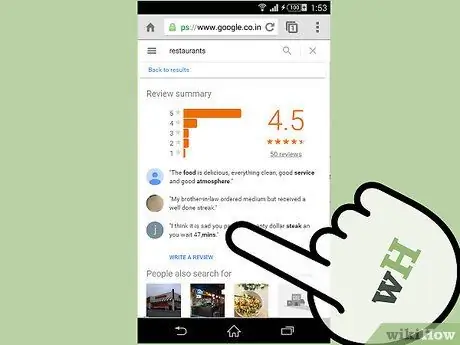
Step 4. Begin the review process
The right side of the results page will display the location you are referring to. Scroll down until you see a box that says Write a Review, then tap it.
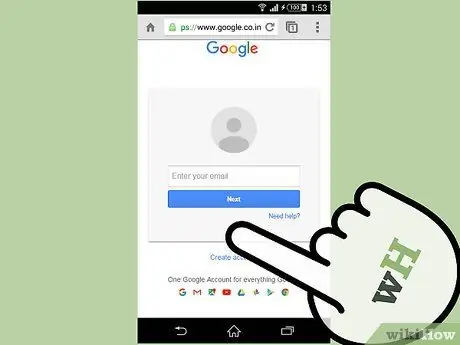
Step 5. Sign in to your Google account
On the next page, enter your Google login information into the fields provided and then tap Login to continue.
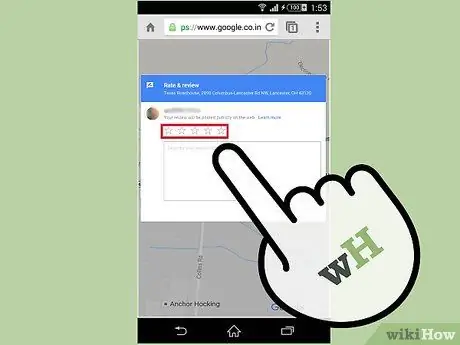
Step 6. Rate rating
Tap the appropriate stars, with 5 stars being the highest score.
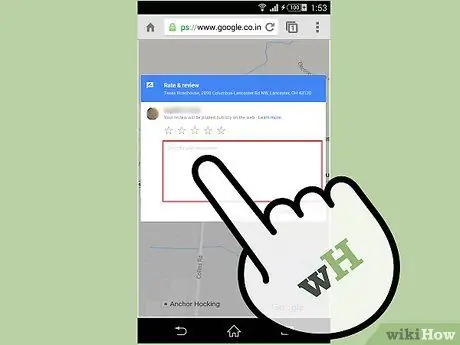
Step 7. Tap the box below the star button and write your review into the column
Write as specific as possible.