This wikiHow teaches you how to post internet content links to a Facebook page. Usually, sites are equipped with a dedicated button for sharing content with Facebook. If the link you want to post doesn't have a Facebook share button, you can copy and paste the link into the status bar to share it.
Step
Method 1 of 2: Sharing the Link
Via Mobile Perangkat
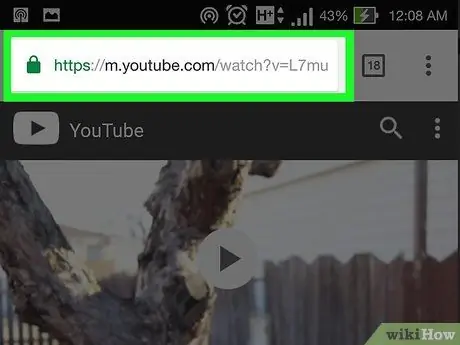
Step 1. Go to the content you want to share
Open a web browser or entertainment app on your phone and navigate to the page, video, photo, or other content you want to post to Facebook.
You can share content from a variety of apps, such as YouTube and Pinterest
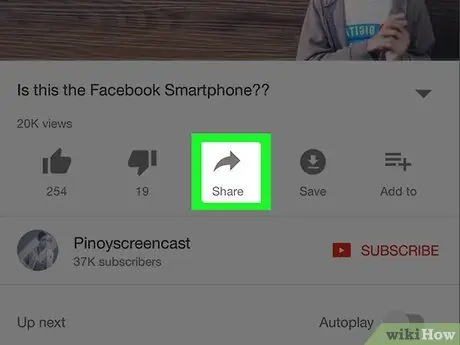
Step 2. Look for the “Facebook” button
Most sites with a Facebook share button will display the Facebook logo next to existing content (eg video content).
- Sometimes, you have to press the “ Share ” first before the Facebook share option or button is displayed.
- If you don't find the share button, proceed to the link copy method.
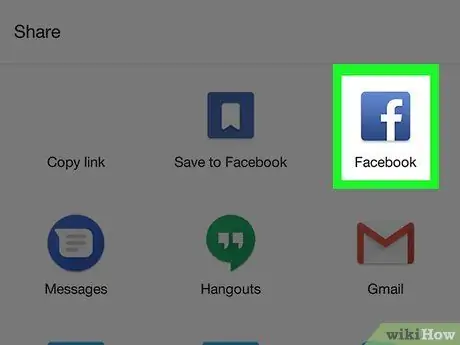
Step 3. Touch the “Facebook” button
On some sites, this key may appear as a white “f” key on a blue background. After that, a Facebook window will be displayed on the phone screen.
If you are prompted to log in to Facebook, tap the option “ Facebook App " Usually, such requests are displayed in mobile browsers.
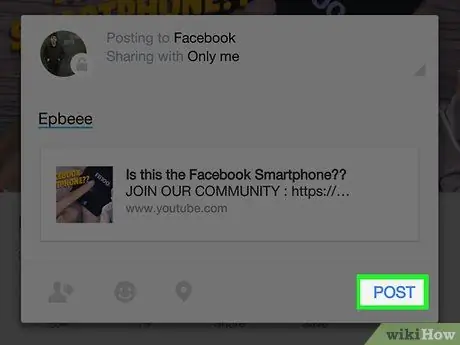
Step 4. Touch the Post button (“Submit”)
It's in the upper-right corner of the window. After that, a link will be sent to the Facebook timeline.
You can also add text/caption before submitting the link by tapping the " Say something about this " field and typing a caption for the post
Via Desktop Site
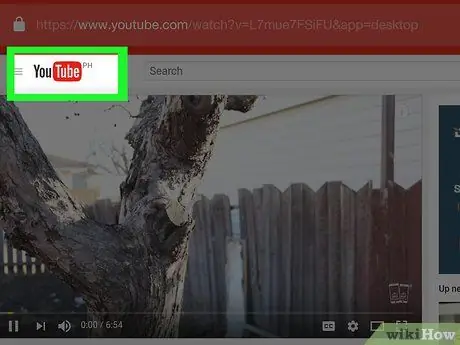
Step 1. Go to the content you want to share
Open a web browser or entertainment app on your phone and navigate to the page, video, photo, or other content you want to post to Facebook.
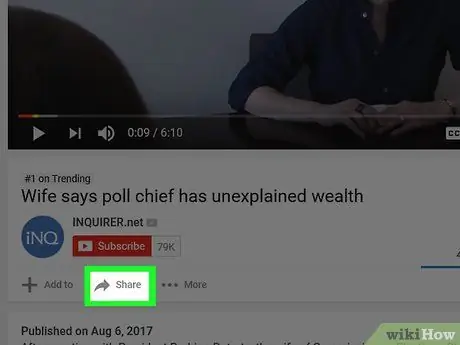
Step 2. Look for the “Facebook” button
Most sites with a Facebook share button will display the Facebook logo next to the content.
- Sometimes, you need to click the “ Share ” first (as on YouTube) to display the Facebook share button.
- If you can't find the Facebook share button, proceed to the link copy method.
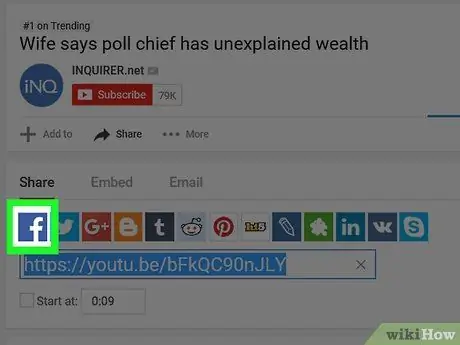
Step 3. Click the “Facebook” button
After that, Facebook will open in a new window.
If you are not logged into Facebook, you will be asked to enter your email address and password to continue the sharing process
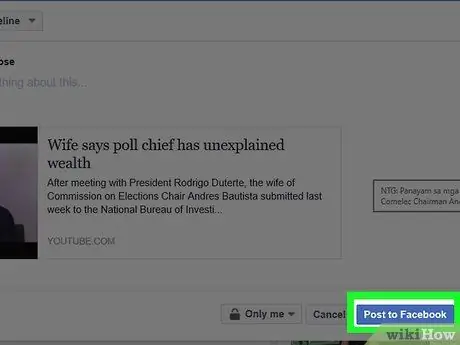
Step 4. Click the Post to Facebook button (“Send to Facebook”)
It's in the lower-right corner of the Facebook window.
You can also add text/captions before sharing content by clicking on the " Say something about this " field and typing a caption for the post
Method 2 of 2: Copying the Link
Via Mobile Perangkat
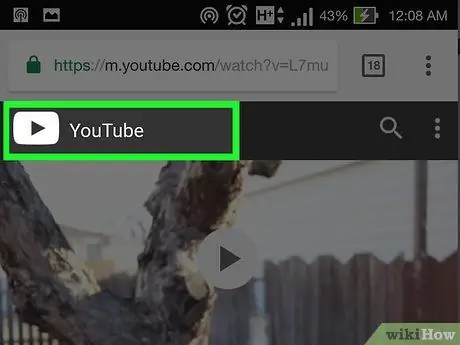
Step 1. Go to the content you want to link to
Open a mobile web browser and visit the photo, video, page or other content you want to share.
Most apps that support copying links also have the option of sharing to Facebook directly
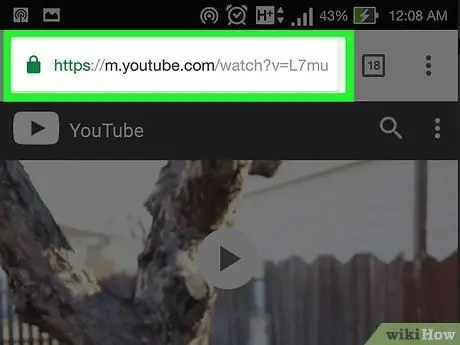
Step 2. Select the URL of the page
Touch your browser's URL bar at the top of the screen to select a URL.
Some applications choose sharing options (“ Share ”) which you can touch to display the link copy options (“ Copy link ”).
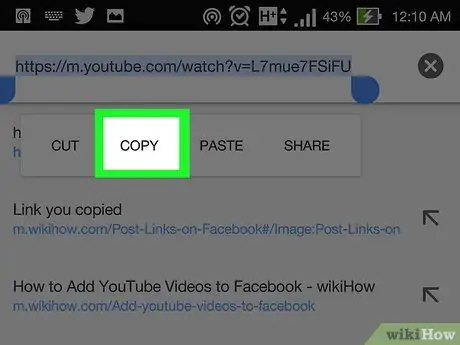
Step 3. Copy the URL
Touch the URL that has been selected, then touch the option “ Copy ” in the pop-up menu that appears. After the URL, it will be copied to the phone clipboard. This means that you can now log into Facebook and submit the URL.
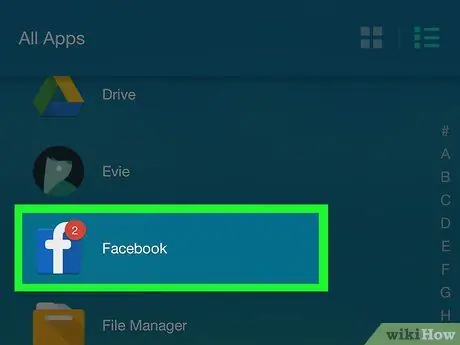
Step 4. Close the browser, then open the Facebook app
This app is marked by a white “f” icon on a blue background. If you are already logged in to your account, you will be taken to a newsfeed page.
If you are not logged into your account, enter your registered email address (or phone number) and account password to proceed to the next step
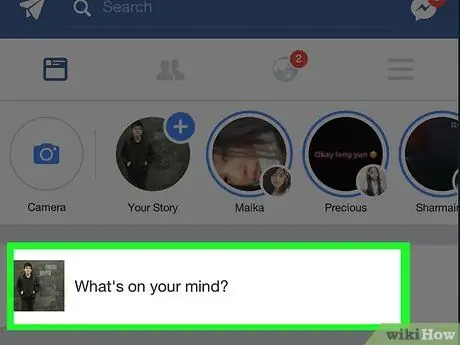
Step 5. Touch the " What's on your mind?
"("What do you think?").
It's at the top of the newsfeed page.
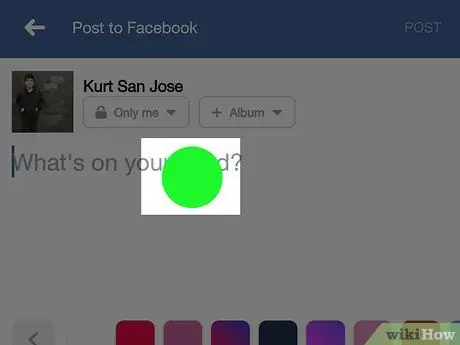
Step 6. Touch and hold the " What's on your mind?
"("What do you think?").
After that, a pop-up menu will appear after a second or so.
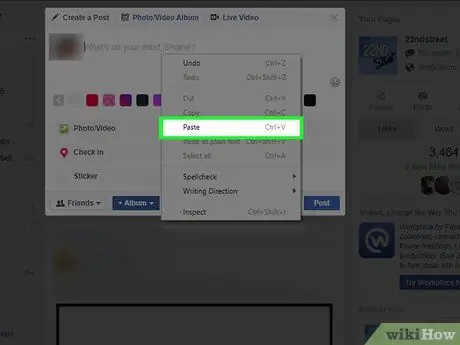
Step 7. Touch Paste option
This option will appear in the pop-up menu. After that, the previously copied link will be pasted into the " What's on your mind? " column. A preview of the link content will also be displayed after a while.
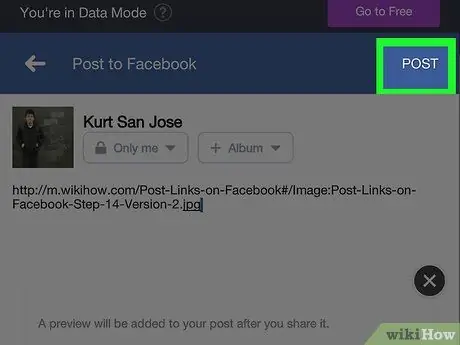
Step 8. Touch the Post button (“Submit”)
It's in the upper-right corner of the screen. After that, the link will be sent to the Facebook timeline.
Once the link preview is shown below the post window, you can remove the link to make your Facebook post look more presentable
Via Desktop Site
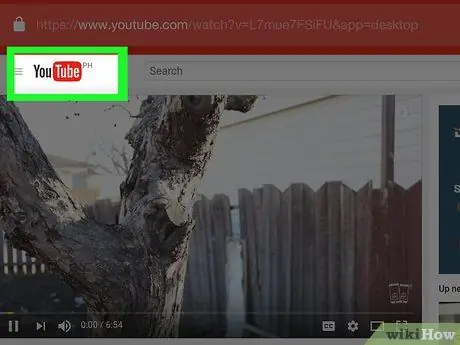
Step 1. Go to the content you want to link to
Open a mobile web browser and visit the photo, video, page or other content you want to share.
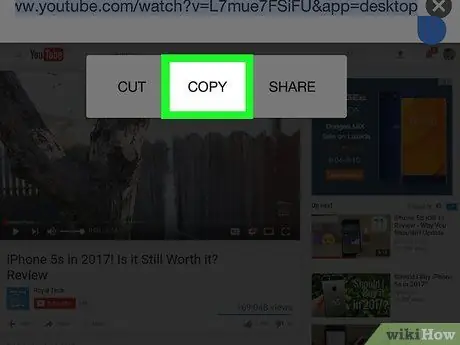
Step 2. Copy the content URL
Click your browser's address bar to highlight the URL, then press Ctrl+C (Windows) or Command+C (Mac).
- You can also right-click the bookmarked URL and select “ Copy ”.
- On a Mac, you can click the “ Edit " and choose " Copy ” in the drop-down menu.
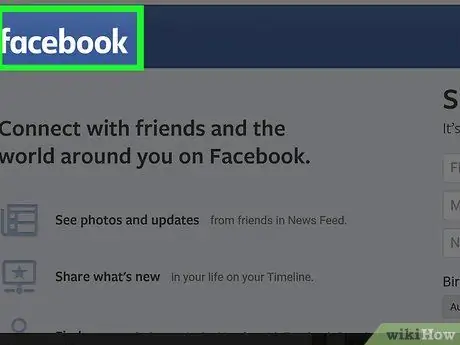
Step 3. Open Facebook
Visit via a browser. After that, a newsfeed page will be displayed if you are already logged in to your account.
If you're not logged into your account, enter your email address (or registered phone number) and account password in the top-right corner of the page to proceed to the next step
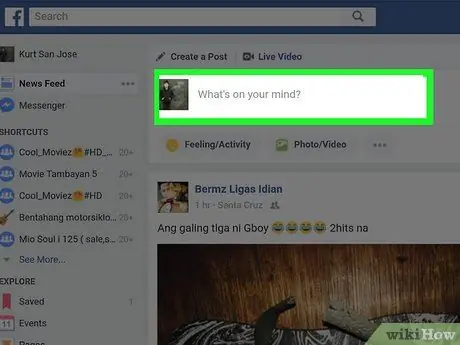
Step 4. Click the " What's on your mind? " column
It's at the top of the newsfeed page.
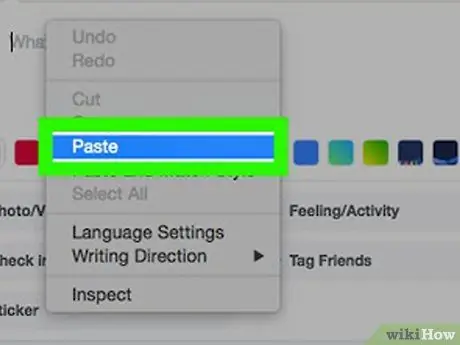
Step 5. Paste the copied link
Press Ctrl+V (Windows) or Command+V (Mac), or right-click the column and select “ Paste ” in the displayed drop-down menu. After that, the link will be pasted in the post text field and a preview of the content will be shown below the link.
On a Mac, you can also click the “ Edit " and choose " Paste ” in the drop-down menu.
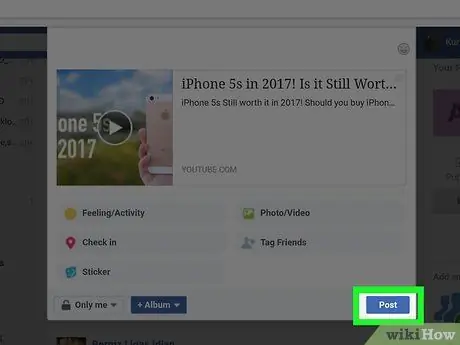
Step 6. Click the Post button (“Submit”)
It's in the lower-right corner of the Facebook post window. After that, the link will be sent to the Facebook timeline.
Once the link preview is displayed below the post window, you can remove the link to make your Facebook post look neater
Tips
Posts that look more visually tidier (e.g. posts that don't contain link text) are more likely to be visited or viewed
Warning
- Be careful not to upload content that is not yours. Usually, it doesn't matter if you just send a video link or post that you didn't create yourself. However, uploading a copy of the same content, without inserting a link to the original creator or uploader of the post is not a good thing.
- Make sure the links you share comply with Facebook's terms of use.






