- Author Jason Gerald [email protected].
- Public 2023-12-16 10:50.
- Last modified 2025-01-23 12:04.
Want to get an opinion on a certain thing from people you know easily and quickly? Just make a survey on Facebook! With Facebook, you can create surveys that can be sent online. The survey can be answered by both your friends and other people. The survey can be created quickly, and the steps to create it are simple.
Step
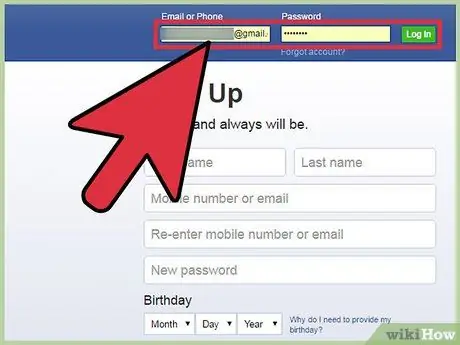
Step 1. Log into Facebook with your favorite browser
Enter your username and password in the fields in the upper right corner of the Facebook home page. After that, click "Sign in".
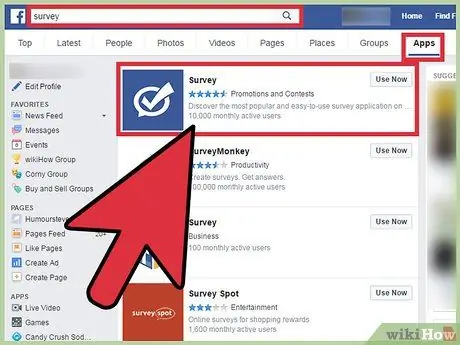
Step 2. Open the Survey app
Enter "survey" in the Facebook search bar at the top of the page. If the Survey application appears in the search results, click the application. Otherwise, click "See more results" at the bottom of the search results. On the search results page, select "Apps" to limit the search to apps only. The Survey application will appear at the top of the filtered search results. Select the application to create a survey.
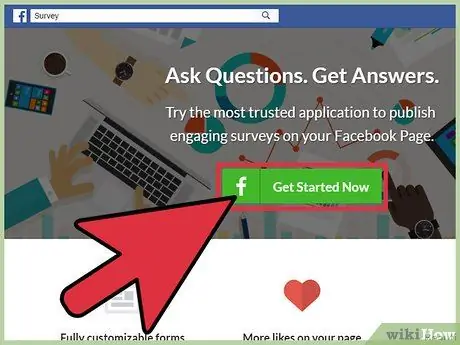
Step 3. Start creating a survey by clicking the "Get Started" button on the start page of the application
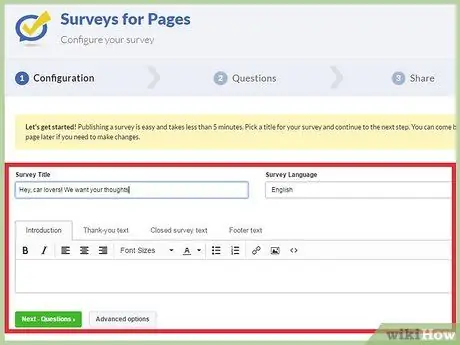
Step 4. Organize your survey
The first step to creating a survey is to enter some basic details in the fields provided, such as:
- Survey Title - Enter the title of your survey. Come up with a catchy title to grab the attention of potential readers and increase their chances of replying. For example, you can create a title "Hey dangdut lovers, which one do you prefer?"
- Survey Language - Select the survey language from the drop-down menu provided.
- Description - Enter a brief description of the survey in the box provided. While there's no character limit for this description, it's a good idea to write one that's short and readable quickly.
- After completing the basic information, click "Next" to continue creating the survey.
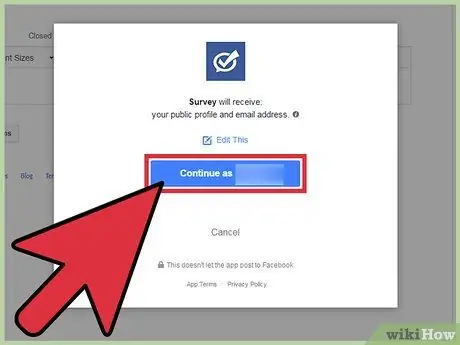
Step 5. Grant permission for the app to access your profile
The app will ask for permission to access your profile and email address. Click "Okay" to give permission and continue creating the survey.
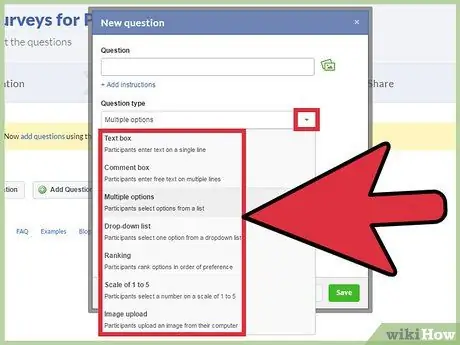
Step 6. Prepare questions
The next step you have to do is create a question. Click "Add Question" on the page to open the "Add Question" window. Enter your question, then select the type of question you want to ask:
- One-line text box - With this option, participants can answer in one line.
- Multiple lines comment box - With this option, participants can type as long as possible answers.
- Multiple choices - Participants can choose one or more answers from the list.
- Drop-down list - Participants can choose one answer from the drop-down menu provided.
- Scale from 1 to 5 - Participants can give a scale from 1 to 5.
- Picture upload - Participants can upload pictures as answers.
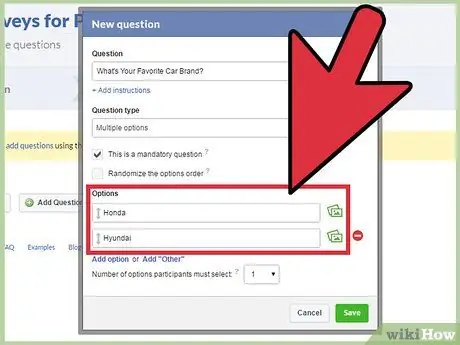
Step 7. Add options to the question
If you select a question type with options (such as multiple choice or drop-down list), you can enter the answer to that question in the text box at the bottom of the New Question window. When finished, click "Save" to save all the details of the question.
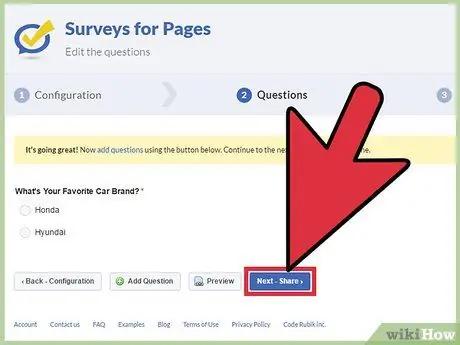
Step 8. Submit your survey
Now that you've created a survey, it's time for you to share it. Click the "Share" button on the app page, then click "Post to Timeline" to send it to your Facebook profile.
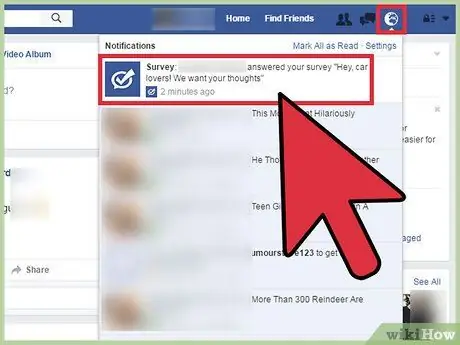
Step 9. Look at the survey answers
Whenever someone answers a survey, you will receive a notification in the top right corner of the Facebook page. Click the notification to view the survey answers.






