In addition to being a popular choice for online shopping, PayPal also allows you to send money to friends and family quickly. This wikiHow teaches you how to use a PayPal account to send money to other people on a computer, phone, or tablet.
Step
Method 1 of 2: Using the PayPal App on Phone or Tablet
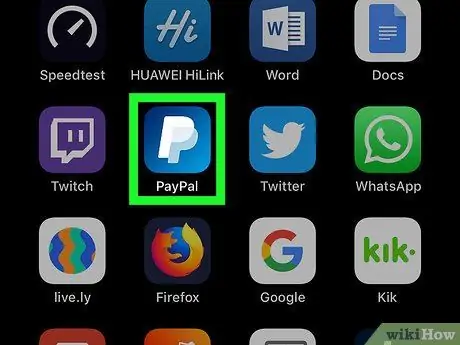
Step 1. Open the PayPal app on your phone or tablet
This app is marked by a blue icon with a white “P” on it. You can usually find it on either the home screen (iPhone, iPad, or Android) or app drawer (Android).
- If you don't have PayPal installed on your device, you can download it for free by visiting https://www.paypal.com/mobile. Touch " Get the PayPal app ”, select your phone or tablet, and follow the on-screen instructions to download the app.
- If you don't want to install the app, you can open your browser and go to
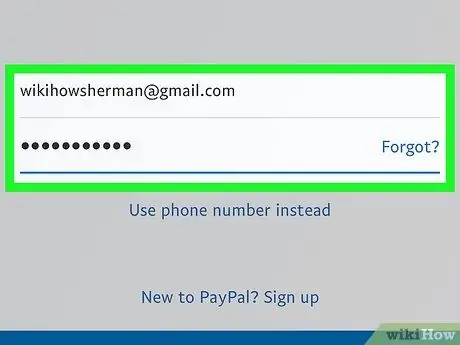
Step 2. Sign in to your PayPal account
If you've already signed in to your account, you'll be asked to type in your password or use biometrics (eg Touch ID) to access your account. Otherwise, log into your PayPal account at this stage using your account login information.
- If you're new to PayPal, you'll need to create an account and add a payment method before you can send money online. Click the link " Sign Up ” and follow the on-screen instructions to create an account. Read this article for more information on account creation.
- Read this article to learn how to link a bank account and a debit or credit card with a PayPal account.
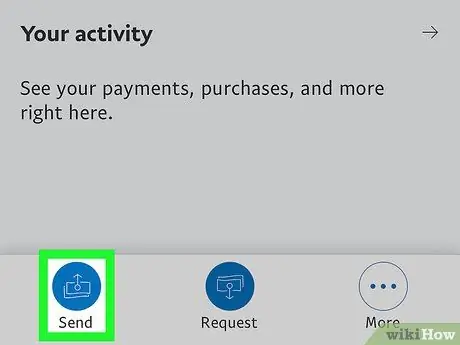
Step 3. Touch the Send button
It's a blue icon with cash and an arrow in the lower-left corner of the PayPal page.
-
If this is your first time using the app to make a payment, tap the “ Let's get started!
” in blue at the bottom of the screen when prompted.
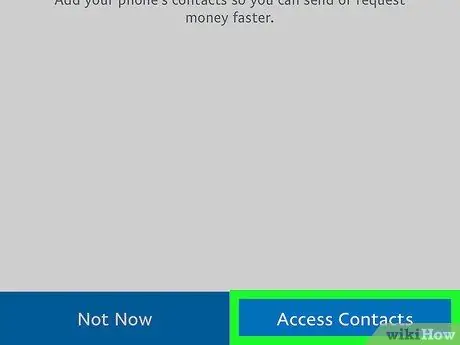
Step 4. Follow the on-screen instructions to import contacts
This way, you can easily send funds to contacts on your iPhone/iPad or Android device. Touch Access Contacts ” and follow the on-screen instructions to grant the app permission.
Touch " Not Now ” if you don't want to use the device's contact list.
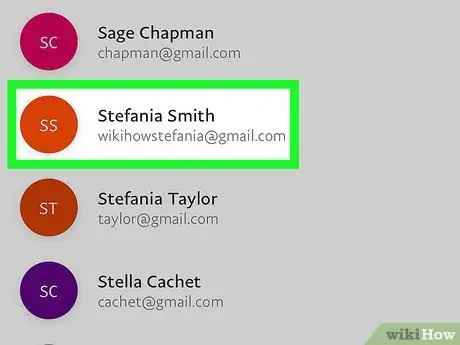
Step 5. Select or enter a contact
If the person you want to send money to is in your contacts list, scroll through the list and select their email address or phone number. If not, type the email address or phone number into the field at the top of the screen, then tap the address or number to make the payment.
- Make sure that the email address or phone number you enter is correct before sending money so you don't send funds to the wrong person.
- If you want to send money to someone overseas, touch “ Send to friends and family abroad ” and follow the on-screen instructions to make a payment using Xoom.
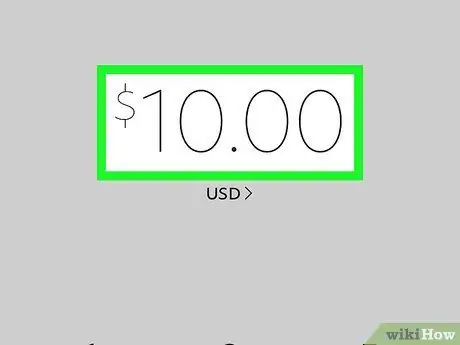
Step 6. Enter the amount of funds
Use the keyboard displayed on the screen to enter the amount. If the displayed currency is incorrect (eg US dollars or Euros), touch the drop-down menu to select the appropriate currency.
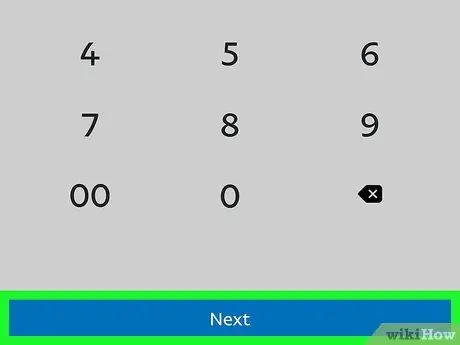
Step 7. Touch the blue Next button
It's at the bottom of the screen.
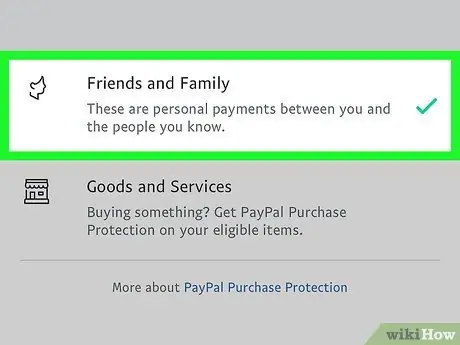
Step 8. Determine the type of payment
Choose " Friends and Family " to send a payment to someone you know, or " Goods and Services ” to pay for something you bought.
The type of payment made determines the cost. Personal or personal payments are free of charge, but payments for purchases of goods or services require a small fee for the PayPal Purchase Protection service
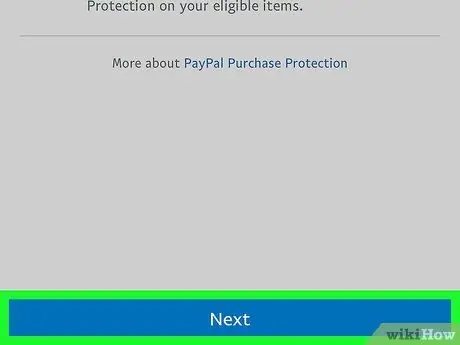
Step 9. Select a payment method and touch Next
All payment methods associated with the account will be displayed.
- Payments via linked bank accounts or PayPal balances are free of charge. However, a (small) fee will be charged on payment via credit or debit card. The amount of the fee will be displayed under the payment type.
- If your PayPal balance is less than the amount due, PayPal will use all balances and take the difference from your primary account/payment method.
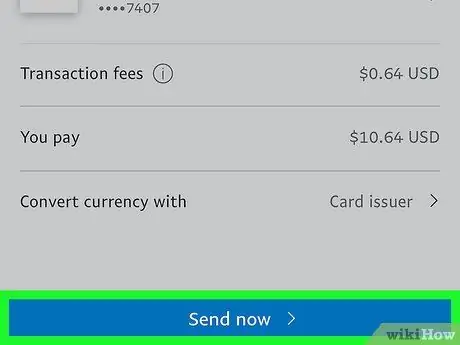
Step 10. Review the payment and touch Send now
If you want to add a message, touch “ Add a note ” below the total cost. After making sure all the details entered are correct, touch the button at the bottom of the screen to send the funds. The recipient will immediately receive a notification regarding the payment you sent.
If the recipient does not have a PayPal account, he or she will be asked to create an account first
Method 2 of 2: Using PayPal.com on a Computer
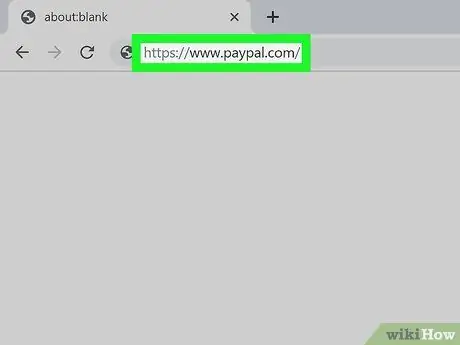
Step 1. Visit https://www.paypal.com via a web browser
You can use any web browser on your computer to send money via PayPal.
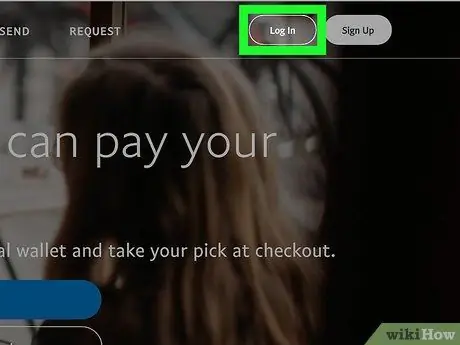
Step 2. Click Log In
It's in the top-right corner of the page.
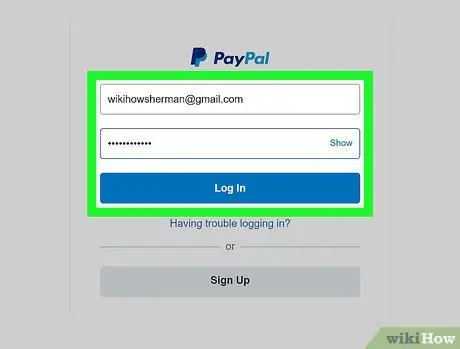
Step 3. Sign in to your PayPal account
If you already have an account, type in the account username and password, then click “ Login ”.
- If you're new to PayPal, you'll need to create an account and add a payment method before you can send money online. Click the link " Sign Up ” and follow the on-screen instructions to create an account. Read this article for more information on creating a PayPal account.
- Read this article to learn how to link a bank account and a debit or credit card with a PayPal account.
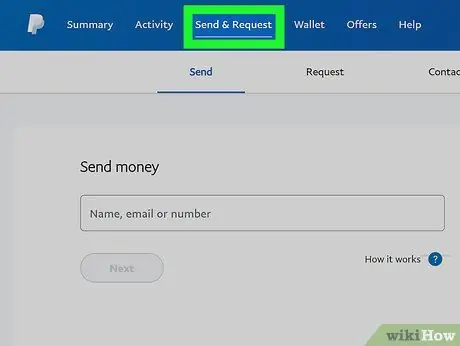
Step 4. Click the Send & Request tab
This tab is at the top of the page.
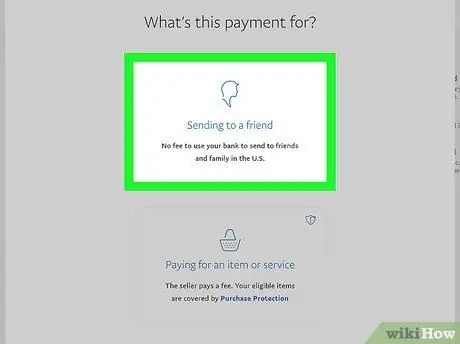
Step 5. Select a payment option
The option selected will determine the payment process and the amount of the fee set (if applicable).
- Click " Pay for goods and services ” if you buy something from someone and want to process the payment. This method includes a fee for the PayPal Purchase Protection service.
- Click " Send to friends and family in the US ” if you want to send money to someone who lives in the United States for personal reasons. This method is free of charge.
- Click " Send to friends and family internationally ” to send money to someone overseas. This option requires a third party service called Xoom.
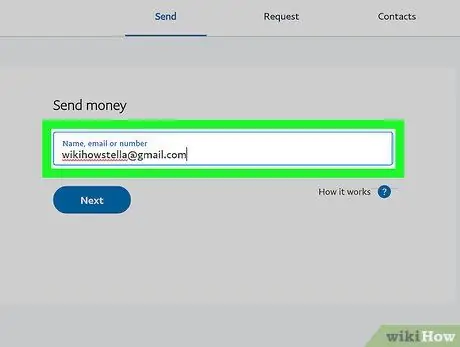
Step 6. Enter the recipient's email address and phone number, and click Next
Make sure you enter the correct address or number before you send money so you don't send funds to the wrong person.
Instead of typing in the recipient's information, click the text field if you've sent money to that person before. A scroll-down list will appear showing anyone you've recently sent money to
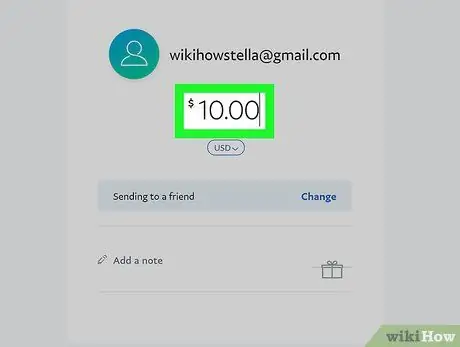
Step 7. Enter the amount and click Continue
Your location/country currency will be automatically selected from the drop-down menu. If the currency is incorrect, select the appropriate currency at this stage.
Whatever you type in the " Add a note " field will be sent to the recipient
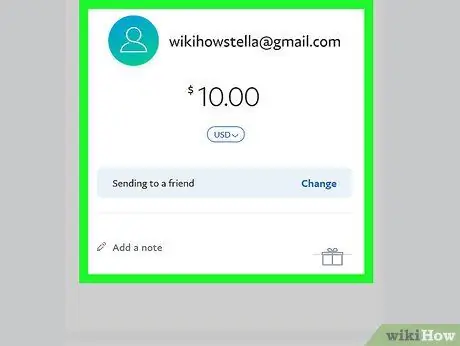
Step 8. Review payment details
This page displays a summary of the payments to be made. Review all the details before you submit it.
- If the selected payment method is not the method you want to use, click “ Change Payment Method ”, select or enter an alternative method, and click “ Next ” to confirm.
- If the PayPal balance is sufficient to settle the payment, the balance will be used to complete the payment. If the balance is insufficient for the total fee to be paid, PayPal will use all balances and withdraw the difference in fees from the primary account/payment method.
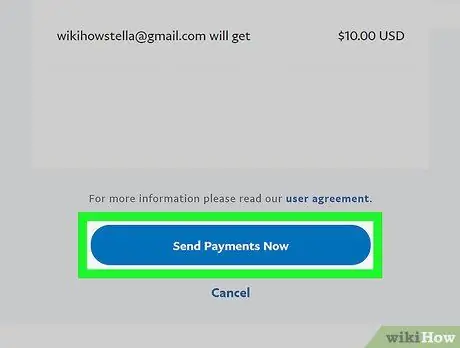
Step 9. Click Send Payments Now
The recipient will immediately receive a notification about the payment you sent.
If the recipient does not have a PayPal account, he or she will be asked to create an account first
Tips
You can also add balance/funds to your PayPal account first before sending money to have the fee withdrawn from your balance. Click the " Add Funds " tab on the account page to transfer funds from the linked account to the PayPal account
Warning
- You may be charged a fee from your bank if you use a debit or credit card to pay off your payment.
- Under PayPal's default settings, funds will be withdrawn from the PayPal account balance as the primary source of funds, while the linked account acts as the secondary source of funds. If you want to send multiple payments using different funding sources, you will need to change the source of funds each time you send a payment.
- In order to send funds from a source other than your PayPal balance, the account must be verified and all accounts you wish to add/take funds to must be linked to a PayPal account. If you are banking with other accounts/accounts in the network, you can usually link your account to your PayPal account quickly. Otherwise, it may take a few days to connect your regular (physical) bank account to your PayPal account.






