This wikiHow teaches you how to send group messages on Facebook on a computer, phone, or tablet. Although Facebook limits messaging to 150 people, you can create multiple message groups containing the same message until you've managed to reach all of your friends. If you use Facebook on a computer, you also have the option to create a Facebook group so you can contact more people via uploads instead of chat.
Step
Method 1 of 3: Sending Group Messages Through the Messenger App
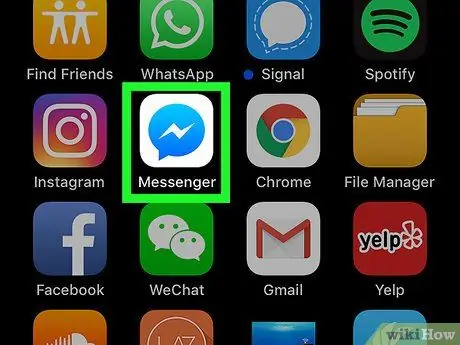
Step 1. Open Messenger
This app icon looks like a blue speech bubble with a white lightning bolt inside. You can find this icon on your device's home screen or app drawer, or by searching for it.
- Facebook only allows you to add 150 recipients to a single message. If you have more than 150 friends, you will need to create multiple messages to reach everyone.
- If you need to compose more than one message, try writing a draft message in another app (eg Notes or Google Keep) so you can easily copy and paste it into multiple message windows.
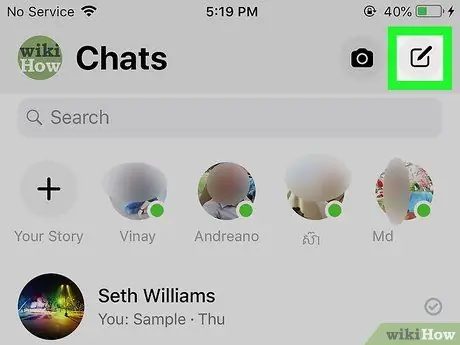
Step 2. Touch the new chat icon (“New Chat”)
This icon displays as a white pencil drawing (Android), or a white icon with a black pencil on top of a black rectangle (iPhone or iPad). You can find it in the top right corner of the screen.
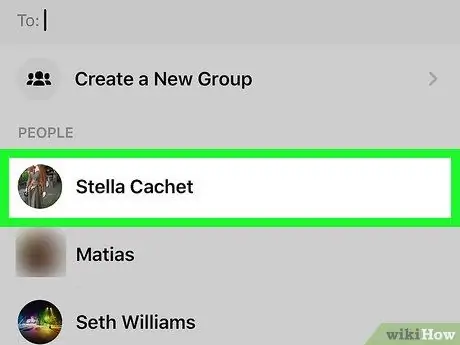
Step 3. Select the friends you want to add
You can type the names of your friends into the field at the top of the screen, and/or select a friend from the list.
- Touch Ok (“Ok”) after selecting a friend.
- You may need to tap Group (“Group”) in the top right corner in order to add some friends.
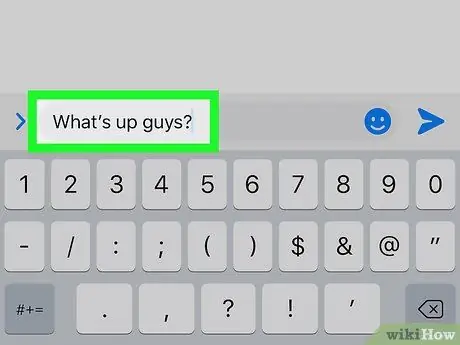
Step 4. Type in a message
To enter a message, touch the typing area at the bottom of the screen to display the keyboard.
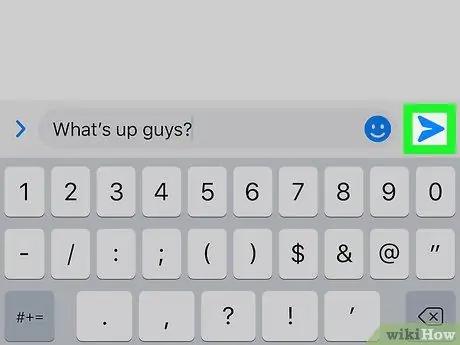
Step 5. Touch the “Send” or “Send” button
It's a paper airplane icon in the lower-right corner of the screen. The message will be sent afterwards.
- If someone replies to your message, all the recipients you added to the message can see the response.
- If you need to contact more than 150 people, you can repeat the steps above or take a look at the "Adding Friends to Facebook Group" method.
Method 2 of 3: Sending Group Messages Via Web Browser
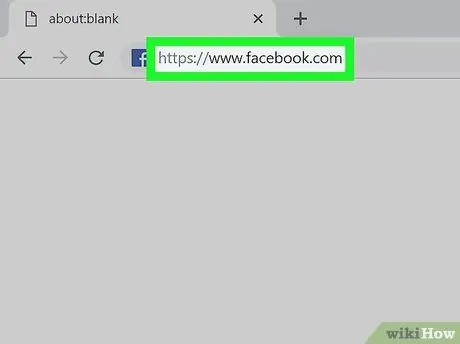
Step 1. Visit https://www.facebook.com via a web browser
Sign in to your account first if you haven't already.
- Facebook only allows you to add 150 recipients to a single message. If you have more than 150 friends, you will need to create multiple messages to reach everyone.
- If you need to compose more than one message, try writing a draft message in another app (eg Notes or Google Keep) so you can easily copy and paste it into multiple message windows.
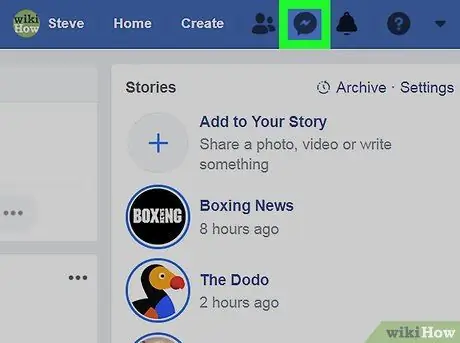
Step 2. Click the “Messages” icon
This icon looks like a speech bubble with a lightning bolt inside. You can find it in the top right corner of the screen. A drop-down menu will open afterwards.
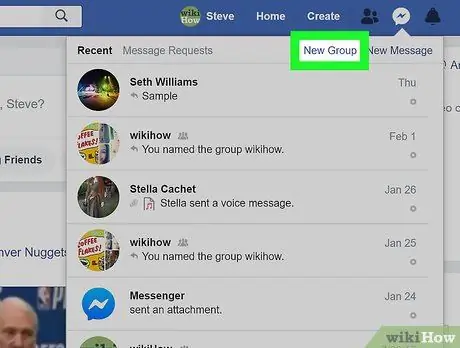
Step 3. Click New Group (“New Group”)
A pop-up box will appear on the screen afterwards.
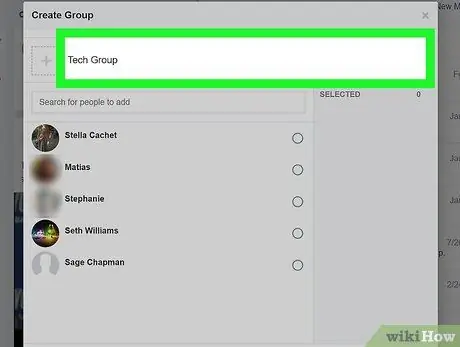
Step 4. Name the group (optional)
You can name the group by clicking on the " Name Your Group " field and typing in the desired name.
You also have the option to add a group icon by clicking the + next to the name field
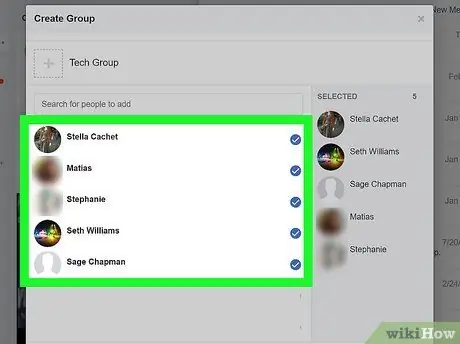
Step 5. Add up to 150 friends to the message
You can click on names in the list and/or type names into the "Search for people to add" list.
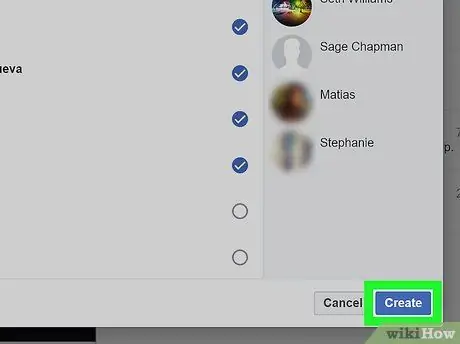
Step 6. Click Create
The box will close and a chat window will be opened.
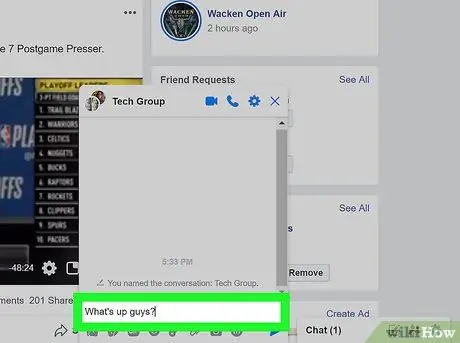
Step 7. Type in the message and press Enter. key or Returns.
All group members will receive messages in their respective inboxes.
If someone replies to your message, all group members can see the reply/response
Method 3 of 3: Adding Friends to Facebook Groups
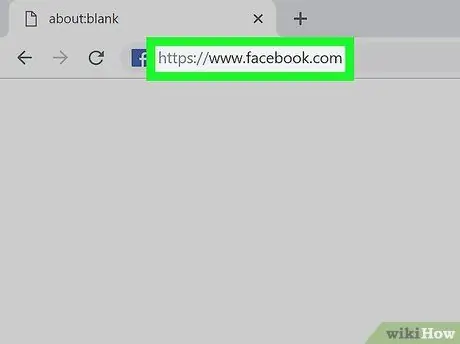
Step 1. Visit https://facebook.com on a computer
This method helps you create a new discussion group on Facebook that is different from the regular message group. Message groups have a limit of 150 followers, but discussion groups allow you to reach or contact friends who have group notifications turned on.
- If you have a lot of friends, you may not be able to add them all at once.
- Anyone you invite to the group will get a notification that they have been added to the group. Recipients also have the option to leave the group if they don't want to join the group.
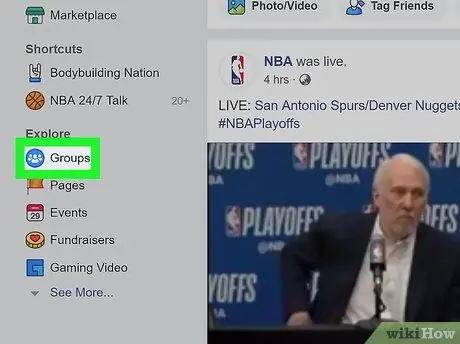
Step 2. Click Groups (“Groups”)
This option is on the left side of the screen.
If you don't see this option, click your profile photo to open your page, select the More tab under the cover photo, and click Groups in the menu
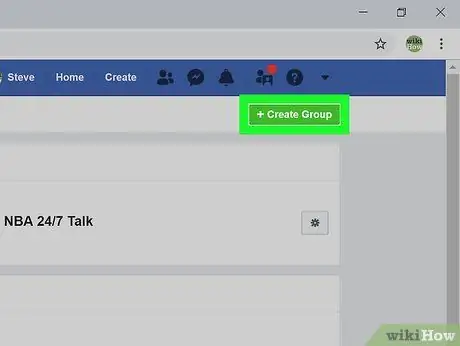
Step 3. Click Create Group
It's in the top-right corner of the page.
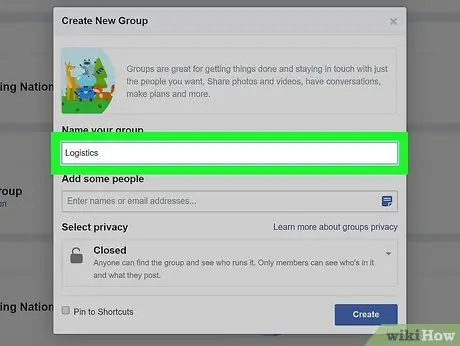
Step 4. Type in the group name
You may need to include your name and/or group goals in the title so your friends don't get confused.
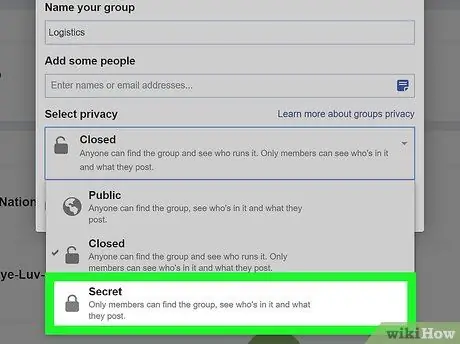
Step 5. Select Secret ("Secret") from the "Select privacy" menu
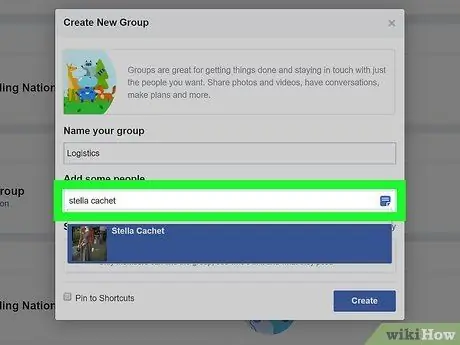
Step 6. Type in the name of the friend you want to add
When typing a name, suggested friends will be displayed under the cursor. Click the name to add the friend in question.
You'll see a list of suggested friends on the right side of the group upload if you have friends you missed in the previous step. Just click a friend to add them to the group
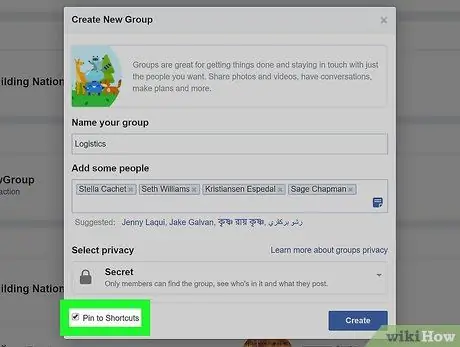
Step 7. Check the box next to " Pin to Shortcuts"
With this option, the group will be added to the " Shortcuts " menu in the left pane.
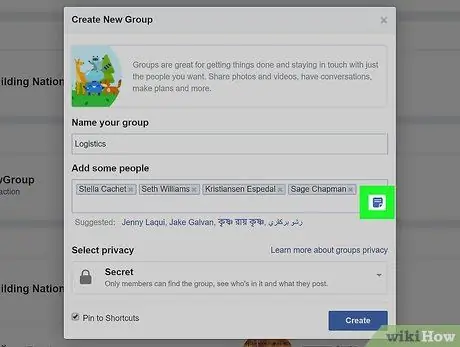
Step 8. Click the “Note” icon
It's a small blue icon at the far right of the " Add some people " column. With this option, you can see the messages that your invited friends can see.
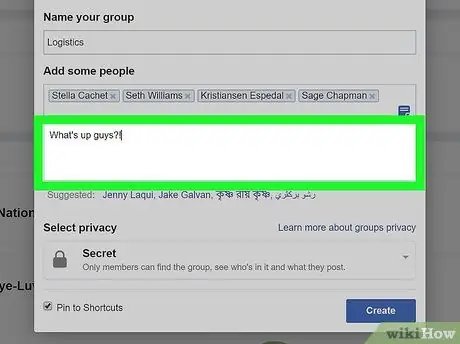
Step 9. Type in a message (optional)
If you reach your invite limit before you can add all your friends, simply skip this step and make an upload in the group. Otherwise, enter the message you want to appear in the inbox of each friend you add.
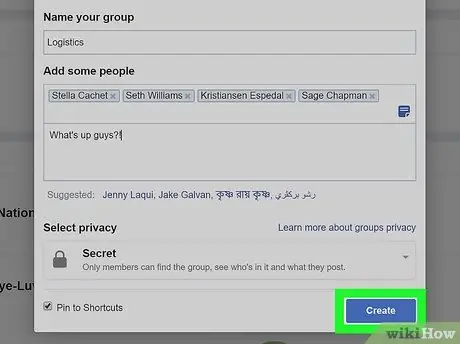
Step 10. Click Create
Groups will be created and selected friends will be added.
If you entered a message in the previous step, the message will be sent. If you don't need to add more people, you can skip the next steps in this method

Step 11. Click the Facebook icon to return to the feed page
This icon looks like a white “F” in the upper-left corner of the screen.
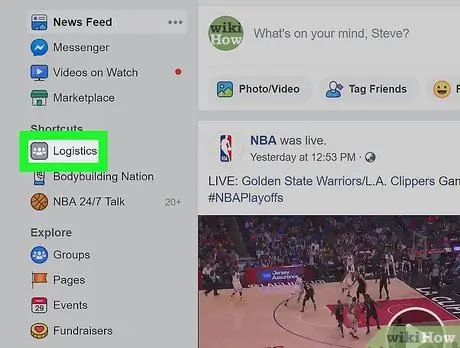
Step 12. Click the group name under the " Shortcuts " section
The group will be opened afterwards.
If you were unable to add all your previous friends, add the remaining friends using the " INVITE MEMBERS " column ("INVITE MEMBERS") on the right side of the page
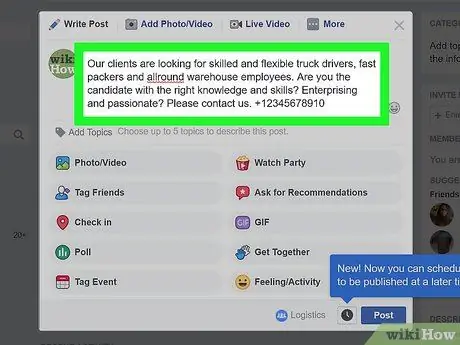
Step 13. Upload the post to the group
After adding the friends you want, type a message into the "Write something" field at the top of the page, then click the Post button. A notification will be sent to all group members, then they can click or tap on the notification to read what you wrote.






