- Author Jason Gerald [email protected].
- Public 2024-01-15 08:07.
- Last modified 2025-01-23 12:04.
If you've been using Instagram lately, you've probably seen posts that were blurred out and marked as sensitive ("Sensitive Content"). This usually happens when someone reports the post (or Instagram's algorithm suspects that the post contains a sensitive topic), but the content doesn't violate Instagram policies. Instead of deleting such posts, Instagram marks them as sensitive content and gives users the option to click through and access the actual upload. While you can't apply the "Sensitive Content" option to your own posts, there are steps you can follow to share potentially disturbing content in an equally sensitive way. This wikiHow teaches you how to use an alert image to share a sensitive photo or video on Instagram, without disturbing or upsetting followers.
Step
Part 1 of 2: Creating Sensitive Content Warning Images
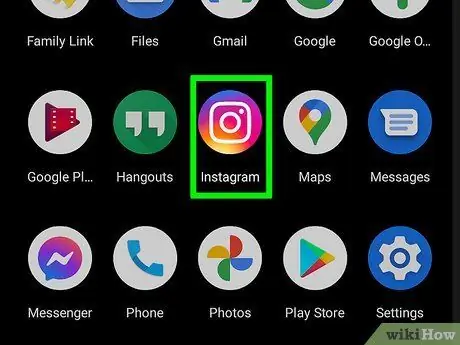
Step 1. Open Instagram on your phone or tablet
While you can directly type, for example, "this post contains sensitive content" in the caption of the post, it's possible that users won't be able to read it until they see the photo or video. One step that allows followers to determine whether or not they want to see your content is to create a slideshow (slideshow), with the first photo displaying a warning. After that, followers can decide if they want to swipe the post to the left to see the sensitive content you uploaded.
Keep in mind that even if you share the content behind the alert, you still need to follow the community guidelines set by Instagram
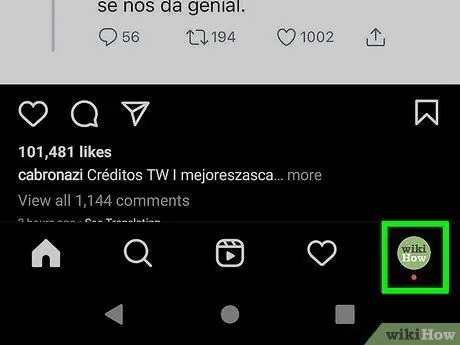
Step 2. Touch the profile icon
This icon looks like the outline of a human head and shoulders in the lower-right corner of the screen. The easiest way to create a commemorative image is to use Instagram's Story editor feature, which is explained in this method.
You can use another image editor or creator if you want, but the image creation process can be done easily through the Story content editor feature
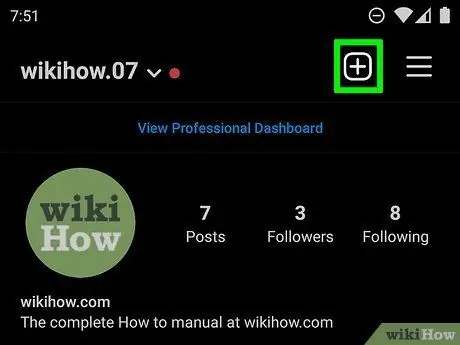
Step 3. Touch +
It's in the upper-right corner of the app window.
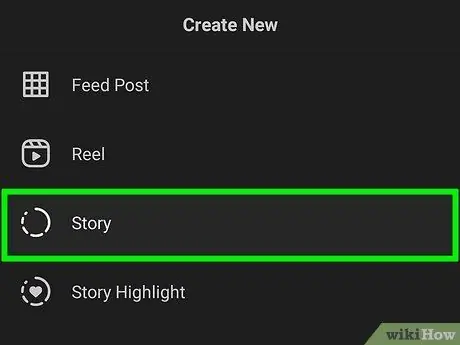
Step 4. Touch STORY on the menu
The Story content editor window will open afterwards.
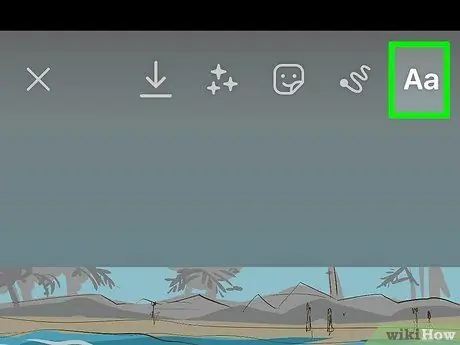
Step 5. Touch Aa
With this option, you can enter text.
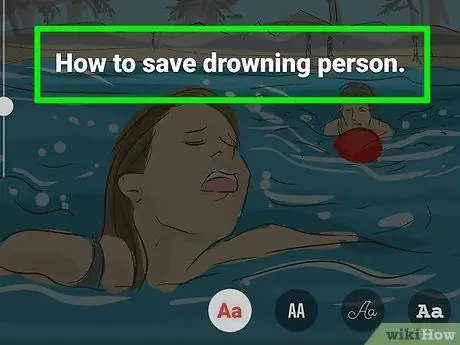
Step 6. Type in the text
For example, you could create an image that says "Sensitive Content -swipe left to see it" or "Reaction Trigger Alert", followed by a clean/safe description of the content you're about to share. To type text, touch “ TAP TO TYPE ”.
- After typing the text, you can see several formatting options at the top of the screen. Touch the colored circles at the top of the screen to set the text color. You can adjust the spacing using the horizontal stripes icon, or change the appearance of the text by tapping the “ A ” surrounded by stars.
- To increase the text size, drag the slider on the left towards the top. To reduce the text size, drag the slider downwards.
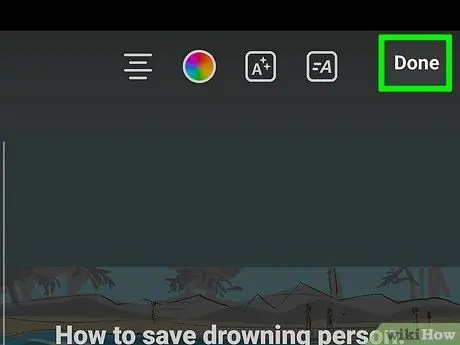
Step 7. Touch Next
The text will be saved and a preview of the image will be displayed.
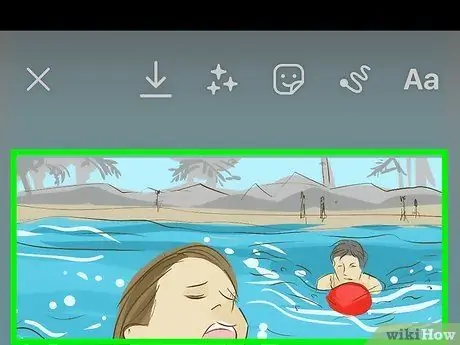
Step 8. Adjust the image
Now, you can adjust the text size even further by placing two fingers on the text and then dragging it outward (to enlarge the text) or inward (to decrease the size of the text). You can also touch the circle icon at the top of the screen to change the background color, add pictures, paste stickers, and more.
- If you want to change the content of the text after editing, simply touch the text to display the text editor. Make changes, then touch “ NEXT ”.
- You can touch the sticker icon at the top of the screen to insert animated GIFs and other features, but don't add music. You need to save the alert image to your phone or tablet, and Instagram doesn't allow you to save content if a song is added to the image.
- Using light colors makes your alerts stand out more on the feed page.
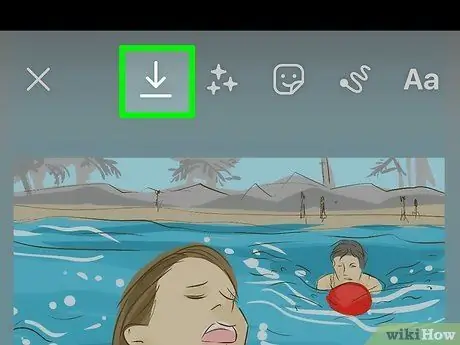
Step 9. Touch the download button (“Download”) to save the image to your phone or tablet
It's a downward-pointing arrow icon at the top of the screen. After the image is saved, you can touch the “ X ” in the upper left corner of the screen to close the editor window, and select “ X ” in the top right corner of the screen to return to the Instagram feed page.
You can create multiple images featuring various texts and download them all to your phone. You can share up to 10 photos and videos in one gallery upload so add as many alerts as needed. This gives followers the opportunity to make a conscious decision before viewing the sensitive content you share
Part 2 of 2: Uploading Sensitive Content
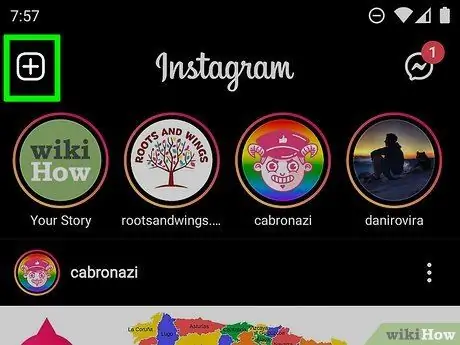
Step 1. Make an Instagram upload
Once you have the alert image, you can create a gallery upload. Start by opening the Instagram app and tapping the “ + ” at the top of the screen.
If you are on the profile tab, instead of the “Home” (feed) tab, you will see a menu when you tap on that option. Choose " Post ” from the menu if the menu is displayed.
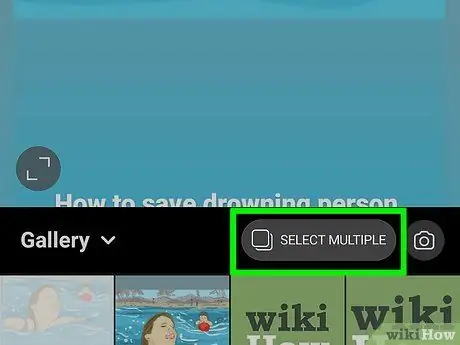
Step 2. Touch the icon of two overlapping squares below the image preview
With this button, you can share more than one image and/or video in a single upload. Once the option is selected, a small circle will appear in the top corner of each selected photo in the gallery.
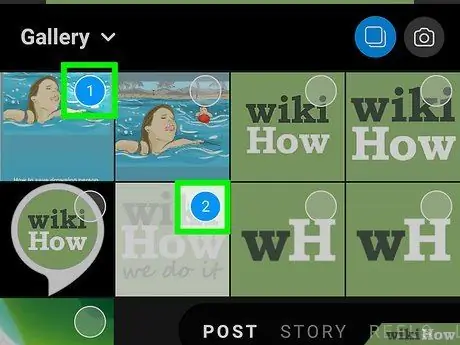
Step 3. Touch the pictures you want to share in the order you want them to be
When you touch an image, a number will appear in the corner of each image. The number indicates the order in which it was served. The warning image must of course be the first image displayed (including any other warning images after). After adding the warning image, select the sensitive content you want to share.
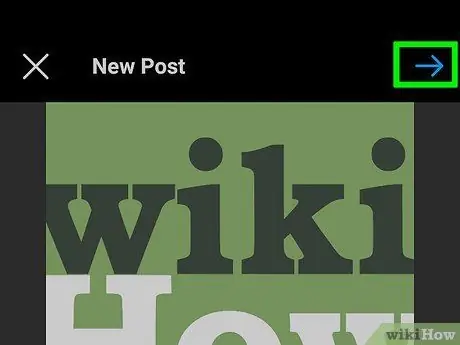
Step 4. Touch Next
It's in the upper-right corner of the screen.
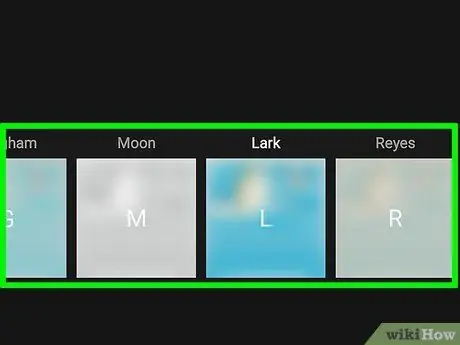
Step 5. Apply filters/edits and touch Next
If you want, you can apply filters from Instagram to the selected photos/videos. Select a filter from the bottom of the screen to apply it to all photos in the gallery to share. However, you can also double-tap each photo to apply a separate filter.
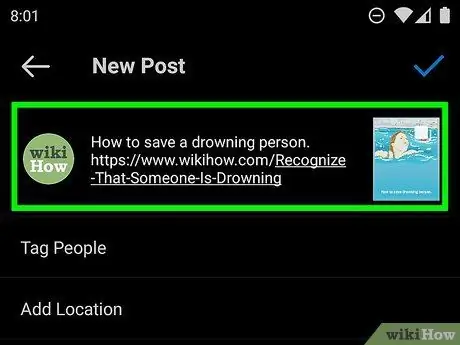
Step 6. Add a caption
This segment is a great space to add warnings regarding sensitive content you want to share. You can type in why you're sharing the content (and how important it is to you), as well as why people should (or shouldn't) swipe left on the gallery to see the sensitive content you've uploaded.
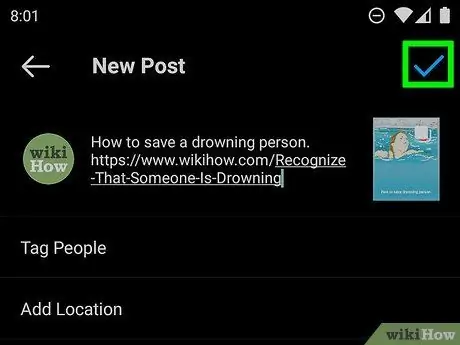
Step 7. Touch Share to share the upload
Once the post is uploaded, you can view it on the feed page. Swipe the first image in the gallery to the left to move to the next image and so on.
Tips
- Posts that may offend others may be flagged as sensitive content and obscured. This could be due to Instagram's automated algorithms, or because there are enough people reporting the post.
- To report a sensitive upload, touch the three-dot icon above the upload, select “ Report ”, and follow the further instructions that appear on the screen.






