This wikiHow teaches you how to add a Friendmoji to a snap to display your and your friends' avatars in a single Bitmoji sticker on your Android device.
Step
Part 1 of 2: Connecting Bitmoji Account to Snapchat
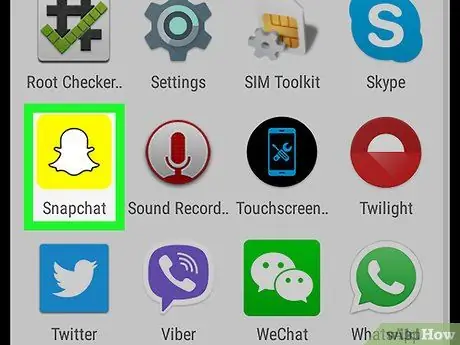
Step 1. Open Snapchat via Android device
The Snapchat icon looks like a yellow box with a white ghost inside. Snapchat will immediately display the camera window.
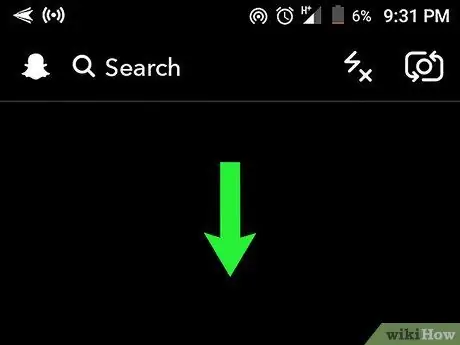
Step 2. Swipe the screen from top to bottom
The Snapchat home screen will appear after that.
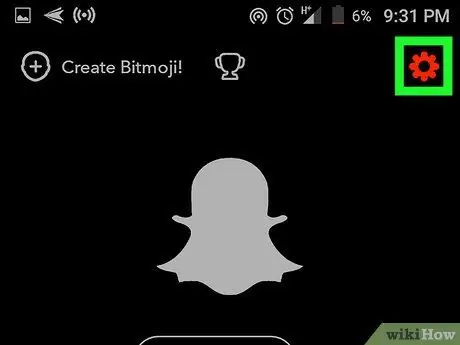
Step 3. Touch the gear icon
It's in the upper-right corner of the screen. The “Settings” page will open after that.
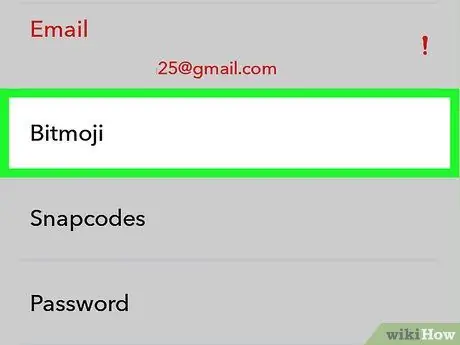
Step 4. Touch Bitmoji
This option is in the “MY ACCOUNT” section.
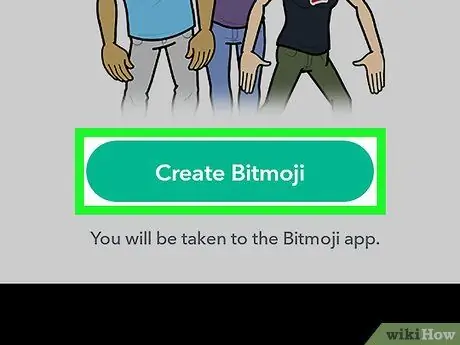
Step 5. Touch Create Bitmoji
It's a green button at the bottom of the screen. You will be taken to the Bitmoji app afterwards.
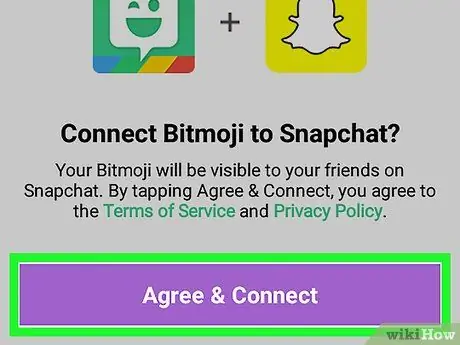
Step 6. Touch Agree & Connect
The Bitmoji app will ask you if you want to connect your Bitmoji account to Snapchat. Touch the button “ Agree & Connect ” is purple at the bottom of the screen to confirm.
It's a good idea to read the segment “ Terms of Service " and " Privacy Policy ” above the “Agree & Connect” button first before connecting your Bitmoji account with Snapchat.
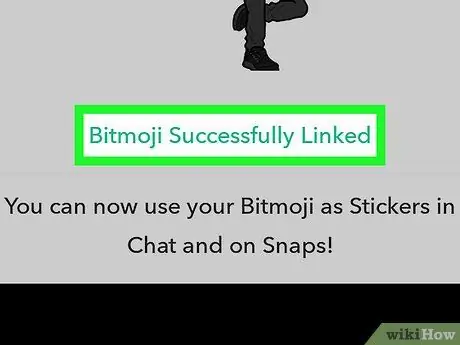
Step 7. Look for the message “Bitmoji Successfully Linked” at the bottom of the screen
When this message appears, you're ready to send your Friendmoji via Snapchat.
You only need to link accounts once. You will not need to reconnect the account in the future, unless you remove the Bitmoji account connection from Snapchat
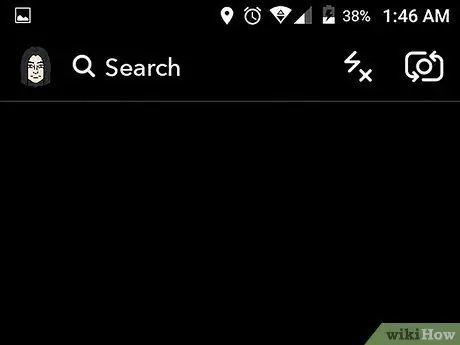
Step 8. Touch the back button twice
You will be taken to the camera window afterwards.
Part 2 of 2: Sending Friendmoji
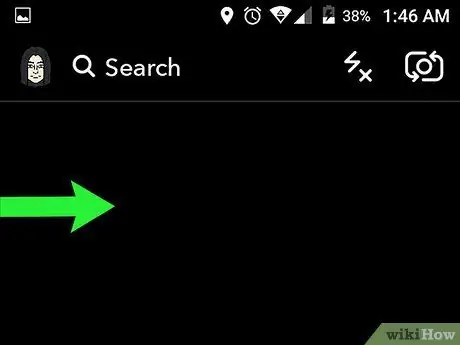
Step 1. Slide the camera window towards the right
List " Chat " will be shown.
Alternatively, touch the “ Chat ” in the lower-left corner of the screen. This button looks like a white speech bubble.
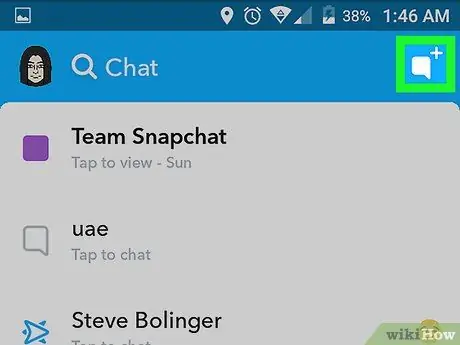
Step 2. Touch the “New Chat” button
This button looks like a white speech bubble with a “+” icon in the top-right corner of the screen. The Snapchat friends list will load after that.
Alternatively, you can double-tap a friend's name in the “Chat” list. The camera window will open and you can send photos/videos to the respective contact. After that, you can add a Friendmoji from the “Stickers” menu
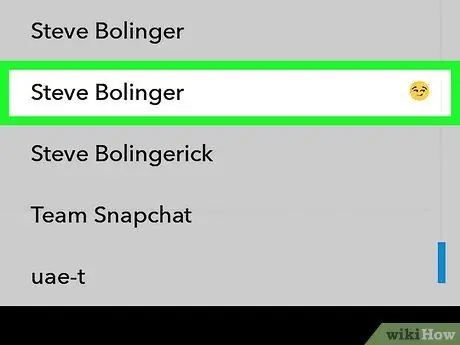
Step 3. Select a friend from the list
Swipe the screen and touch a friend's name to start a new chat thread.
You can use the column " Search ” at the top of the screen to quickly search for a contact from the friends list.
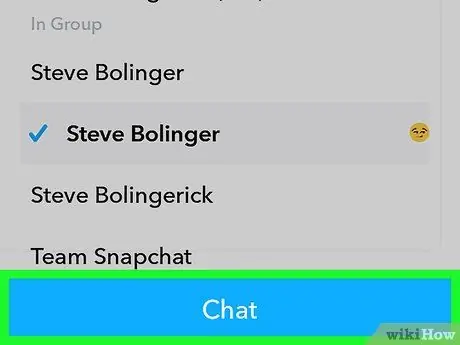
Step 4. Touch the Chat button
This blue button is at the bottom of the screen or above the keyboard. A new chat will start.
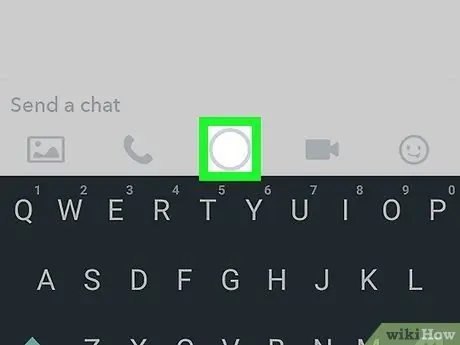
Step 5. Touch the circle icon at the bottom of the screen
This icon looks like the shutter button on the camera window. After that, the camera will be opened.
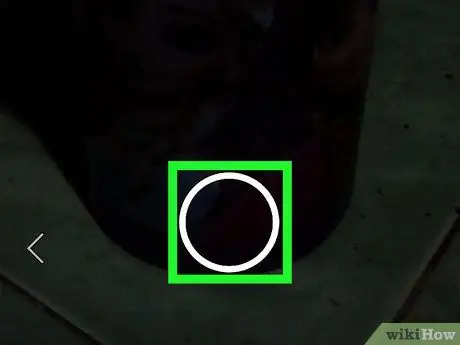
Step 6. Take photos/videos
Touch the big circle at the bottom of the screen to take a photo or hold down the button to record a video.

Step 7. Touch the “Stickers” button
This button looks like a square icon under a pencil and is in the top-right corner of the photo/video. The “Stickers” menu will be opened after that.
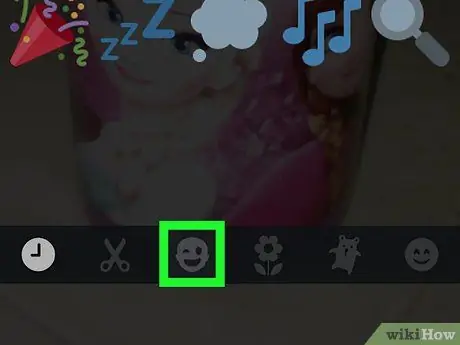
Step 8. Touch the face icon with blinking eyes
It's next to the scissors icon, at the bottom of the screen. The Bitmoji library will be opened after that.
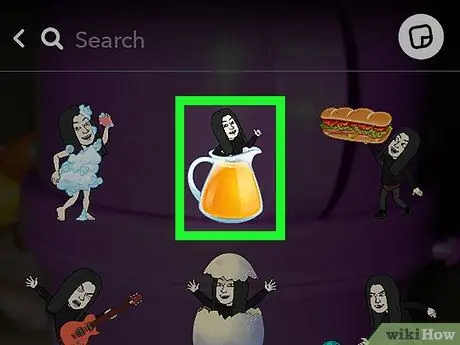
Step 9. Touch the Bitmoji option
The Bitmoji library includes a selection of Friendmojis featuring your and selected friends' avatars. Touch the Friendmoji option on the Bitmoji library to add it to the post.

Step 10. Touch and drag the Friendmoji sticker anywhere
You can move the sticker anywhere on the photo/video.

Step 11. Pinch or expand the Friendmoji sticker
You can reduce or increase the size of a Friendmoji sticker by pinching or spreading it with two fingers.
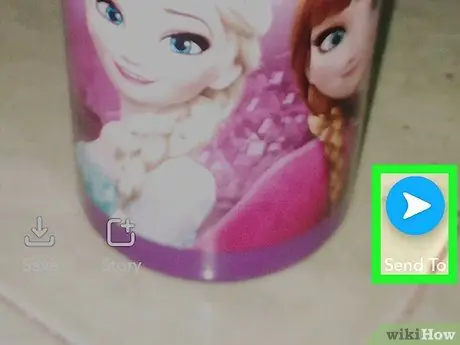
Step 12. Touch Send
This button looks like a blue paper airplane in the lower-right corner of the screen. The upload along with the added Friendmoji sticker will be sent to the selected contact.






