This wikiHow teaches you how to download and use TikTok on a Mac or Windows computer. The TikTok app is only available for iPhone or Android, but you can run TikTok on your computer with an Android emulator.
Step
Part 1 of 2: Downloading Bluestacks
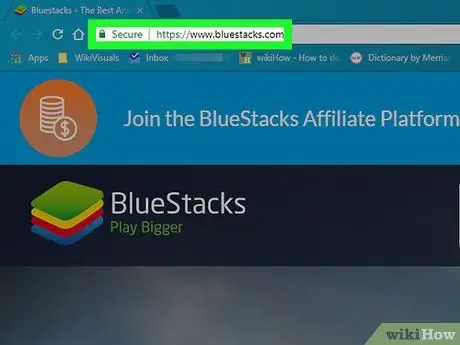
Step 1. Launch a web browser and visit
Visit the Bluestacks site using your preferred browser.
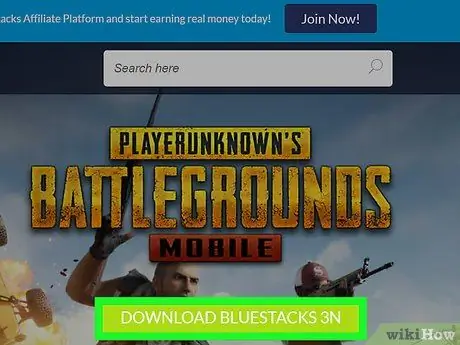
Step 2. Click Download Bluestacks
This large green button is in the center of the screen. A separate download page will open.
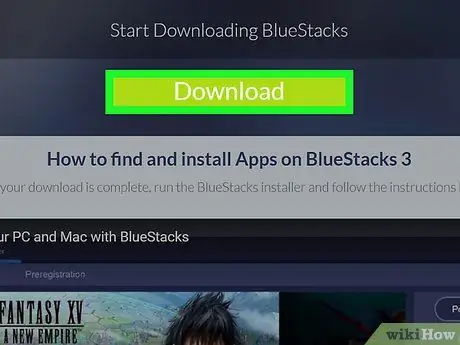
Step 3. Click Download
It's a large green button at the top of the page. Doing so will download the Bluestacks installer.
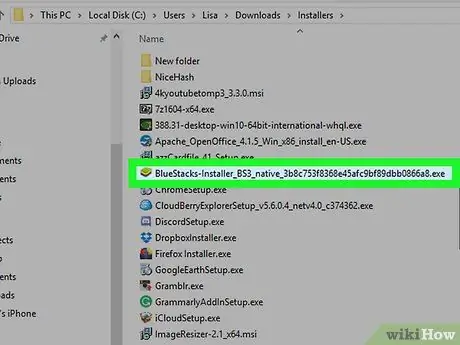
Step 4. Click the Bluestacks installer
By default, downloaded files will be placed in the "Downloads" folder. The file name is " BlueStacks-Installer " followed by its extension. On Windows computers, the file extension is.exe, while on Mac computers, the extension is.dmg.
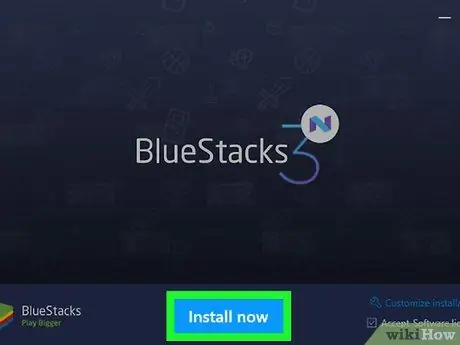
Step 5. Click Install Now
It's a blue button at the bottom of the popup.
On a Mac, double-click the icon in the center of the screen
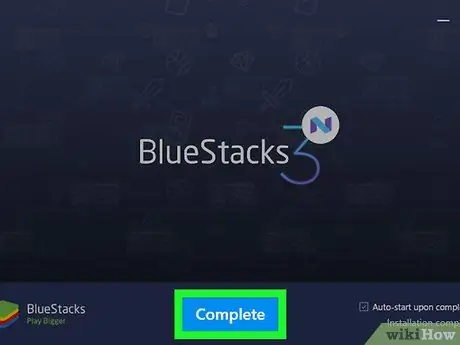
Step 6. Click Complete
It's a blue button at the bottom of the screen.
On a Mac, click "Continue", then click "Install". You may need to enter your Mac password. If your Mac is blocking installation, click " Go to System Preferences ", click the lock icon in the lower left, enter your Mac Password, then click " Allow " in the " Security and Privacy " window
Part 2 of 2: Installing TikTok on Bluestacks
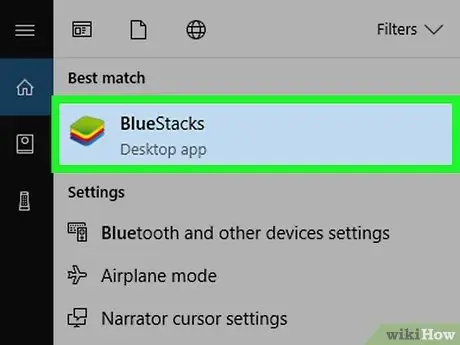
Step 1. Run Bluestacks
The app has icons in the form of layers of green, yellow, red, and blue layers.
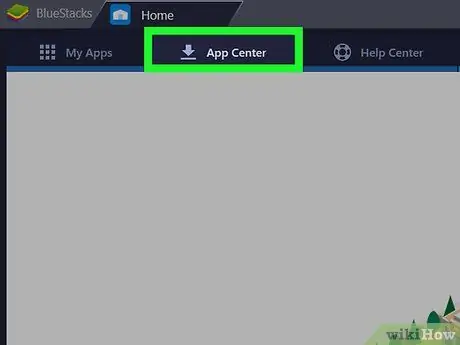
Step 2. Click App Center
This is the second tab at the top of the screen. You may have to wait a few minutes for the app to open.
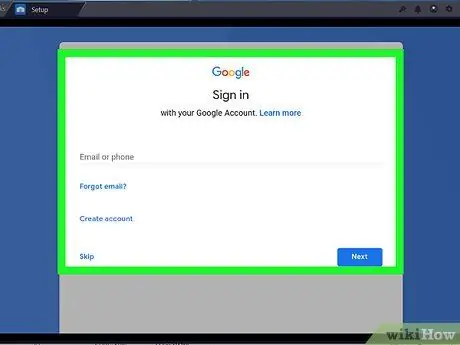
Step 3. Sign in to your Google account
Enter the email address and password associated with your Google account. Type in your first and last name (if they are not filled in automatically), then click the left arrow.
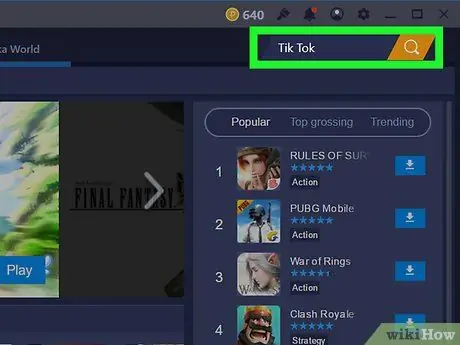
Step 4. Type Tik Tok into the search field
The search bar is in the top-left corner, next to a yellow hourglass.
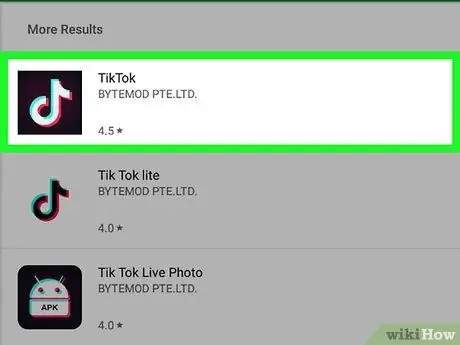
Step 5. Click on the TikTok app
This app has a black icon with a white musical note in the middle.
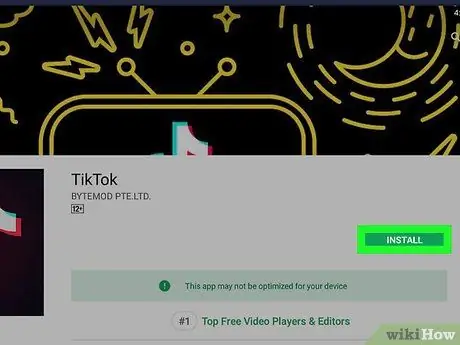
Step 6. Click Install
It's a green button next to the app.
Step 7. Click Accept in the popup menu
This popup tells you that the app should access the camera and other parts of your device.
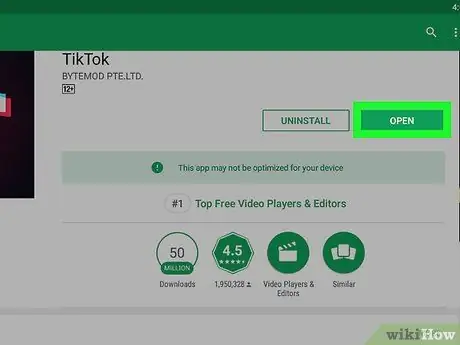
Step 8. Click Open
If the application is installed, you can click "Open". Now you can sign in or create an account to use TikTok on your computer. Whenever you want to use TikTok on your computer, launch BlueStacks, click "My Apps", then click TikTok.






