This article will guide you through backing up your entire WhatsApp chat history. This backup can be restored when you reinstall WhatsApp.
Step
Method 1 of 2: iPhone
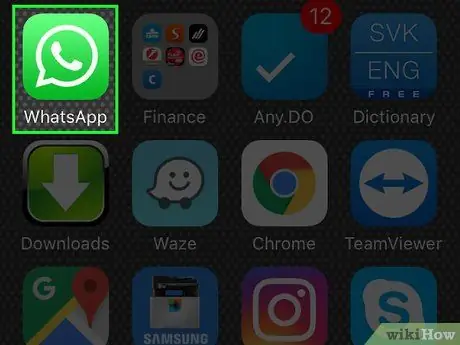
Step 1. Open WhatsApp by tapping on the green icon with a white phone and chat icon
If you're new to WhatsApp, you'll need to set it up first
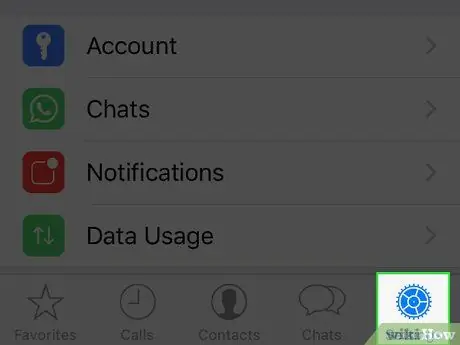
Step 2. Tap Settings in the lower right corner of the app
If WhatsApp opens a chat, tap the Back button in the upper-left corner of the screen
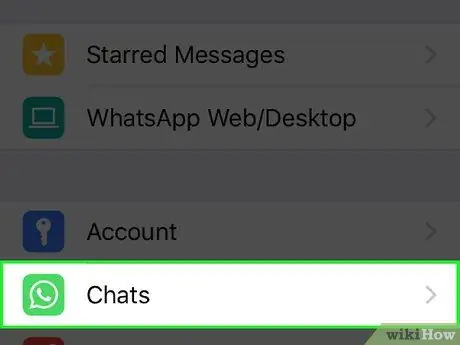
Step 3. Tap the Chats option in the middle of the screen
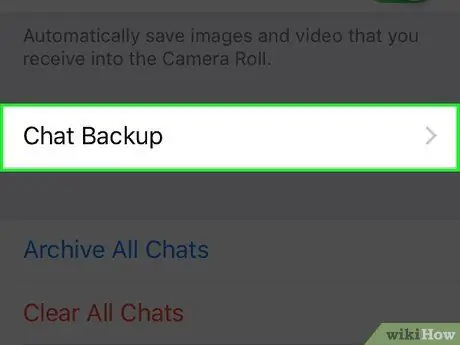
Step 4. Tap on Chat Backup in the middle of the Chats screen
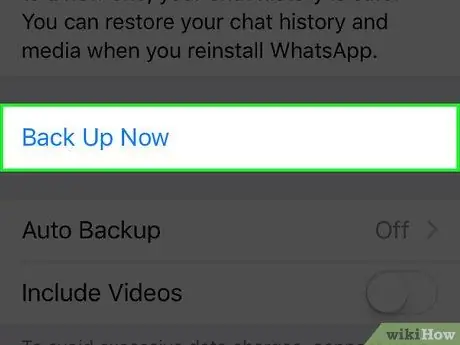
Step 5. Tap Back Up Now in the middle of the page
After tapping this command, iPhone will instantly back up WhatsApp chats to iCloud. If you sign in to WhatsApp with the same number on another device, the chat history will be restored.
To back up WhatsApp chats, you need to enable iCloud Drive
Method 2 of 2: Android
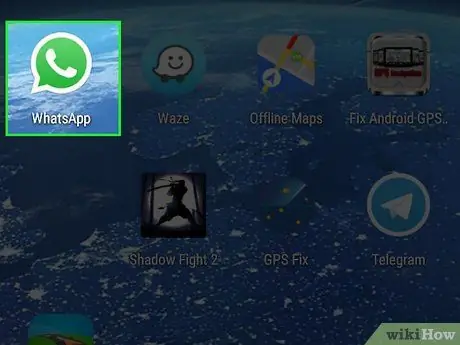
Step 1. Open WhatsApp by tapping on the green icon with a white phone and chat icon
If you're new to WhatsApp, you'll need to set it up first
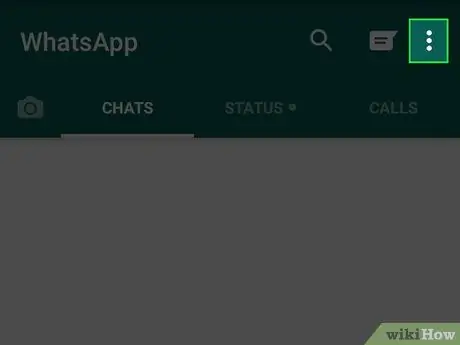
Step 2. Tap in the top right corner of the app
If WhatsApp opens a chat, tap the Back button in the top-left corner of the screen
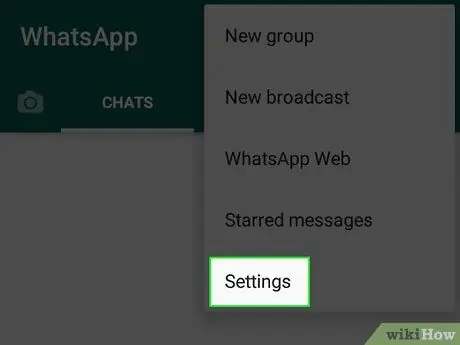
Step 3. Tap Settings at the bottom of the menu
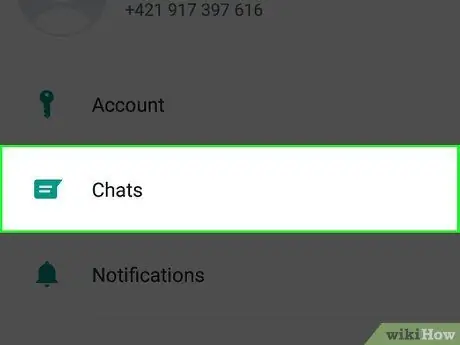
Step 4. Tap on the Chats option in the middle of the screen
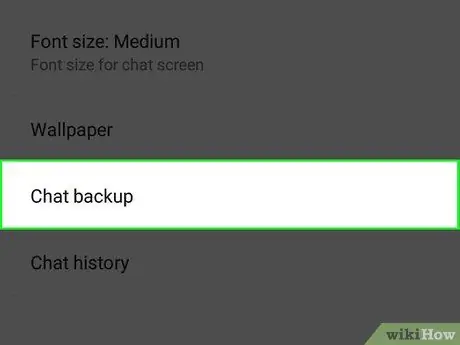
Step 5. Tap on Chat Backup under the Chats screen
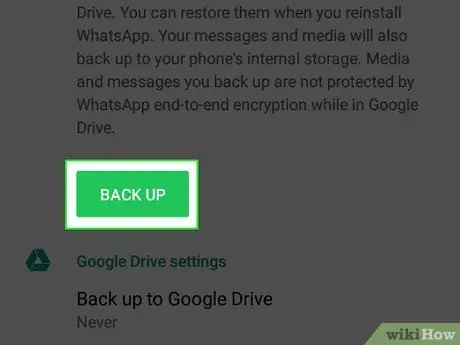
Step 6. Tap the green BACK UP button in the middle of the page
After tapping this command, the phone will instantly back up WhatsApp chats to Google Drive. If you sign in to WhatsApp with the same number on another device, the chat history will be restored.
Tips
You may want to increase the storage capacity of iCloud or Google Drive before backing up a large amount of chats
Warning
- If you back up your chat history along with media (such as photos), the backup file will be large and take a long time to upload. If your phone has message size restrictions, the backup file will be truncated or fail to upload.
- Backing up data can increase your phone bill.






