By opening a Google Voice account, you can take advantage of its many features, such as cheap long distance calls, connecting all your phones to one phone number, and receiving transcription of voice messages. To find out how to use Google Voice, sign up for Google Voice and start familiarizing yourself with the various features of Google Voice!
Step
Method 1 of 8: Getting Started
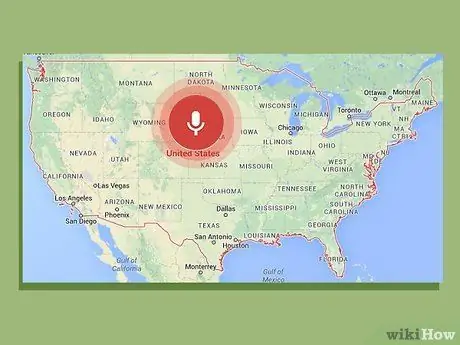
Step 1. Meet the basic requirements
The first requirement to get Google Voice is to live in the US - currently Google Voice is not available for other countries. You'll also need a touch-tone phone that has the following apps:
- Windows XP or Vista, Mac, or Linux operating system
- Web browser IE6 or later, Firefox 3 or later, Safari 3 or later, or Google Chrome
- Adobe Flash Player 8 or later
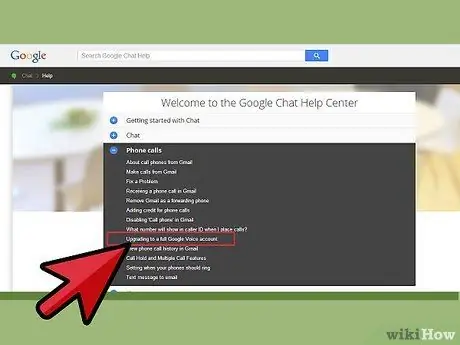
Step 2. Go to the Google Voice site
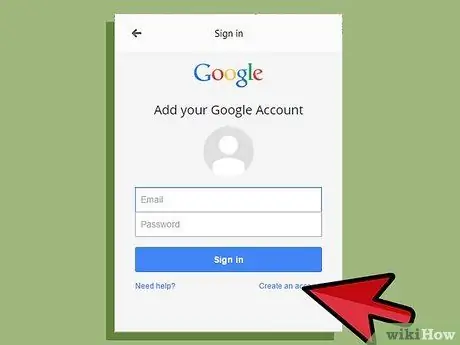
Step 3. Select the type of account you want
There are several types of Google Voice accounts you can open, depending on what service you want and what type of phone carrier you are. Read the information about account types carefully before choosing which one is relevant to you. Here are some of the basic types of accounts available:
- Google Voice. With this option, you can get a new special number that can be used to connect to your home, work, and mobile numbers all at once.
- Google Voice Lite. With this option, you can have the same voicemail for all phones.
- Google Voice on Sprint. This feature allows you to either use your Sprint phone number as a Google Voice number, or convert your Sprint phone number to a Google Voice number.
- Number ports. With this feature, you can convert your mobile number to Google Voice to use as your Google Voice number, but this feature is paid.
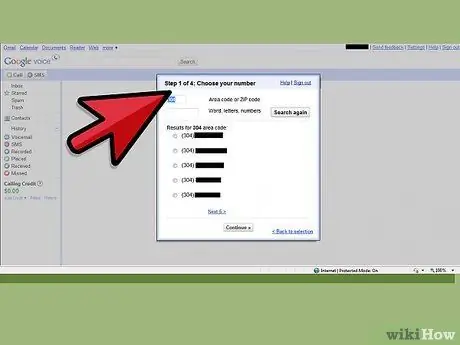
Step 4. Follow the prompts
The method of registering you choose varies depending on the type of account you choose. After selecting an account, just follow the instructions to sign up for Google Voice.
Method 2 of 8: Making International Calls
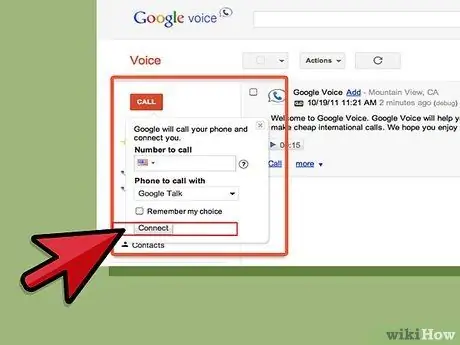
Step 1. Make an international call from the website
To do this, click the Call button at the top left of the page. Then, enter +country code or +1country code, depending on where you're calling from. After that, type in the international phone number that you want to go to.
After typing the number, press Connect. Your cell phone will be called. When you answer the phone, the call will start
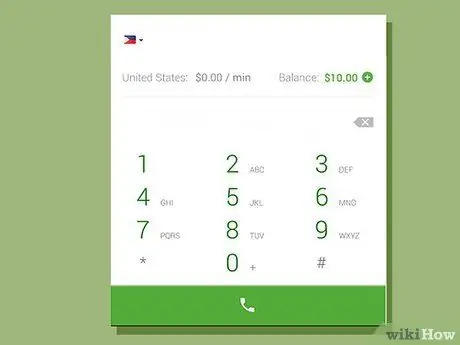
Step 2. Make an international call from the Google Voice phone system
To access the phone system, dial your Google number if you use regular Google Voice, and dial your access number from the phone registered to your account if you use Google Lite. Once you are in the system, press 2. To call an international number, enter 011, the country code, then the number.
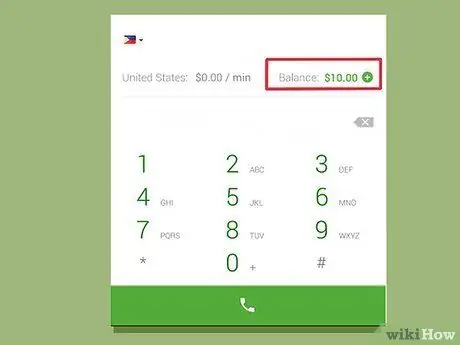
Step 3. Check your account balance
Keep in mind that you have to pay to make international calls via Google Voice, although they are usually very cheap. Look at the box at the bottom left of your account to see the remaining balance -- it's written in green. You can also use this box to add credit, check call rates, and view call history.
Method 3 of 8: Blocking Callers
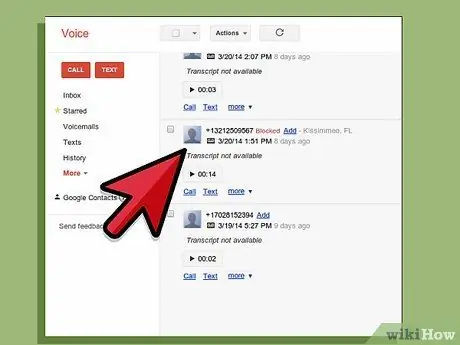
Step 1. Find the list of unwanted callers from the website
The website will list all your past calls..
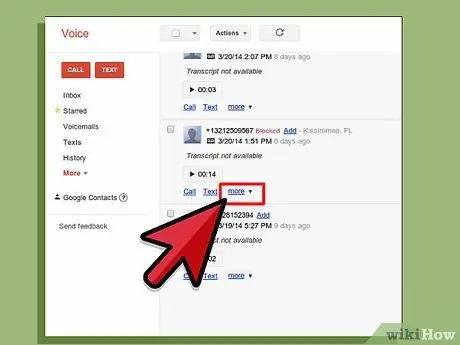
Step 2. Click More
It's the third option at the bottom left of the screen with the person's number above it.
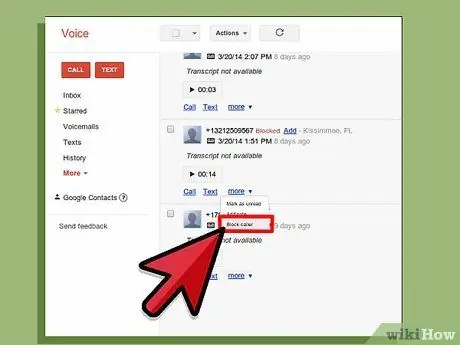
Step 3. Select Block Caller
A confirmation box will appear asking if you want to block the caller.
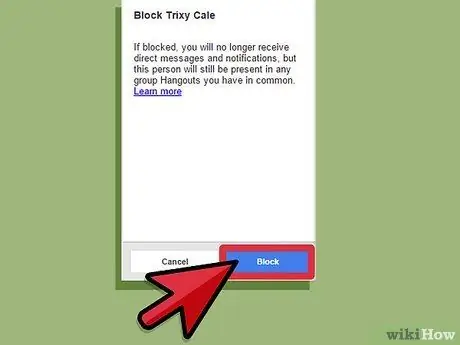
Step 4. Select Block
You have finished blocking callers. If the person calls you again, they will hear a message stating that your number has been disconnected.
Method 4 of 8: Scan Calls
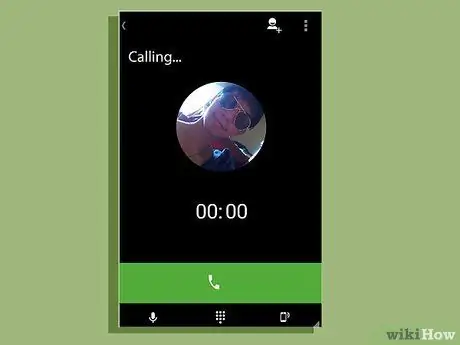
Step 1. Answer the phone during a call
The scan will be active, so you don't have to pick up the phone even after you answer it. Instead, you'll be presented with a list of to-do options: pressing 1 will answer the phone, and 2 will send it to voicemail.
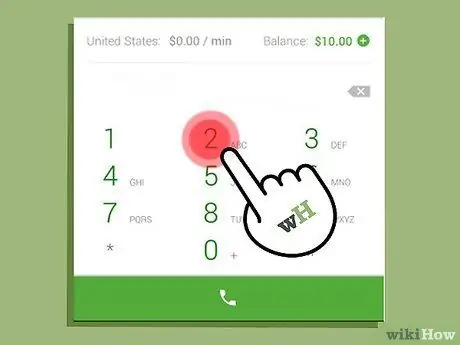
Step 2. Press 2
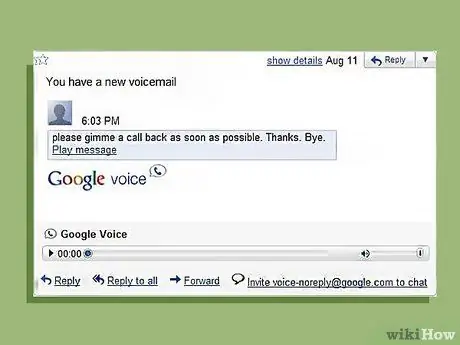
Step 3. Listen to the voicemail
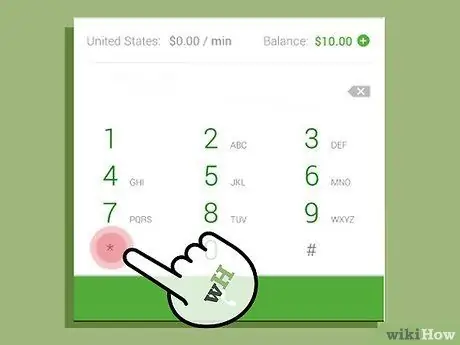
Step 4. Press * if you decide to answer the phone
If you hear part of a voicemail and you need to answer it, just press * and you will be connected to the caller. Be sure to listen to your phone's prompts at the start - some systems will ask you to press * to accept the call, while others say you should press 1 + 4.
Method 5 of 8: Making a Conference Call
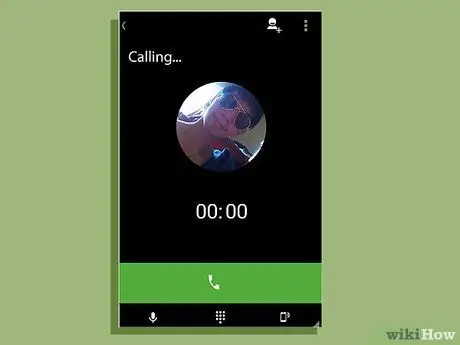
Step 1. Have all call participants call your Google Voice number
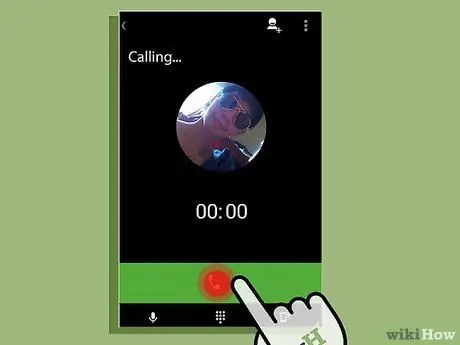
Step 2. Answer the first call
Answer the first call as usual.
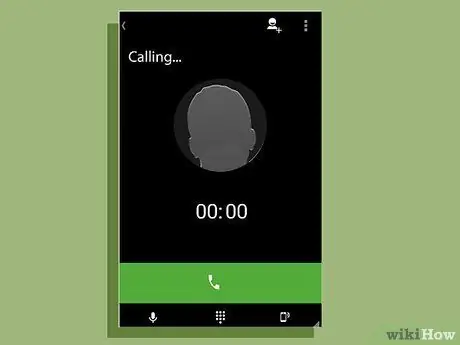
Step 3. Add the next caller
When the next person calls, that person will appear on your phone. Just accept the call then press 5 to add another caller.
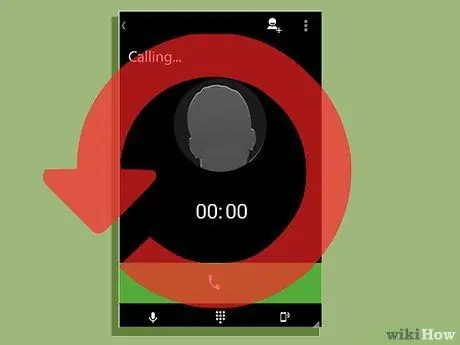
Step 4. Continue adding callers until all callers have entered the conference
Repeat adding the next caller by answering the phone and pressing 5, until you have added everyone.
Method 6 of 8: Making Special Greetings
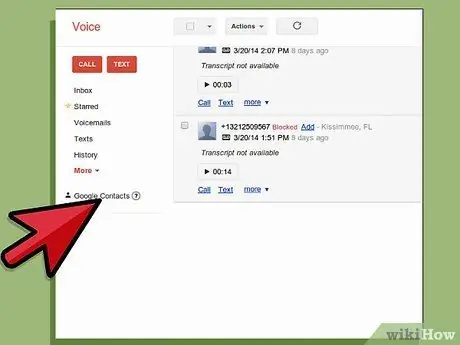
Step 1. Open Contacts
This option is on the left side of your Google site.
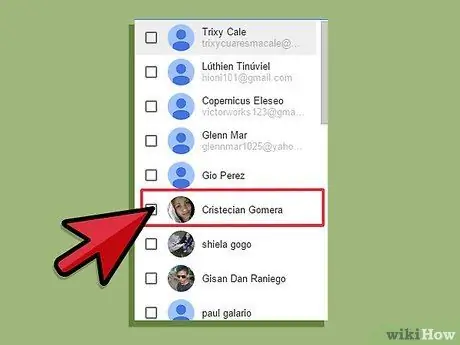
Step 2. Select a contact
Click the box next to the contact's name.
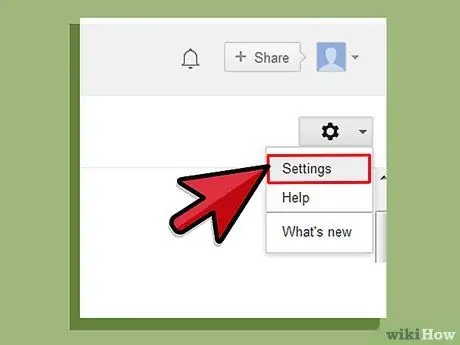
Step 3. Select Edit Google Voice Settings
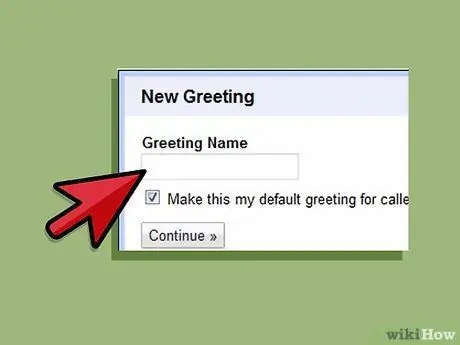
Step 4. Select the greeting you want
You can select a recorded greeting, or click Special greeting and then select Record greeting. Your phone will be dialed so you can record the greeting until you end the call.
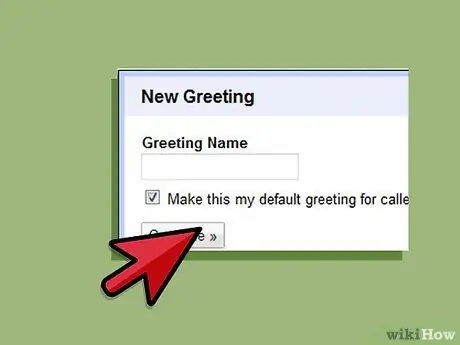
Step 5. Click Save
Your personal greeting will be saved for that contact.
Method 7 of 8: Reading the Voicemail Transcript
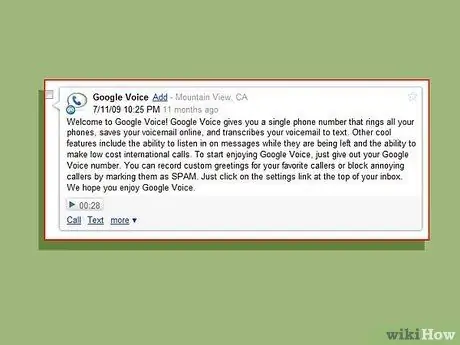
Step 1. Read the transcription on your phone or website
If you're in a location that doesn't allow you to listen to voicemails but want to know what the messages are, you can read the transcription on your phone or on a website. This feature will be automatically set up in your account..
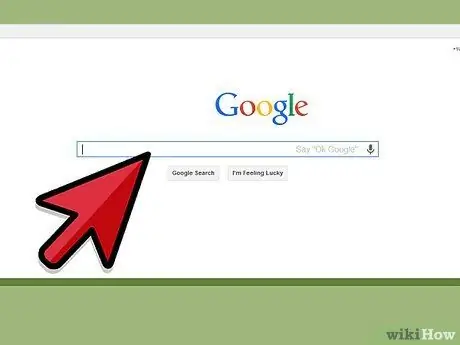
Step 2. Find the transcription
If you want to search for messages that contain important information, just type the word in the search box on your website and press Search. You will be able to find messages easily, instead of listening to all voice messages.
Method 8 of 8: Forward SMS to Email
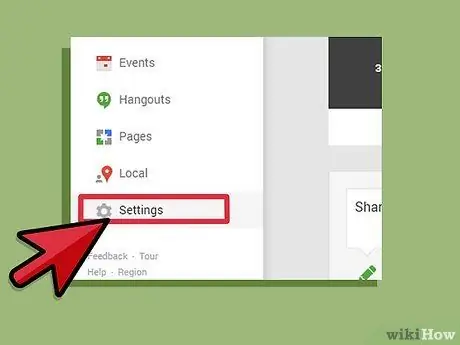
Step 1. Open Settings
This menu can be found at the top right of the website.
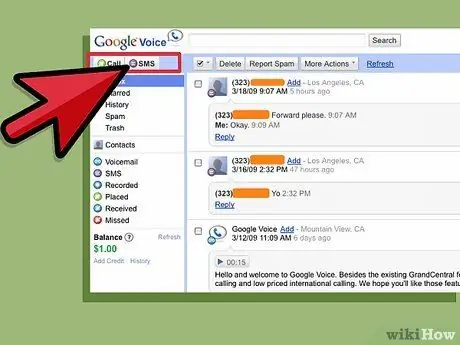
Step 2. Click Voicemail and SMS
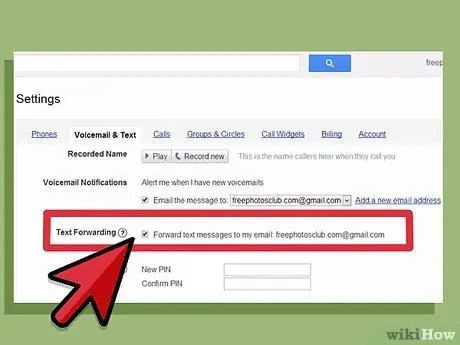
Step 3. Check the box that says Forward SMS messages to my email
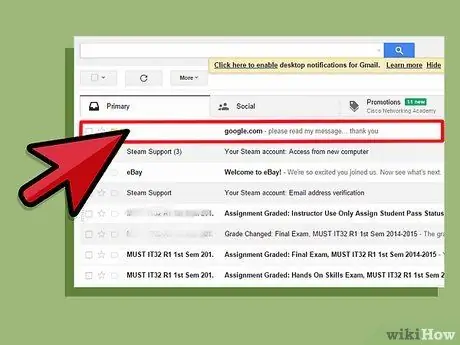
Step 4. Read the SMS via email
When this feature is activated, you can read SMS via your email.
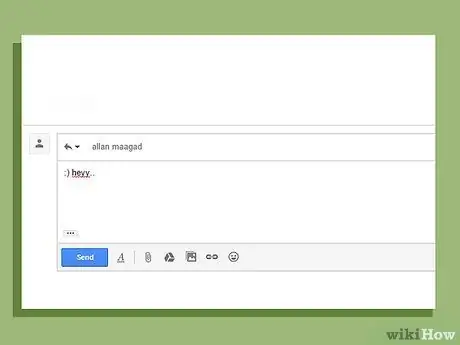
Step 5. Reply to the SMS via email
This feature also allows you to respond to SMS via email. Google Voice will convert the message to text, so that your message is sent as an SMS.
Tips
- You will have to pay to make international calls using Google Voice.
- Note that Google Voice is currently only available in the United States.






