- Author Jason Gerald [email protected].
- Public 2024-01-19 22:11.
- Last modified 2025-01-23 12:04.
This wikiHow teaches you how to run a Windows computer in Safe Mode, a boot option that only starts and loads the minimum programs needed for the computer to start. Safe Mode is a great method for accessing a computer that is running too slowly while performing its functions.
Step
Method 1 of 2: Windows 8 and 10
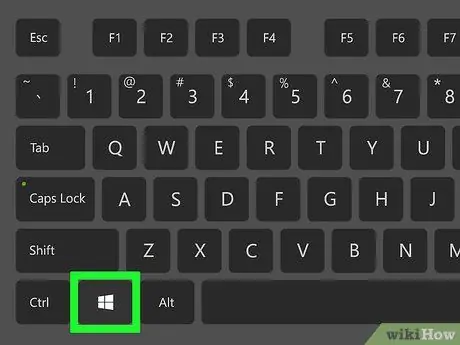
Step 1. Turn on the computer
Press the power button to turn on your computer. If the computer has been turned on but cannot function, first press and hold the power button to turn it off.
If you are logged in and just want to restart in Safe Mode, press Win key to open the Start menu. You can also do this by clicking on the Windows logo in the lower left corner
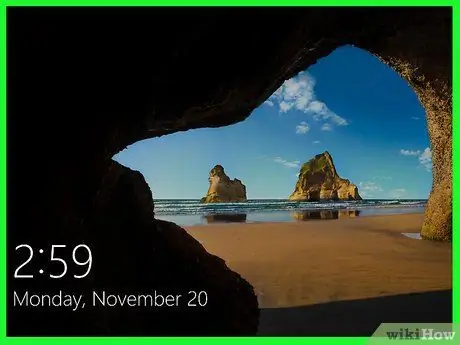
Step 2. Click the start-up screen
Once the computer is started (or turned on), the screen will display an image and the time in the lower left corner. Click this screen to display the user selection screen.

Step 3. Click the power icon
The icon in the lower right corner is a circle with a vertical line at the top. A pop-up menu will appear.
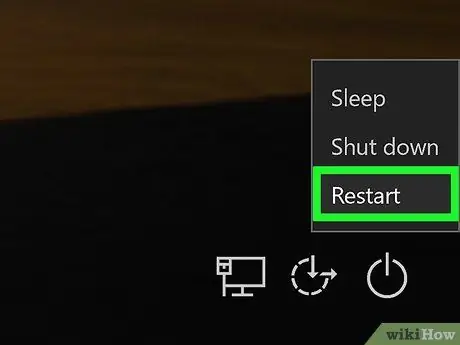
Step 4. Hold down Shift. key, then click Restart.
Option Restart appears near the top of the pop-up menu. The Shift key is on the left side of the computer keyboard. Your computer will restart and the Advanced Options page will open.
Maybe you should click Restart anyway after clicking Restart. If this happens, do not release the Shift key while you are doing this.
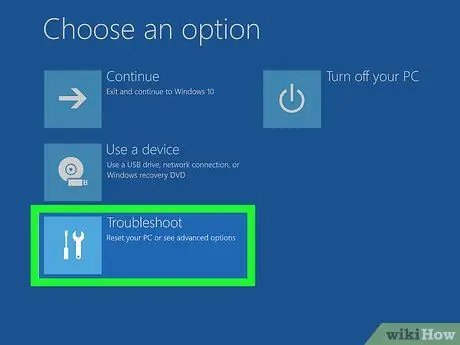
Step 5. Click the Troubleshoot option
It's in the middle of the Advanced Options page, which is a light blue screen with white text.
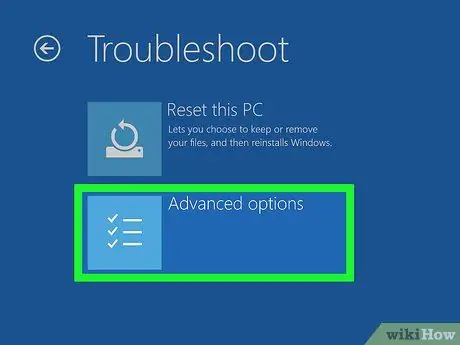
Step 6. Click on Advanced options
This option is at the bottom of the page.
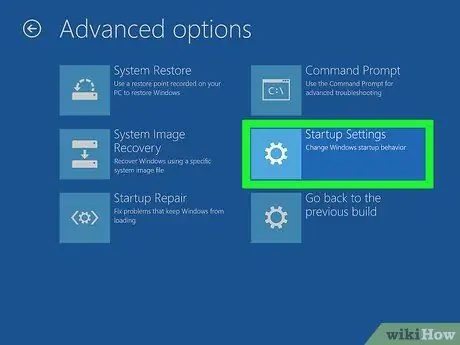
Step 7. Click Startup Settings
It's on the right side of the page, under Options Command Prompt.
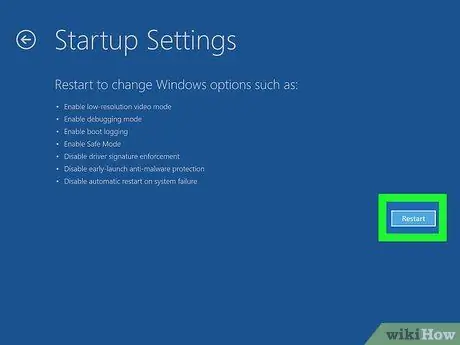
Step 8. Click Restart
It's in the lower right corner. The computer will restart to the Startup Settings menu.
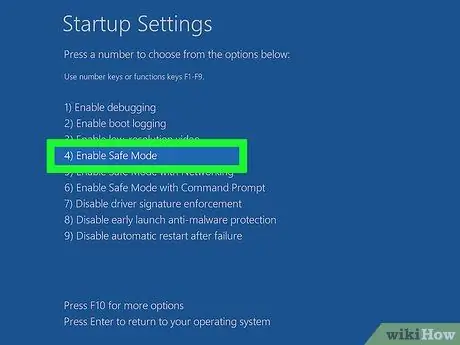
Step 9. Press the button
Step 4.
If Windows has restarted to the Startup Settings page, select Safe Mode as the start-up option by pressing the 4 key.

Step 10. Wait for the computer to finish restarting
When it finishes restarting, the computer will run in Safe Mode.
Restart the computer normally if you want to exit Safe Mode
Method 2 of 2: Windows 7
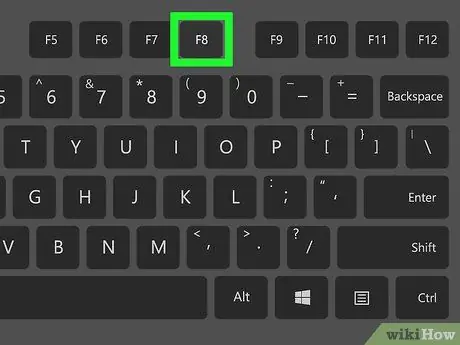
Step 1. Look for the F8 key
It's at the top row of keys on a computer keyboard. If you want to start Windows 7 in Safe Mode, press the F8 key when you restart your computer.
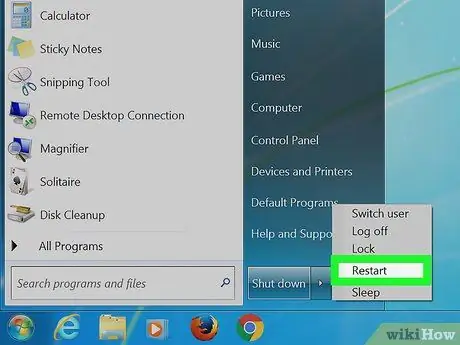
Step 2. Turn on the computer
Press the power button to turn it on. If the computer has been turned on but cannot function, first press and hold the power button to turn it off.
You can also restart your computer by clicking the Windows logo in the lower-left corner, clicking the power icon, then clicking Restart.
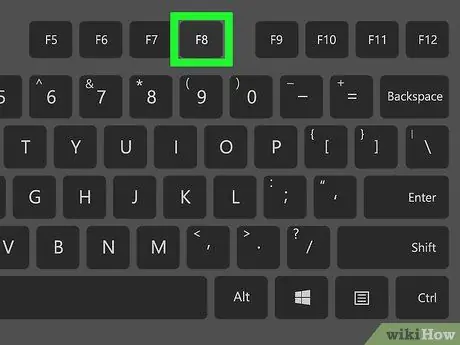
Step 3. Press the F8 key repeatedly
Do this as soon as the computer starts up. The boot menu will be displayed. This menu is a black screen with white text.
- You must press the F8 key before the "Starting Windows" screen appears.
- If nothing happens when you press the F8 key, you may have to press and hold Fn while pressing the F8 key.
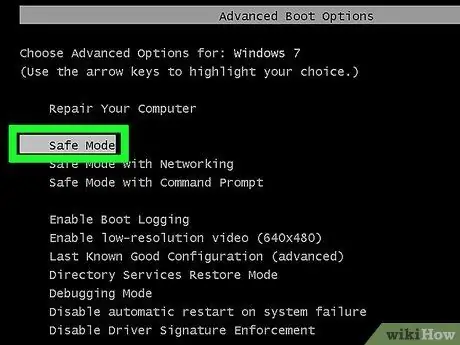
Step 4. Press the button until the "Safe Mode" option is selected
It's on the right side of the keyboard. If "Safe Mode" has a white bar above it, you have selected it.
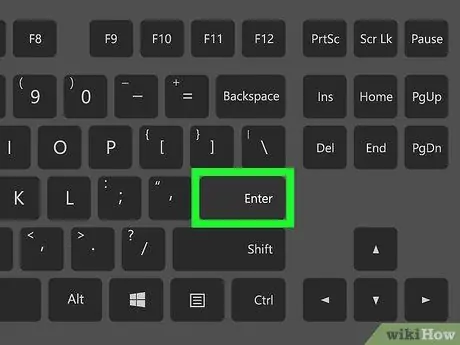
Step 5. Press Enter key
Your computer will restart in Safe Mode and the start-up process will continue.
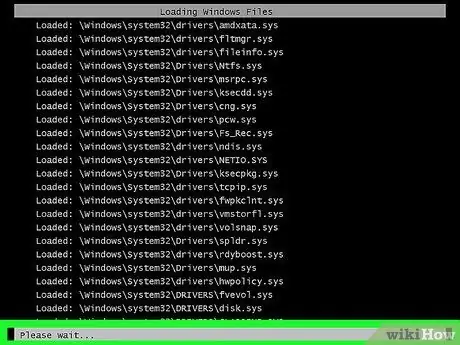
Step 6. Wait for the computer to finish restarting
When it finishes restarting, the computer will run in Safe Mode.






