- Author Jason Gerald [email protected].
- Public 2024-01-15 08:07.
- Last modified 2025-01-23 12:04.
This wikiHow teaches you how to block spam email addresses in Yahoo Mail, and how to mark and delete spam emails. You can do this on the website version of Yahoo as well as on a mobile device. However, you can only block spam email addresses on the website version. Unfortunately, Yahoo is known to often practice unblockable spam, for example by showing videos in the inbox, sending promotional emails, and showing ads. There's nothing you can do about this.
Step
Method 1 of 3: Blocking Spam Email Addresses
Step 1. Know when blocking works well
If you repeatedly get emails from a sender, block that person from reaching your inbox. Unfortunately, many spam services can avoid this by using dynamic email addresses. If you want to block spam using a different email address, try deleting spam on your desktop computer or mobile device.
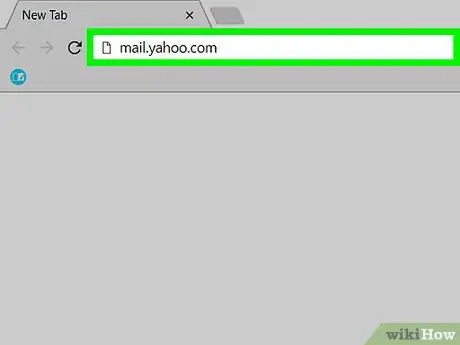
Step 2. Open the inbox in the Yahoo mail
Launch a web browser and visit https://mail.yahoo.com/. If you are logged in, the Yahoo inbox will be opened.
If you're not logged into Yahoo, type in your email address and password when prompted
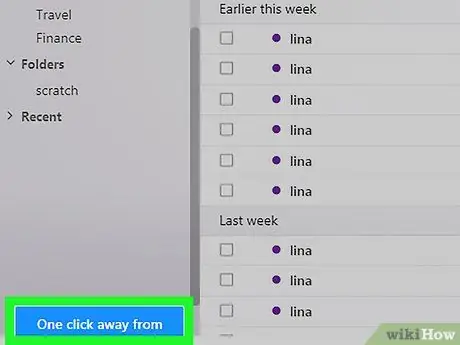
Step 3. Switch to the new Yahoo view if necessary
If you're still using the old Yahoo view, click the blue link One click away from your upgraded Inbox which is in the lower left corner.
If you're already using the new Yahoo interface, skip this step
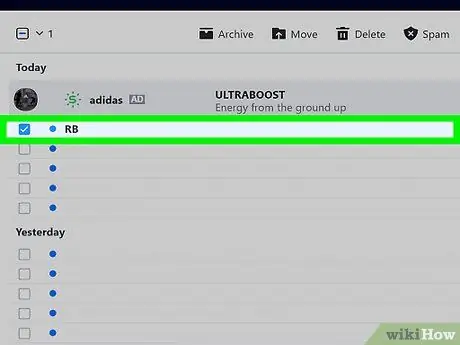
Step 4. Open the desired spam email
Open the spam email by clicking on it.
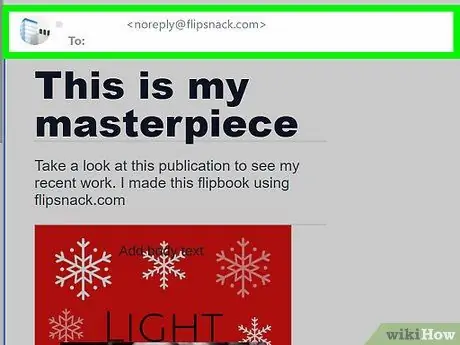
Step 5. Copy the spam email address
In the upper-left corner of the email, you'll see the sender's name (for example, " Facebook ") and the email address in brackets (such as ""). Click and drag the mouse over the email address to select it, then copy the address by pressing Command+C (Mac) or Ctrl+C (Windows).
Don't include parentheses in the email address
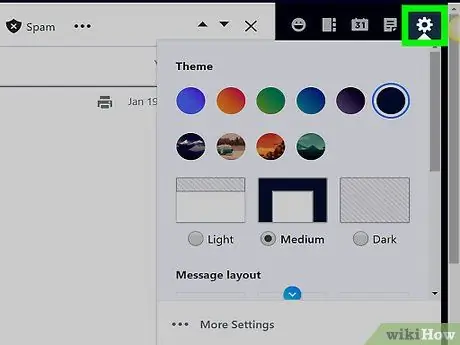
Step 6. Click Settings located at the top right of the inbox
A drop-down menu will be displayed.
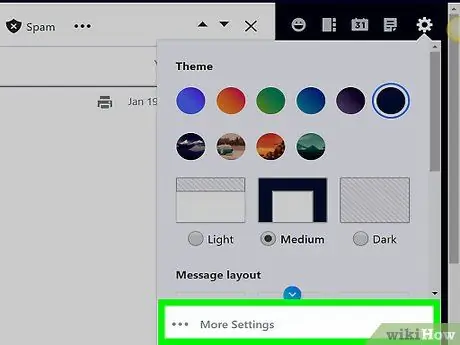
Step 7. Click More Settings
It's at the bottom of the drop-down menu. The Settings window will open.
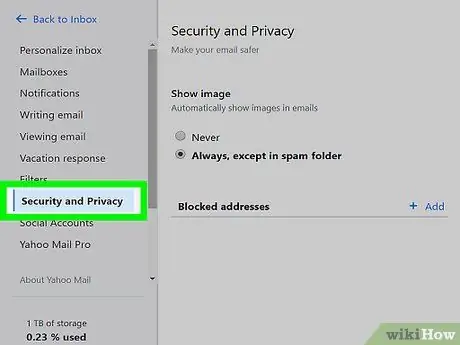
Step 8. Click the Security and Privacy tab located on the left side of the page
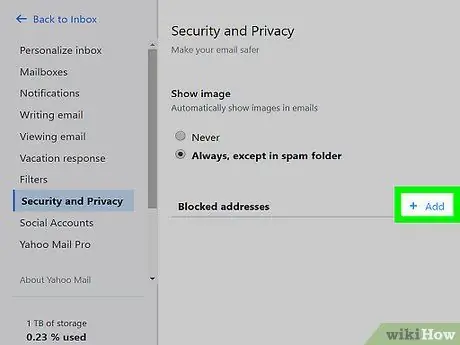
Step 9. Click Add
The button is to the right of the "Blocked addresses" heading in the middle Security and Privacy.
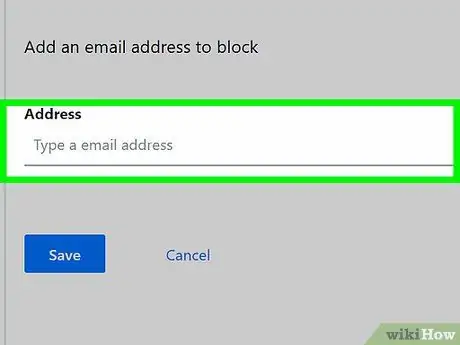
Step 10. Enter a spam email address
Click the " Address " text field, then press Command+V (Mac) or Ctrl+V (Windows) to paste the copied email address into the text field.
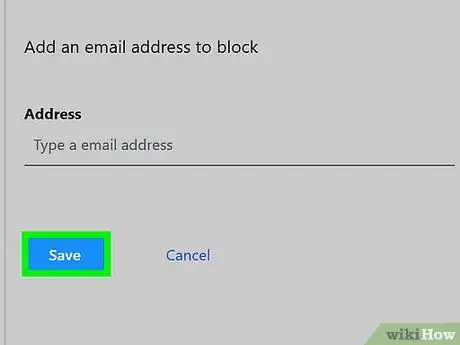
Step 11. Click Save
It's a blue button below the email address you entered. The address will be added to the block list. With this action, future emails sent by that address won't reach the inbox.
Method 2 of 3: Removing Spam on Desktop Computer
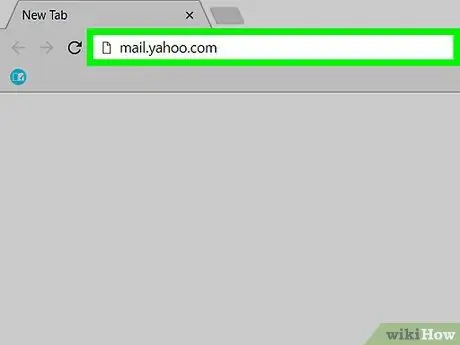
Step 1. Open the inbox in the Yahoo mail
Launch a web browser and visit https://mail.yahoo.com/. If you are already signed in, the inbox page will open.
If you're not logged into Yahoo, type in your email address and password when prompted
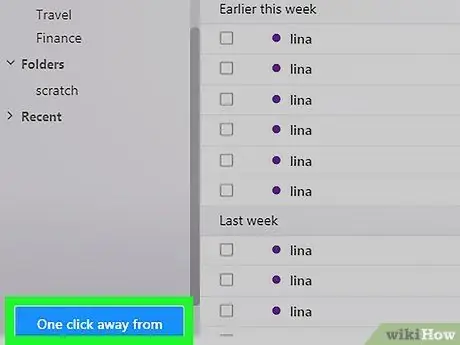
Step 2. Switch to the new Yahoo view if necessary
If you're still using the old Yahoo view, click the blue link One click away from your upgraded Inbox which is in the lower left corner.
If you're already using the new Yahoo interface, skip this step
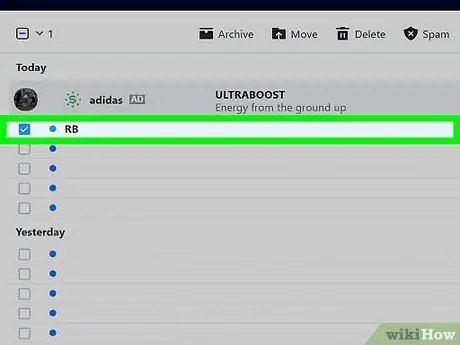
Step 3. Select the desired spam email
Click the checkbox to the left of the email you want to mark as spam.
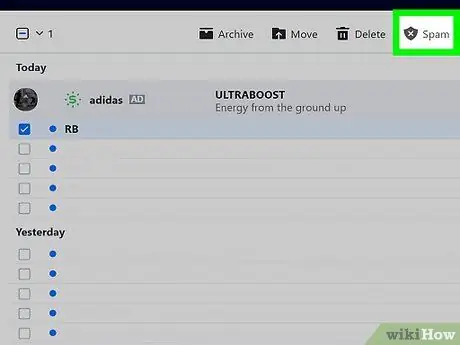
Step 4. Click Spam
This tab is at the top of the page, below the search bar. The selected email will be moved to the Spam folder.
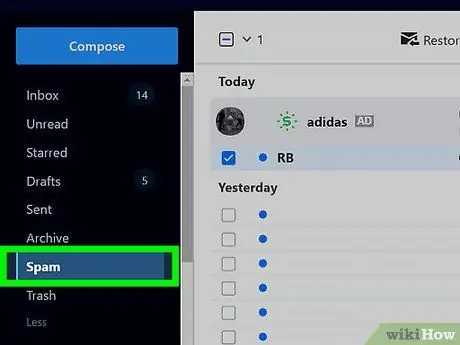
Step 5. Select the Spam folder
You can do this by hovering your mouse cursor over this option (located on the left side of the inbox page). A trash can icon will be displayed.
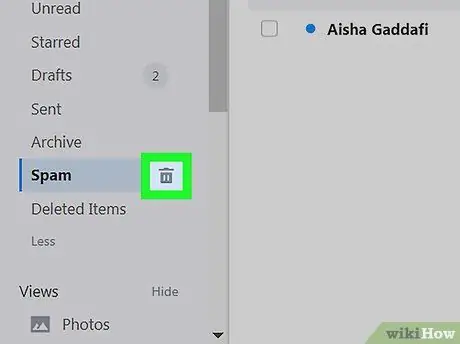
Step 6. Click the "Trash" icon
which is to the right of the options Spam.
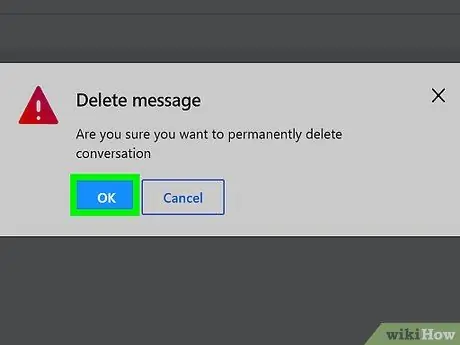
Step 7. Click OK when prompted
It's a blue button in a pop-up window. The selected spam emails will be deleted, and Yahoo will move future similar emails to the Spam folder.
Method 3 of 3: Removing Spam on Mobile Devices
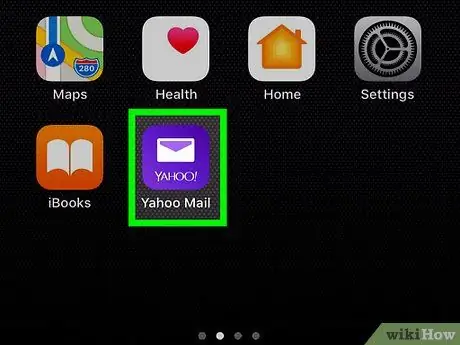
Step 1. Launch Yahoo Mail
Tap the Yahoo Mail icon, which is a white envelope on a purple background. If you are already signed in to Yahoo, your inbox will be opened.
- If you're not logged into Yahoo, type in your email address and password when prompted.
- If you have multiple accounts, please select one before continuing.
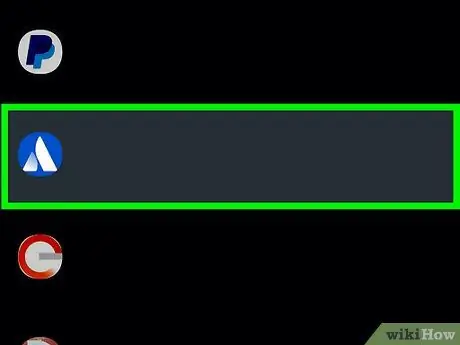
Step 2. Select a spam email
Tap and hold on one of the spam emails until a checkmark appears to the right of the email, then tap on another email that you want to mark as spam.
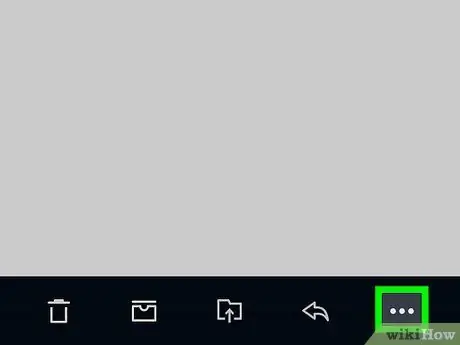
Step 3. Tap in the lower right corner
This will bring up a pop-up menu.
If you are using Android, skip this step
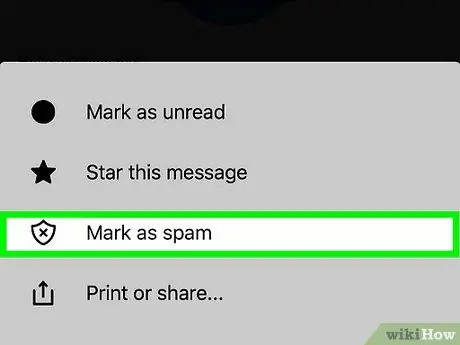
Step 4. Tap Mark as spam
It's at the top of the pop-up menu. The email you selected will be moved to the Spam folder.
On the Android device, tap the shield icon (which has a X) at the bottom of the screen.
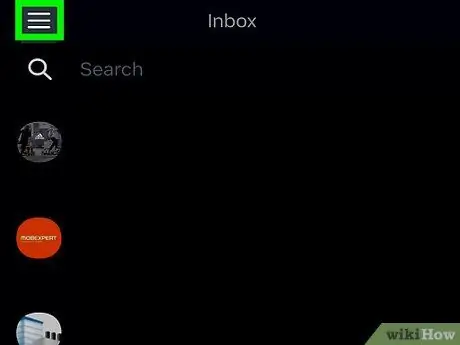
Step 5. Tap located in the top left corner
This will bring up a menu.
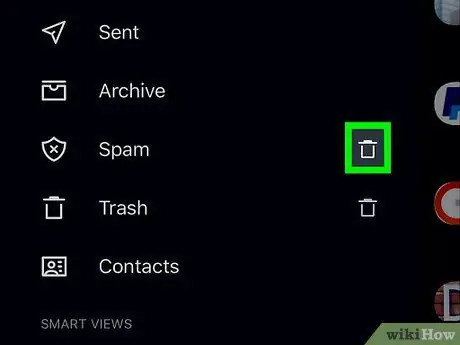
Step 6. Scroll down the screen, then tap the trash icon next to Spam
It's in the middle of the menu.
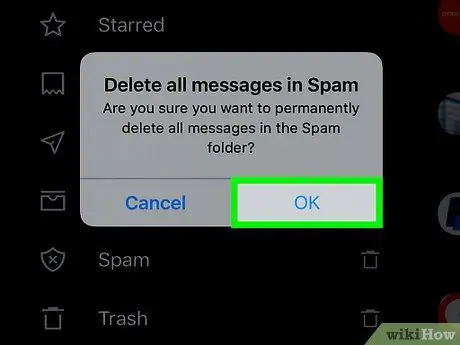
Step 7. Tap OK when prompted
The content in the Spam folder will be deleted.
Tips
- The easiest way to keep your inbox from spamming is by not giving out email addresses on sites you don't really need. In general, Yahoo addresses are often used as targets for spamming.
- Many business newsletters send emails daily or weekly. While usually not "spam," this type of email can be annoying. You can unsubscribe by clicking on the link unsubscribe located at the top or bottom of the email.
Warning
- Sometimes important emails get into the Spam folder by accident. It's also a good idea to check your Spam folder periodically.
- You won't be able to completely prevent spam from entering your inbox. However, you can reduce the amount of spam that comes in by marking and deleting it periodically.






