This wikiHow teaches you how to extract ZIP files on Linux with the command line.
Step
Method 1 of 2: Extracting One File
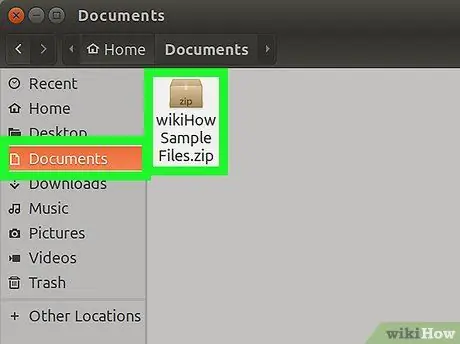
Step 1. Open the folder where you saved the zip file
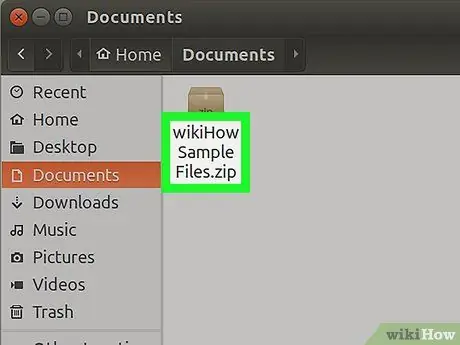
Step 2. Remember the name of the ZIP file, including the capitalization
In the next step, you will need to enter the name of the ZIP file.
In addition to capitalization, you also need to remember the use of spaces in file names
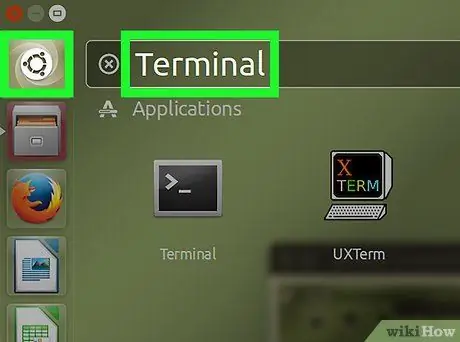
Step 3. Click the Menu button in the lower left corner of the screen
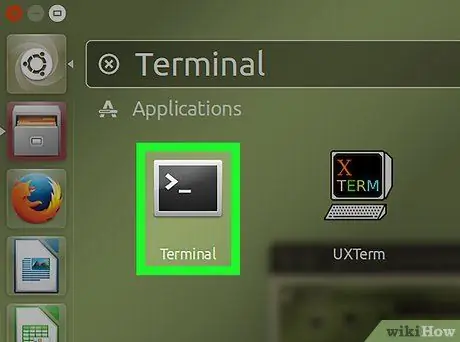
Step 4. Click the Terminal icon
This icon is a black box with a white ">_" symbol. You can find Terminal on the left bar of the Menu window, or in the list of programs in the same window.
You can also search for Terminal by clicking the search bar at the top of the Menu window and entering terminal
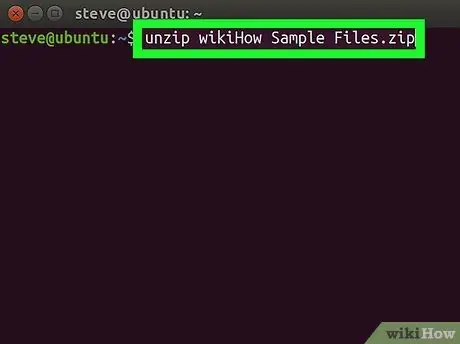
Step 5. Use the command
unzip filename.zip
to extract the zip file.
Replace "filename.zip" with the name of the zip file you want to extract.
-
For example, if you want to extract a file named "sambalado.zip", enter
unzip sambalado.zip
- to the Terminal window.
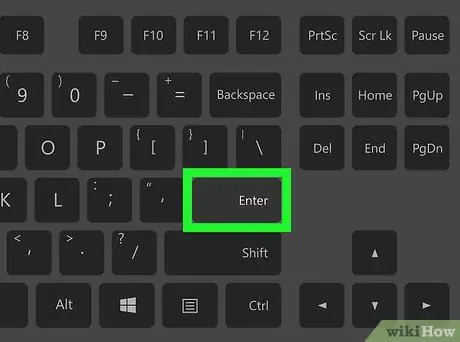
Step 6. Press Enter
The computer will start executing the command and extracting the files.
Method 2 of 2: Extracting Entire ZIP Files in a Folder
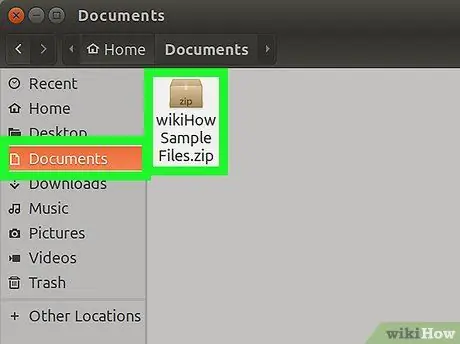
Step 1. Open the folder where you saved the zip file
Running the "unzip" command to extract all the zip files in the folder may also extract the zip files you don't want to extract
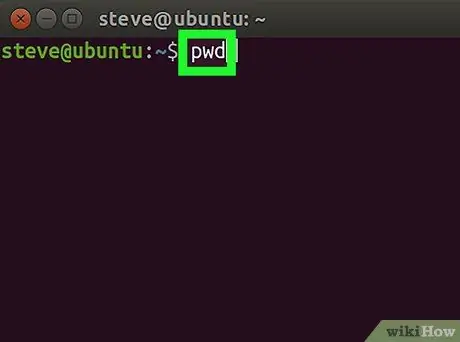
Step 2. Enter the command pwd into Terminal, then press Enter
The terminal will display the current working directory.
Use the "pwd" command to make sure you have selected the correct working directory
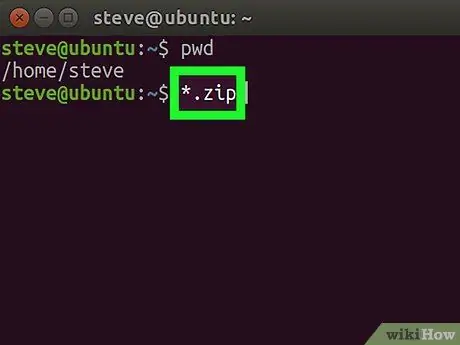
Step 3. Enter the command
unzip "*.zip"
to Terminals.
This command is useful for searching all files with.zip extension in the working directory.
The quotation marks in *.zip serve to limit the search within the working directory only
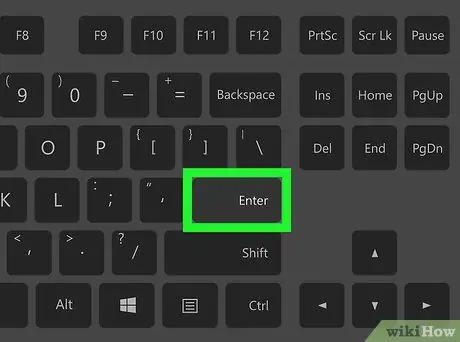
Step 4. Press Enter to run the command and extract the file
You will be able to see the contents of the Zip file from the folder where the file is located.
-
If the above command doesn't work, try the command
unzip /*zip
- .
Tips
Some Linux interfaces provide a Command Line text box at the top of the desktop. This text box works the same as a Terminal window
Warning
- Running the "unzip *.zip" command in the wrong directory will extract all the zip files in that directory, littering the drive.
- If you installed a customized interface on Linux, the way to open Terminal on your computer may be different from what is listed in this article.






