By jailbreaking your PlayStation 3, you can gain full administrator and developer rights to access the console's system software. After jailbreaking, you can restore games to your console, run games in previously unsupported formats, install mods for games, and run third-party programs not supported by the PS3. To jailbreak, you'll need to update the PS3's firmware first, then you'll need to install a third-party jailbreak program using a Windows computer.
Step
Part 1 of 2: Preparing the PS3 to Start the Jailbreak Process
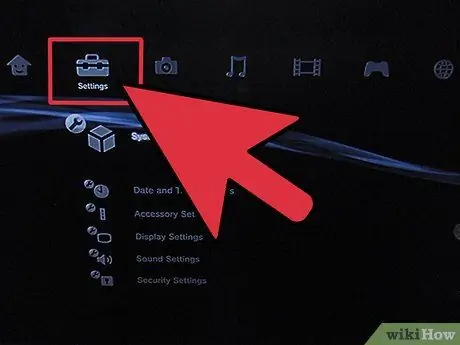
Step 1. Turn on the PS3 game console, then select "Settings" from the main menu
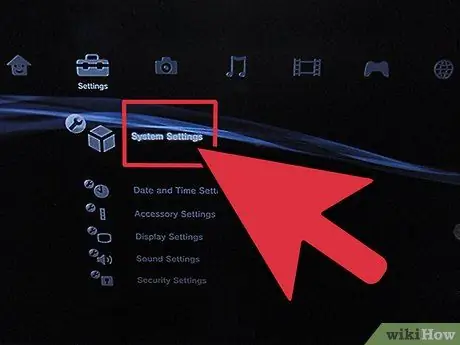
Step 2. Select “System Settings,” then select “System Information”
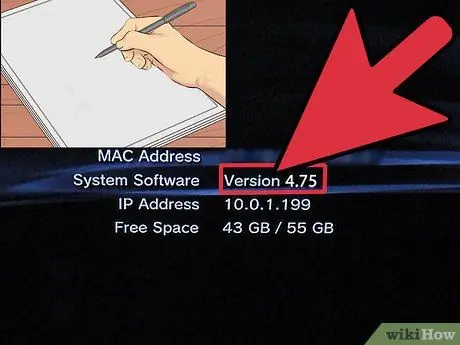
Step 3. Take note of the PS3 firmware version that is displayed next to the word "Current Firmware"
As of June 1, 2015, the latest firmware for the PS3 is version 4.75.
- If you are already on firmware 4.75, then proceed to Part Two of this article to start the jailbreak process.
- If your PS3's firmware version is still not up to date, proceed to Step #4 to install the latest firmware.

Step 4. Insert the USB disc into the computer's USB port
This way, you can copy the latest firmware update to a USB disc and then mount it on your PS3.
If the PS3 is connected to the internet, return to the main "Settings" menu, then select "System Update", and select "Update via Internet" to update the firmware. Once you have completed the above steps, proceed to Part Two of this article to start the jailbreak process
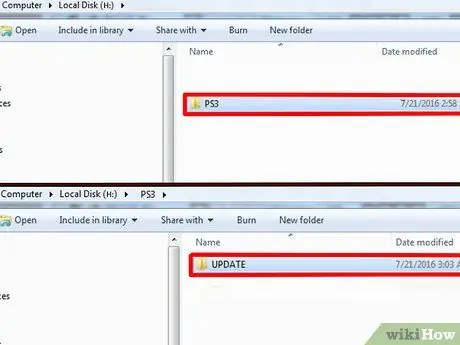
Step 5. Create a new directory on the USB disk with the name "PS3", then create another directory in it with the name "UPDATE"
In order for the PS3 console to recognize directories, names must be capitalized.
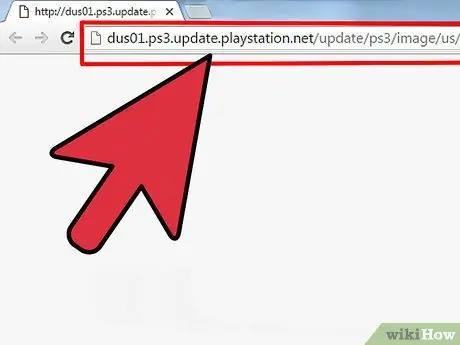
Step 6. Click the following link, then choose to save the file on your computer:
dus01.ps3.update.playstation.net/update/ps3/image/us/2015_0602_02c72e559533abde0add6850aadcfb34/PS3UPDAT. PUP. You can download the latest firmware update for your PS3 from this link.
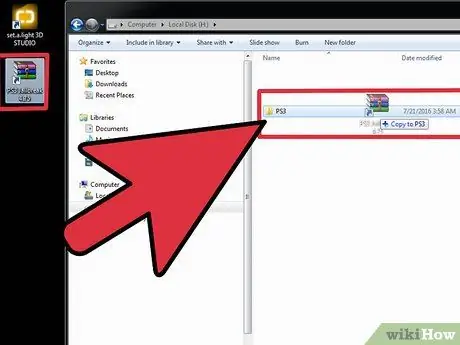
Step 7. Click and drag the firmware update file from the computer desktop into the "UPDATE" directory on your USB disk
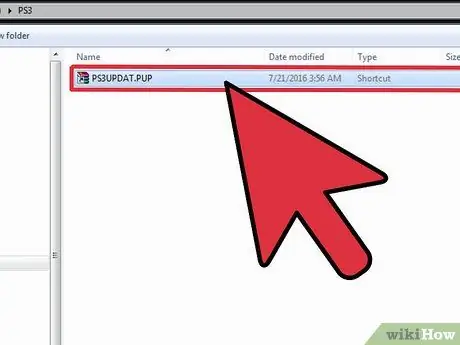
Step 8. Rename the firmware update file to “PS3UPDAT. PUP
Names must be written in all capital letters.

Step 9. Unplug the USB disc from the computer, then insert the disc into the PS3 console's USB port
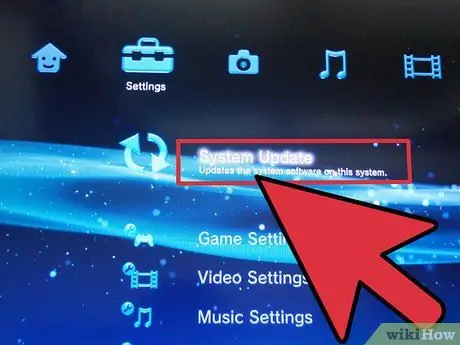
Step 10. Select "Settings" from the main menu, then select "System Update"
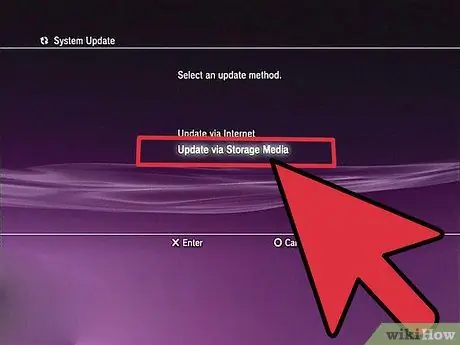
Step 11. Select "Update via Storage Media", then follow the instructions shown on the screen to update the firmware version to the latest version
Your PS3 will display an "update successful" message when the process is complete.
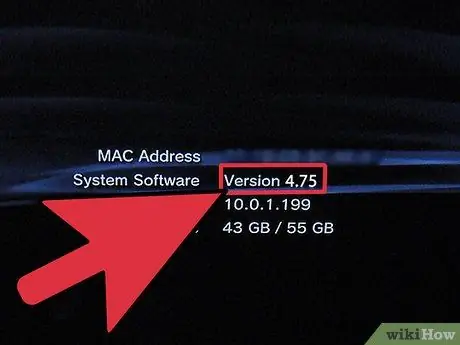
Step 12. Make sure that the PS3 firmware has been successfully updated to version 4.75
The PS3 console is now ready to go through the jailbreak process.
Select "System Settings", then select "System Information". The firmware version currently in use will be displayed next to the word "Current Firmware"
Part 2 of 2: Jailbreak PS3
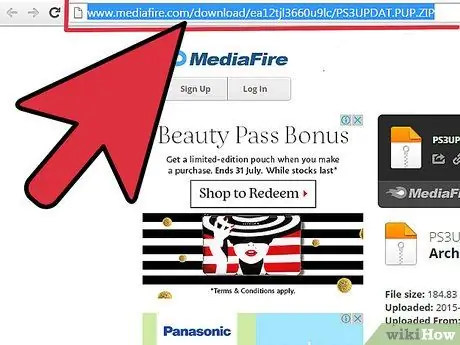
Step 1. Visit the MediaFire website via the following link www.mediafire.com/download/ea12tjl3660u9lc/PS3UPDAT. PUP.zip
You can download jailbreak firmware version 4.75 for your PS3 on that page.
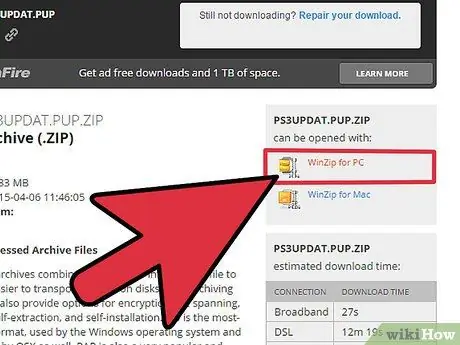
Step 2. Select the option to download the PS3 Update file that has a.zip format onto your Windows computer
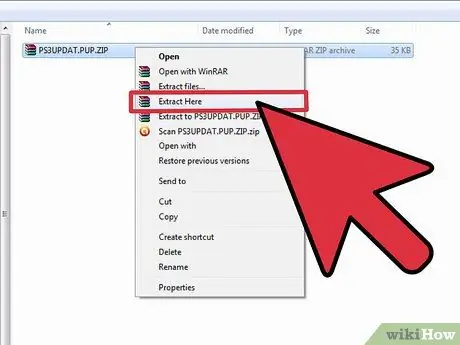
Step 3. Double click on the.zip file to extract the contents of the directory

Step 4. Insert the USB disc into the computer's USB port
The USB disk must have more than 256 MB of space in order to install jailbreak software.
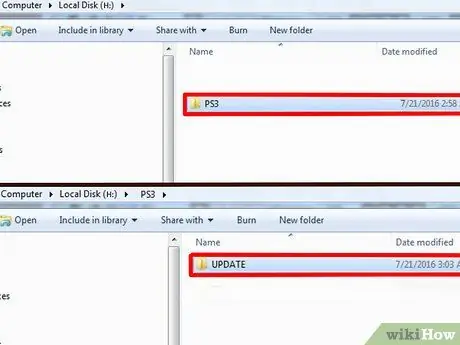
Step 5. Create a new directory on the USB disk with the name "PS3", then create another directory in it with the name "UPDATE"
In order for the PS3 console to recognize directories, names must be capitalized.
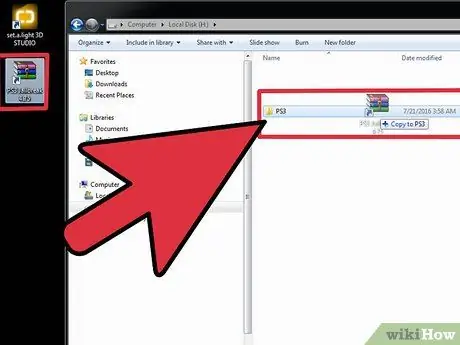
Step 6. Click and drag the firmware update file from the computer desktop into the "UPDATE" directory on your USB disk
Be aware that the file name is the same as the original update file name that you downloaded from the Sony website.
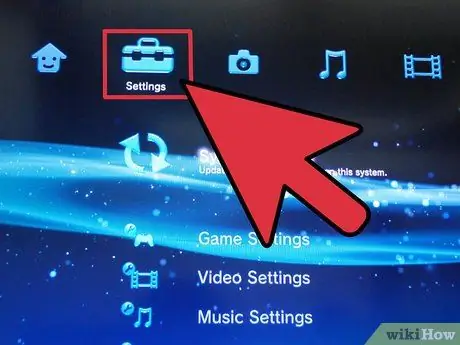
Step 7. Insert the USB disc into the PS3's USB port, then select "Settings" from the main menu
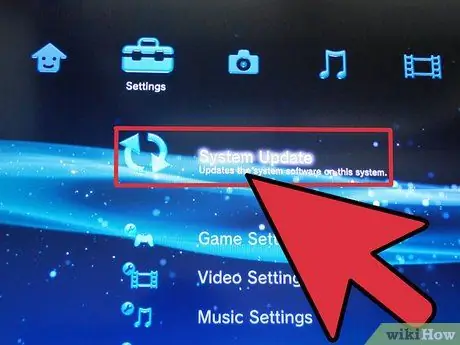
Step 8. Select "System Update", then select "Update via Storage Media"
The PS3 will tell you that the update version found is "Version 4.75-JB", which is the update to the jailbreak version you will be using.
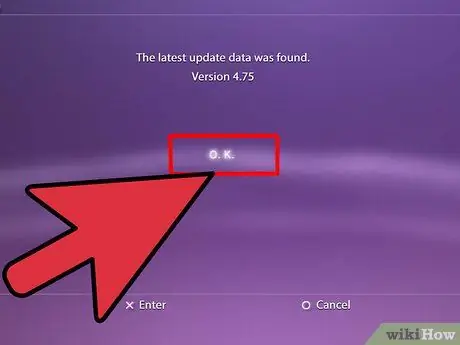
Step 9. Select "OK", then review the proposed terms and conditions regarding the PS3 firmware update
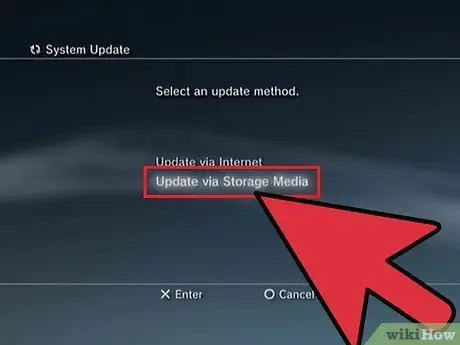
Step 10. Select "Update"
The PS3 will start the update, beep four times, then turn off.

Step 11. Press the Power button on the PS3 console
Do not use a game controller to power on the PS3 as this feature may not activate after the jailbreak is complete.
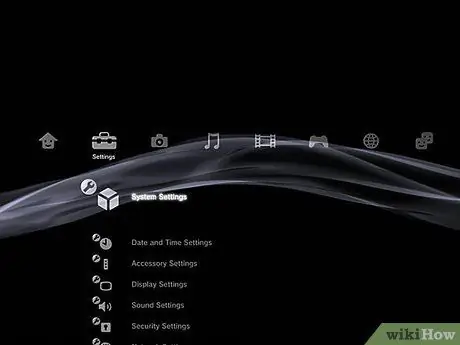
Step 12. Wait for the PS3 console to finish turning on and display the main menu
Now your PS3 has gone through the jailbreak process.
Tips
Try to reset the PS3 using the methods in this article if the console is not responding or working normally after the jailbreak. Jailbreak is neither recommended nor supported by the Sony community, but resetting your PS3 might solve the software problem you're having
Warning
- By jailbreaking your PS3, you won't be able to join in online games with friends. After the jailbreak process is complete, you can only play offline.
- Jailbreaking a PS3 may result in loss of functionality of some features, and also prevent you from getting firmware and game updates from Sony. If you choose to update the game or firmware, you will need to repeat the steps above to jailbreak the PS3.
- Sony does not support jailbreaking the PS3, and you may be banned from the PlayStation network if you are caught doing so. Jailbreaking will also invalidate the warranty provided by Sony, so you cannot exchange or repair your game console through Sony's warranty program.






