Sometimes you have trouble trying to connect your computer to the Minecraft server. If you're sure you've added the correct server address, the problem may be due to the computer, system, or network. This wikiHow teaches you how to handle errors like " Can't Connect to Server " and " Cannot Reach Server " when you try to access the Minecraft server on various systems.
Step
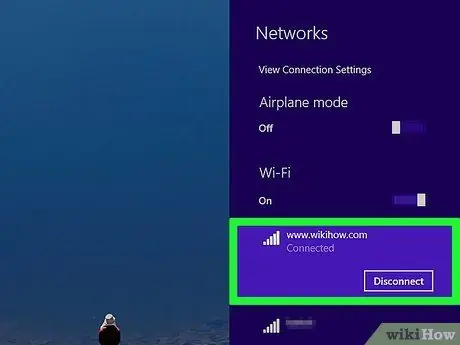
Step 1. Check if your connection is active
On most devices, the WiFi icon displays as a dot with three or four directional arrows above it. Click or touch this icon and check if WiFi is enabled, and observe the connection status at the top of the list of wireless networks. If you're having trouble with your WiFi connection, turn off the WiFi radio and turn it back on.
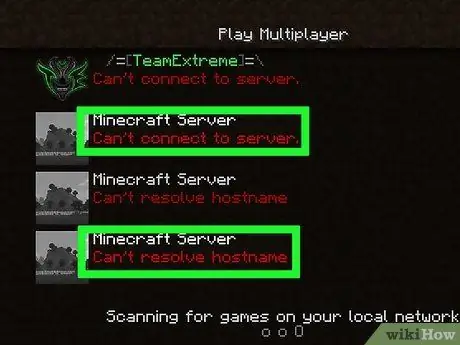
Step 2. Check the source of the error that appears
Find out if all Minecraft servers are inaccessible, or if the problem only occurs on some servers. If the error occurs on a specific Minecraft server, it is possible that the problem is with the server itself. If you can't connect your computer to any servers, the problem may be with your program or software.
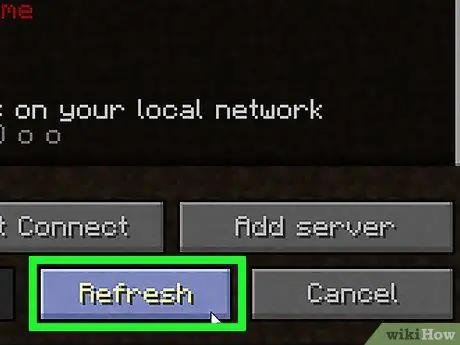
Step 3. Click Refresh on the server list (in Minecraft: Java Edition only)
If you are playing Minecraft: Java Edition, click “ Refresh ” at the bottom of the server list. Often times, this procedure can treat minor connection interruptions.
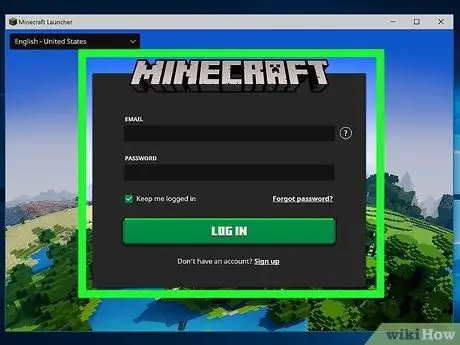
Step 4. Exit and log back into the Minecraft game
Just close the Minecraft window and reopen it. If necessary, re-enter the username and password associated with your Microsoft or Minecraft account.
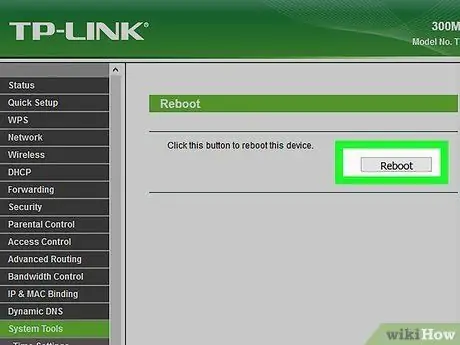
Step 5. Restart the router
To restart the router, disconnect the router from the power source and wait for 30 seconds. After that, reconnect the router to a power source and wait for one minute for the router to fully load. This procedure can deal with a variety of connection problems.
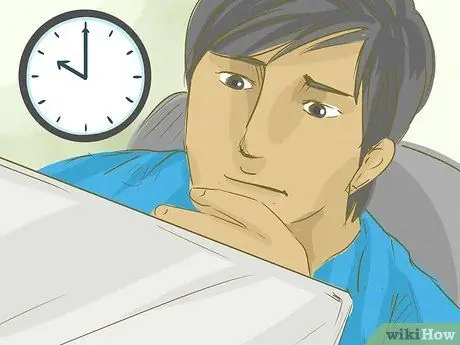
Step 6. Try reconnecting the computer to the server at a later time
Sometimes, the server is overloaded or disabled for maintenance. Try waiting a few hours before you try to access it again.
You can check the status of Minecraft servers here
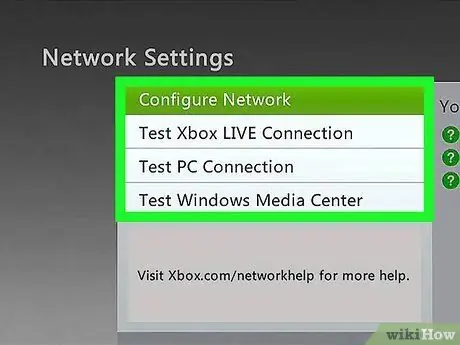
Step 7. Check the game console network
If you're playing on a console, make sure there's no network issues. You can check the network status through the following web pages:
- PlayStation Network
- Nintendo Online
- Xbox Live
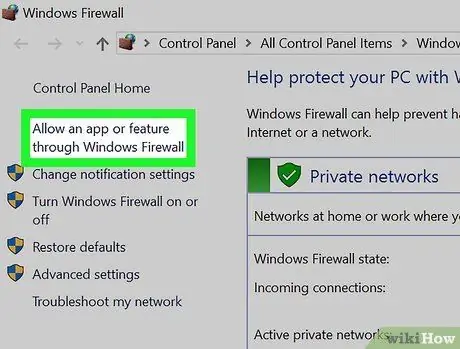
Step 8. Check the firewall settings
If your Mac or Windows computer's firewall settings are blocking your connection to the Minecraft server, you can disable the firewall or check the incoming and outgoing connection rules to make sure that traffic to and from Minecraft is authorized.

Step 9. Disable firewall on router
Sometimes a modem or router has its own firewall. Enter the modem or router's web interface and check the firewall settings. If the firewall is blocking the Minecraft server connection, you can allow the connection or disable the firewall.
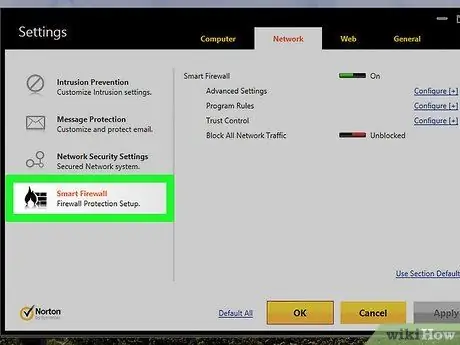
Step 10. Check the third-party firewall apps installed on the device
If you're running a third-party firewall application, check the settings in that application and make sure Minecraft is added to the program's permissions list. You can also disable the firewall app if you want.

Step 11. Contact the network administrator
If you want to play Minecraft over a public network, or a network at work or college, it's possible that your network administrator has banned or blocked connections to and from the Minecraft servers. Contact the administrator to discuss the matter.
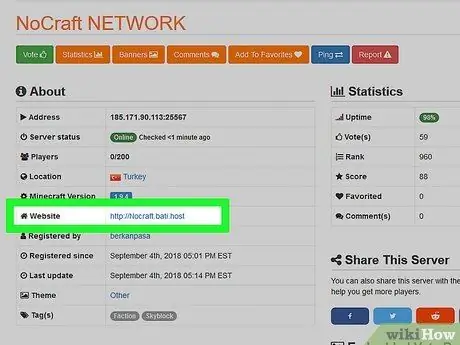
Step 12. Contact the server owner
If you are unable to access a particular server after a long period of time, contact the server owner to see if the server is still active or not.
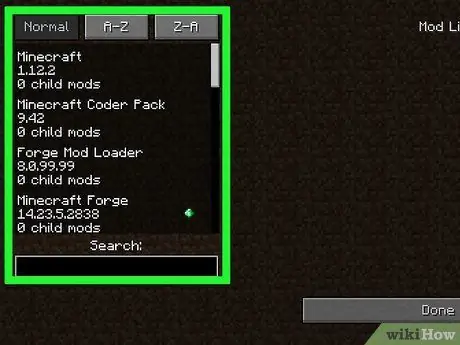
Step 13. Remove the installed mod
It is possible that unofficial programs or third-party mods are causing problems with the game. Remove the mods you have installed and find out if the problem was resolved or if it persists.






