Email is one of the best ways to communicate in the digital age. Email provides convenient correspondence between people, socially and professionally; but in order to read an email, you must first open it, no matter what email client you use.
It is important that you have an account opened with an email provider first. If you haven't created an account yet, then you can find more information on how to create an email account here.
Step
Method 1 of 4: Opening Email on Computer
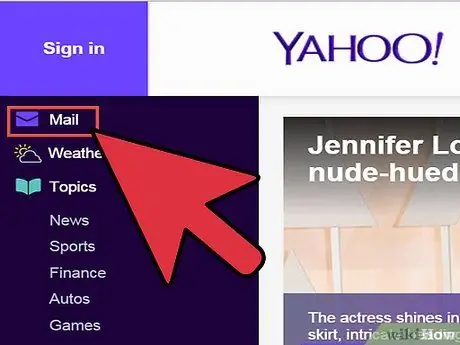
Step 1. Go to your email provider's website
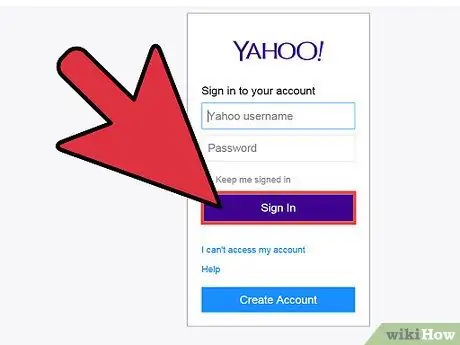
Step 2. Log in to your email account
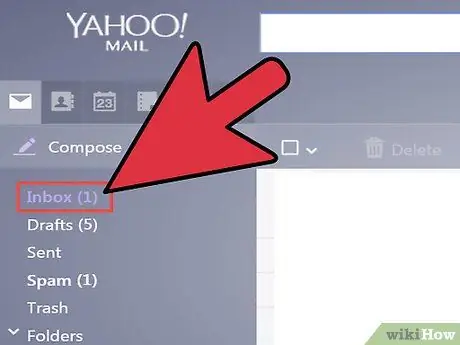
Step 3. Click “Inbox
” A list of currently existing emails will be listed at the bottom of the screen. Usually, the sender and subject title will be displayed indicating who sent the email and what the content of the email is.
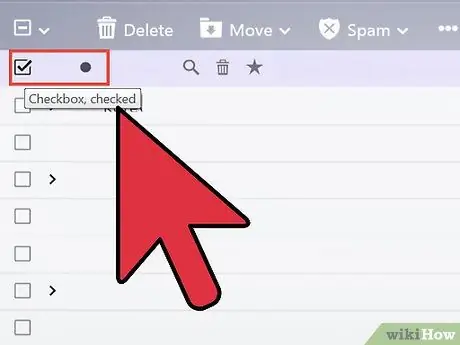
Step 4. Click one of your emails
Your email will be opened either on the whole screen or on part of the screen for you to read. If your email fills the entire screen, it's likely that there will be a "back" button or an arrow pointing to the left indicating that it will take you to the previous screen. Clicking the button will take you back to your list of emails (your "inbox") that you can use to open other emails.
Below the "Inbox" button are usually several other types of folders. So, you could click the "Sent Mail" folder, for example, and then click the displayed email to open an email you've sent someone else. The “Drafts” folder refers to emails you've written but haven't sent yet. Depending on your email provider, you could also have other folders that each contain email
Method 2 of 4: Using iOS
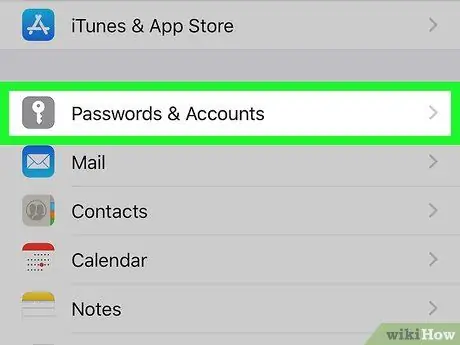
Step 1. Go to "Settings" and click "Mail, Contacts, Calendars
"
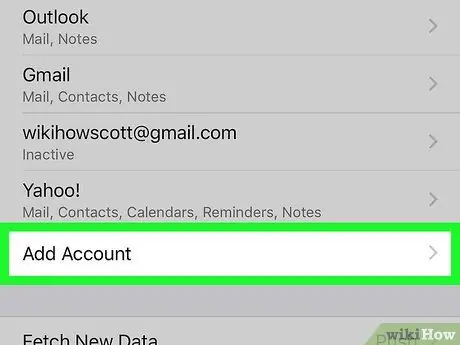
Step 2. Tap "Add Account
" Email options provided include “iCloud,” “Exchange,” “Google,” “Yahoo,” “AOL.” and "Outlooks." If your email account is one of the options above, then click on the appropriate email account. If your email account is not listed in any of these options, then click “Other” then “Add Account.”
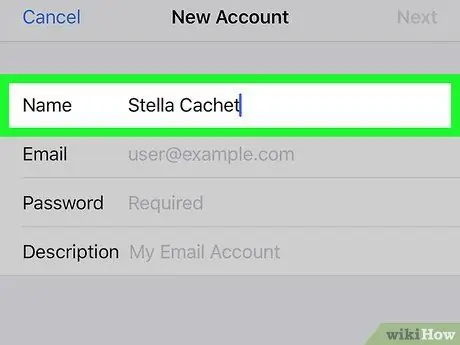
Step 3. Enter your name
This name will appear in every email you send out, so if you are using this account for professional purposes, it is best to keep this field professional or consistent with using a name that is already known to others.
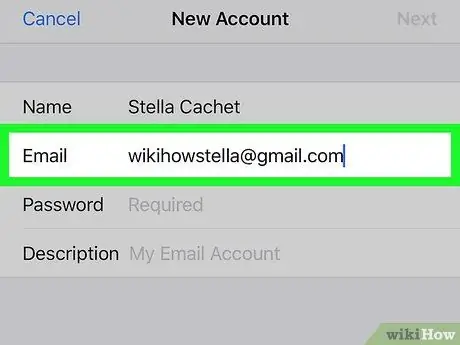
Step 4. Enter your email address
This is the email address you want to read on your phone.
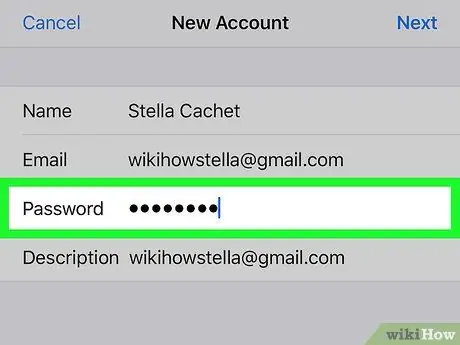
Step 5. Enter your password
This is the password associated with the email address you just logged in to.
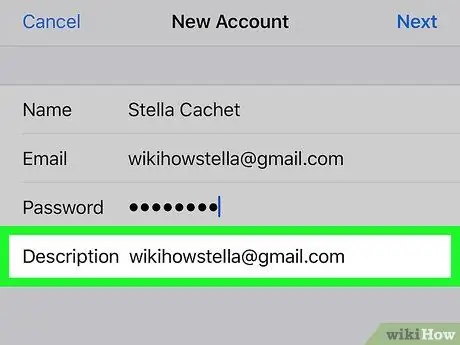
Step 6. Enter a description
The description allows you to know which email you have accessed. For example, you could title it "work" if it's a professional account or "gmail" if it's your personal Gmail account.
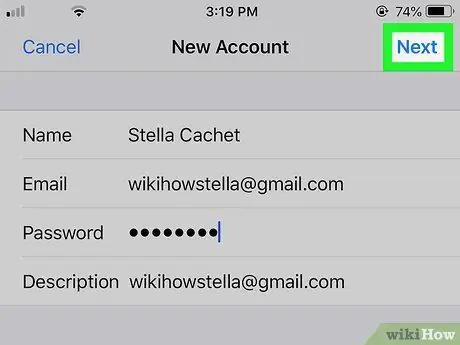
Step 7. Tap "Next" in the top right corner of the iOS device
Then the device will verify the account.
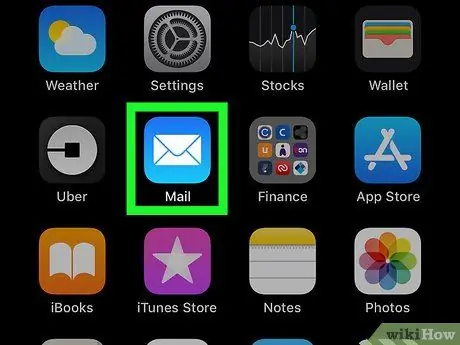
Step 8. Press the Home button to return to the main page
Tap the Mail app. The new account will be listed in the list with the description you selected. Tap the name.
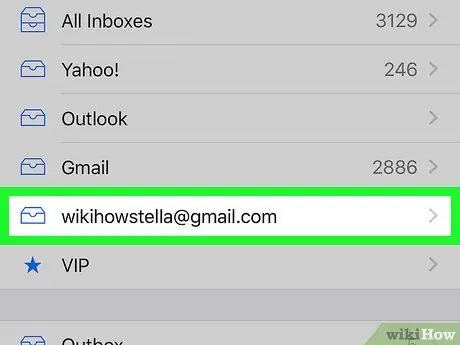
Step 9. Tap on the name listed in the list that appears
You have just opened an email. To return to the email list, tap “< Inbox” in the upper left corner of the device. Every time you tap a new sender, you'll open the email.
Method 3 of 4: Using Android to Open a Non-Gmail Email Account
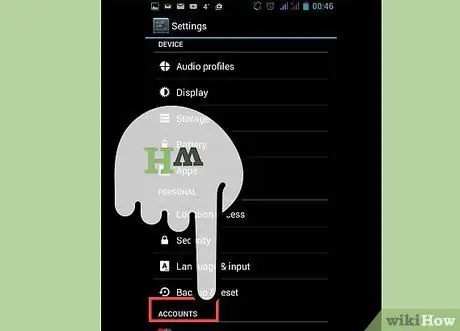
Step 1. Open the Email (or Mail) app and select “Set up a New Account
”
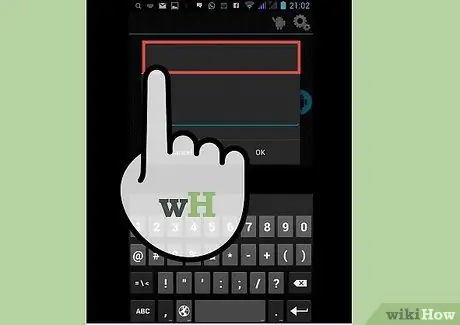
Step 2. Enter the email address you want to access and the associated password
Click "Next." Your phone will try to verify your email setup. If you have a common type of email such as a Yahoo or Hotmail account, then your setup will be verified relatively quickly.
- If the phone cannot find your account settings, then you will be presented with several advanced options. First you have to choose an account type, namely IMAP, POP3, or Exchange. Exchange is usually used for business accounts while IMAP and POP3 are more often used for general accounts. IMAP is more often recommended by email providers, but you should check with your email provider for their specific preferences.
- After selecting the account type, enter “Incoming server settings” then “Outgoing server settings.” Again, check with your specific email provider to find specific server settings.
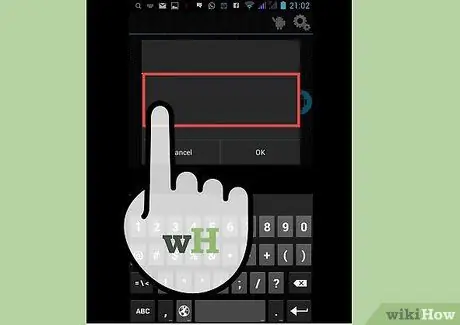
Step 3. Select your options for the Account
A list of options will appear that you must check or uncheck to apply your policy. Click "Next" when you have selected your setup.
- Checking “Send email from this account by default” will make this email account use as the default email address. Every email sent will use this address.
- Check “Notify me when email arrives” if you want to get notified for every email. This can drain your battery and use up quite a bit of data as the phone will periodically check if you get new emails or not. You can also click the bar above this option to change how often your phone checks for new email.
- Check “Sync email from this account” to sync your email automatically. This allows you to back up data.
- Check “Automatically download attachments when connected to WiFi” to download attachments automatically when you open an email that contains attachments. This is usually very useful unless you have a very slow WiFi connection or are opening sensitive material on a less secure public network.
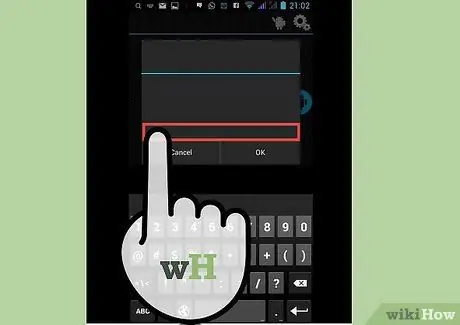
Step 4. Enter a descriptive name for the account
This can be any name you like such as "Yahoo Email." Entering different names can be useful if you have multiple email accounts.
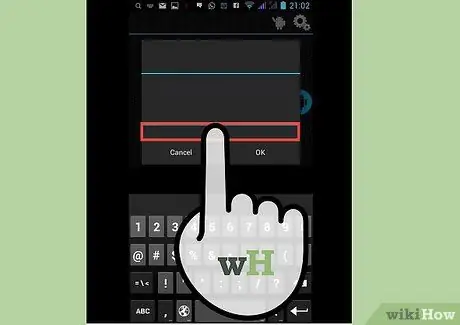
Step 5. Enter your name
This will appear in every email you send, so you'll want to make your name sound professional if it's a business email. Click "Next" and your email account will be added to your phone.
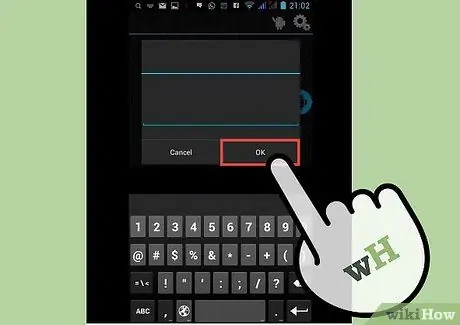
Step 6. Tap on your new account in the Mail app
Then tap the email you want to read. The email will open and you can read. To return to your email list, click the back arrow at the bottom.
Method 4 of 4: Using Android to Open Gmail
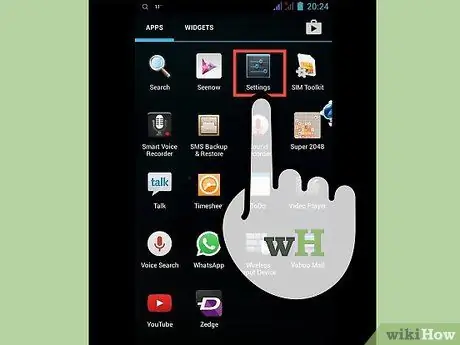
Step 1. Open “Settings” and scroll to “Accounts
” Tap “Add Account.”
Since Android is a Google product, Android uses the predefined Gmail app, not the Email app
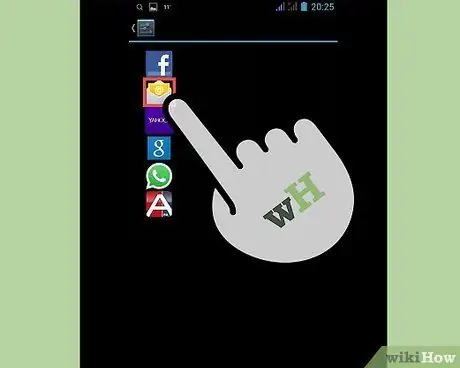
Step 2. Tap "Google
" Then tap “Existing.”
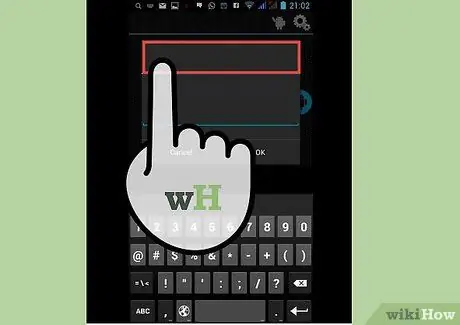
Step 3. Enter your Google email and password
Press "OK" to agree to the terms of service and privacy policy. You will be logged into your account.
You may be asked to join Google+ or GooglePlay. Check or uncheck the options you want to follow

Step 4. Tap an email to open and read it
You can return to your email list by tapping the back arrow in the bottom bar.






