This wikiHow teaches you how to remove or disable the Samsung Pay app on a Samsung Galaxy smartphone. You can't delete these apps without rooting your device, but you can keep them from getting in the way by deleting their shortcuts, blocking their activation, and/or moving them to a hidden folder. If you haven't upgraded your device's operating system to Android Oreo, you can still disable (not delete) the Samsung Pay app.
Step
Method 1 of 3: Removing Samsung Pay App from Rooted Android Device
Step 1. Root the device if necessary
Since you cannot uninstall Samsung Pay using the default Android settings, you will need to root the device in order to remove the app.
Keep in mind that the rooting procedure will void Samsung's warranty. Apart from that, the procedure can also cause irreparable damage to the phone if done improperly
Step 2. Install Titanium Backup
You can find this application through the Google Play Store. Titanium Backup allows you to delete the device's default apps:
-
open
Play Store.
- Touch the search bar.
- Type in titanium backup.
- Touch " Titanium Backup root needed ” in the search results.
- Touch " INSTALL, then select " ACCEPT ” if requested.
Step 3. Open Titanium Backup
Touch OPEN ” on the Google Play Store to open the app.
You can also touch the Titanium Backup icon on the device's page/app drawer to open it
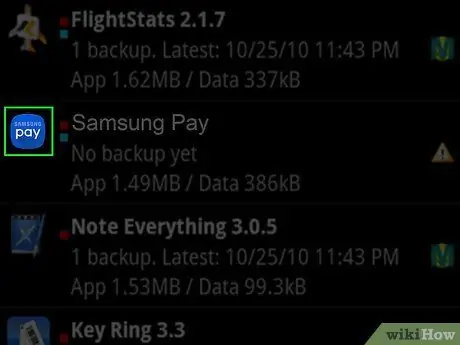
Step 4. Touch Samsung Pay
You may need to scroll through the screen to see the options.
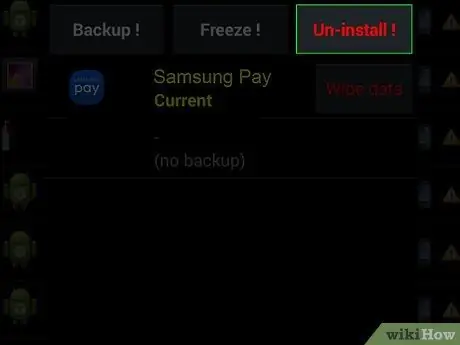
Step 5. Touch Un-install
It's at the top of the screen. After that, Titanium Backup will remove the Samsung Pay app from the phone.
You can also "freeze" the application. When frozen, the app remains installed on the device memory, but is removed from the interface, and the app process is terminated from the background. This option is a non-permanent alternative to deletion if you're not sure whether the app needs to be permanently deleted or not
Step 6. Wait for Titanium Backup to finish running
This process takes a few minutes. Once Samsung Pay is removed, you can close Titanium Backup. Now, Samsung Pay has been removed from the home screen and page/app drawer.
Method 2 of 3: Reducing the Impact of the Samsung Pay App
Step 1. Remove Samsung Pay shortcut
If you've already set up the Samsung Pay app, you can remove its shortcuts (e.g. home screen shortcuts) following these steps:
- Open Samsung Pay.
- Touch the button “ ⋮ ” in the upper right corner of the screen.
- Touch " Settings ” in the drop-down menu.
- Uncheck every option on the page.
- Close the Samsung Pay app.
Step 2. Open Samsung Pay
If you haven't set up the Samsung Pay app, you can remove its reminder icon from the home screen by canceling the completion of the setup process.
Step 3. Touch DENY when prompted
After that, the Samsung Pay setup process will be cancelled.
You may need to follow this process two or more times
Step 4. Deny any other requested permissions
Usually, you need to check the " Don't show me again " box to deny permission. After skipping the pairing process, Samsung Pay will close and the icon will disappear from the home screen.
Step 5. Open the page/app drawer
Swipe up on the home screen to open it.
On some Samsung Galaxy phones, tap the app drawer icon which looks like dots in a 3 x 3 grid
Step 6. Move the Samsung Pay icon to its own page
Touch and drag the Samsung Pay icon to the far right of the screen, then hold it until a new page opens. Repeat the process until you have a blank page containing only the Samsung Pay icon.
The Samsung Pay icon will be hidden from other content in the app drawer
Step 7. Create a "Junk" folder
If you have other apps that you want to hide, you can drag their icons to the page where the Samsung Pay icon was previously added. Place the selected app icon over the Samsung Pay icon to create a folder, and repeat the process with any other apps you don't want to appear in the app drawer.
Method 3 of 3: Disabling Samsung Pay on Android Devices (Pre-Oreo)
Step 1. Understand the right situation to follow this method
You cannot disable Samsung Pay on Android devices running Android Oreo (8.0) or later. Therefore, the device must be running Android Nougat (7.0) or earlier operating system.
Step 2. Open the settings menu or “Settings”
Swipe down from the top of the screen, then touch the settings menu icon or "Settings"
(gear) in the upper-right corner of the drop-down menu.
On some devices, you need to use two fingers to swipe down from the top of the screen
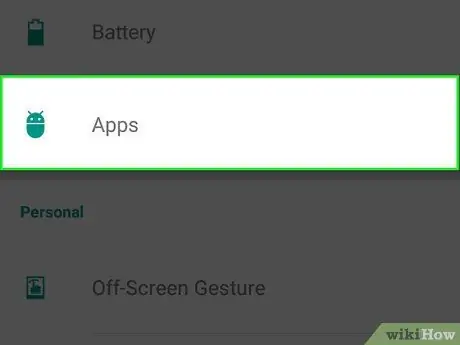
Step 3. Touch Apps
You may need to swipe up to see this option. After that, a list of all the apps installed on the device will load.
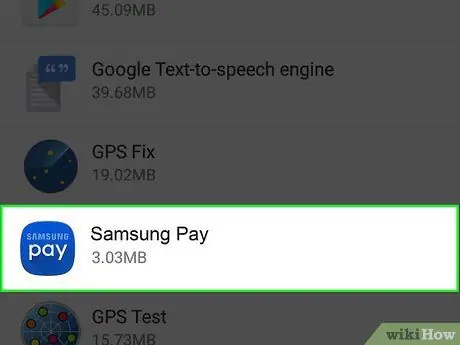
Step 4. Swipe the screen and touch Samsung Pay
It's in the "S" section of the app list.
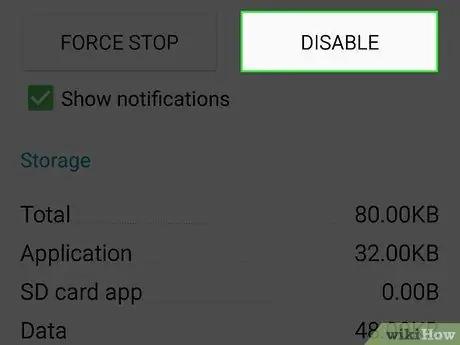
Step 5. Touch DISABLE
It's at the top of the app's details page, in the position usually occupied by the “ UNINSTALL ”.
Step 6. Touch DISABLE when prompted
After that, the Samsung Pay app will be disabled on the device.
Deactivating an app removes its functionality, prevents the app from using system resources, and hides its icon from view. However, the app itself will not be removed from the device
Tips
- Most of Samsung's default apps can be re-downloaded from the Play Store if you prefer.
- Option " DISABLE ” is only shown for default apps that can't normally be uninstalled.
- There are several applications that can "hide" the default applications on the device. Usually, those apps work as hidden folders in the page/app drawer.






