The Android operating system offers many interesting features, including Wi-Fi, GPS, and various other applications. Unfortunately, many of these features can eat up your device's battery and cause it to drain quickly. Luckily, there are some simple tricks you can try to save your device's battery.
Step
Method 1 of 3: Making Simple Changes
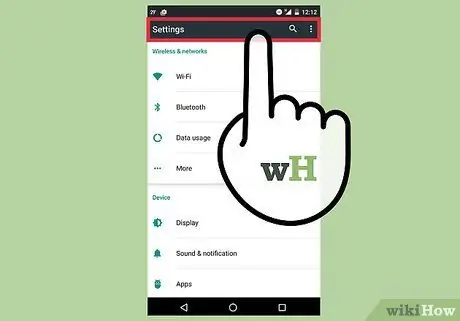
Step 1. Activate power saving mode
On most devices, all you have to do is swipe down from the top of the screen until a new menu appears. Swipe the screen until you find a power saving option, and tap it.
- This saving mode might slow down the phone's performance slightly.
- If you always get notifications from social media apps, they won't be shown until you open the app yourself.
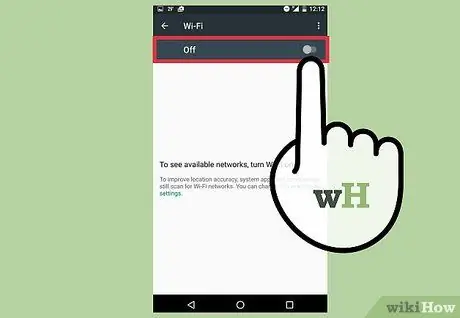
Step 2. Turn off Wi-Fi, Bluetooth, and GPS when not in use
All of these features consume power, even when you're not using them. For example, the wireless network transmitter will periodically search for wireless connections as long as the feature remains enabled. This feature eats up battery power, even when you're not surfing the internet.
To turn off the feature, swipe down from the top of the screen. After that, slide the menu to the side and unmark the features you want to turn off
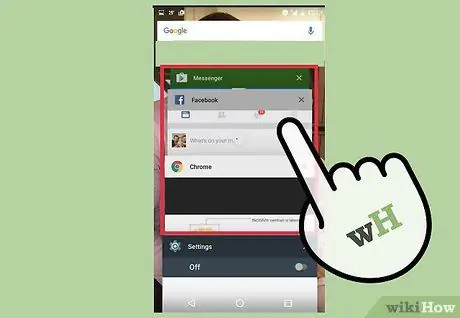
Step 3. Disable unused apps
It's not enough to just close the app by pressing the back or home button; the app will keep running in the background and consuming battery power. Therefore, you need to access recently opened and running applications in the background, then close them manually. This is done to make sure those apps are no longer running in the background and consuming battery power.
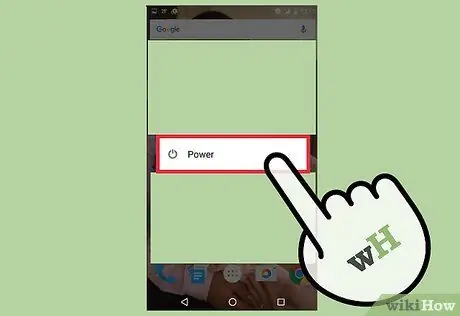
Step 4. Turn the phone into standby mode when not in use
All you have to do is press the power button and, once pressed, the screen turns off, reducing battery usage. To exit the standby mode, simply press the power button again. You may have to unlock once your phone is back on.
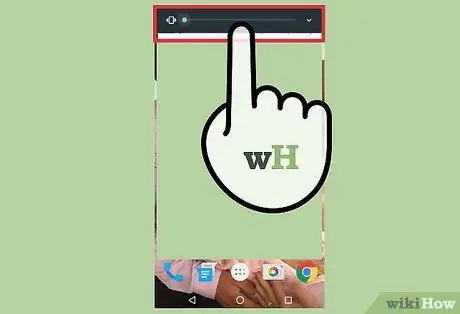
Step 5. Turn off the vibrate feature on the phone
Press the volume up and down keys until you exit vibrate mode. In addition, you should also disable the vibrate feature on short messages. You need to go into settings, then select “Sound & Display”. If there are no settings for short messages there, go to the “Applications” option, then select “Messages”.
Method 2 of 3: Making Further Changes
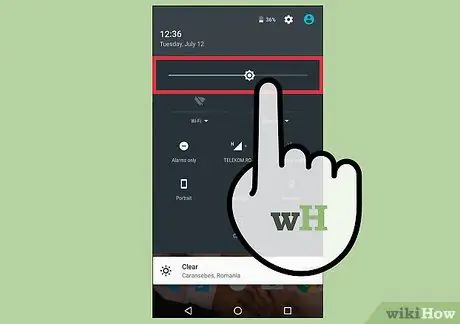
Step 1. Lower the screen brightness level
Go to settings, and select “Sound & Display”. Select “Brightness” and slide the slider sideways to decrease the screen brightness level.
- If you use the power saving mode, the screen brightness level may have been reduced automatically.
- Reducing the brightness level can make the screen difficult to see, especially when you are outdoors.
- If you use the internet, internet settings may have a shortcut to adjust screen brightness.
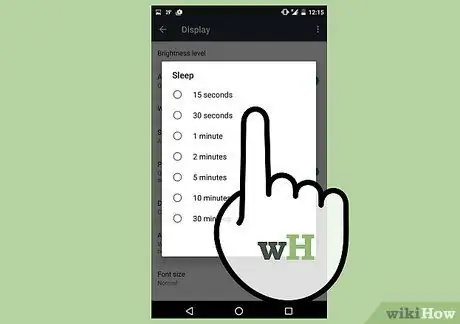
Step 2. Set the screen timeout to the shortest time option
This setting prompts the device system to turn off the screen after a set period of time the phone has not been used. The shorter the selected time period, the less power is used for the phone screen. These setting options differ from one phone to another.
This option is available in settings. Go to the “Sound & Display” option, then select “Screen Timeout”
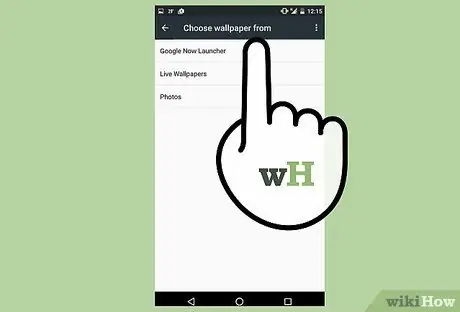
Step 3. If your device uses an AMOLED display, use a black background image
AMOLED screens can reduce power consumption, are seven times more effective when displaying black than white or other colors. When you're searching on your phone, try using the Black Google mobile site (b. Goog.com) to get standard Google search results (including photos) in black..
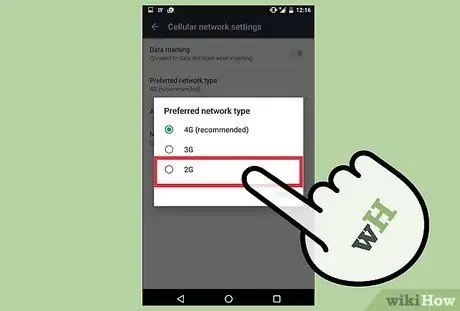
Step 4. Set the device to use 2G network only
If you don't need high-speed data access, or if there's no 3G or 4G network in the area where you live, try setting your device to use only the 2G cellular network. You still have access to EDGE network data and Wi-Fi if you need to access the internet.
To switch to a 2G network, go to the device settings, then select “Wireless Controls”. Scroll down until you find the “Mobile Networks” option, then select “Use only 2G Networks”
Method 3 of 3: Disabling Animations
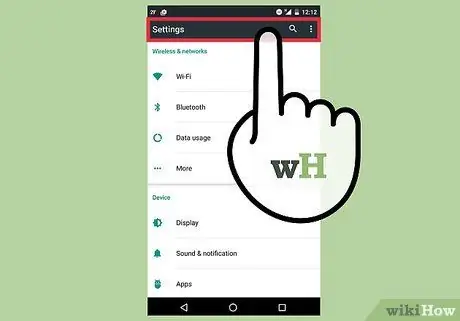
Step 1. If you are sure to use the device developer settings, try turning off animations on the device interface
Animations do look beautiful when you use your phone and switch from one menu to another. However, animations can slow down your phone's performance and eat up battery power. To disable it, you have to enable developer mode (Developer Mode) first so this option is not really suitable if you are still unsure about running that mode.
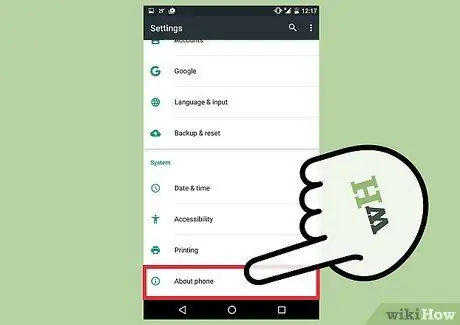
Step 2. Open the device settings and swipe the screen until you find the “About phone” option
After that, you can see more information about the device, as well as a number of aspects or options, including the “Build Number” option.
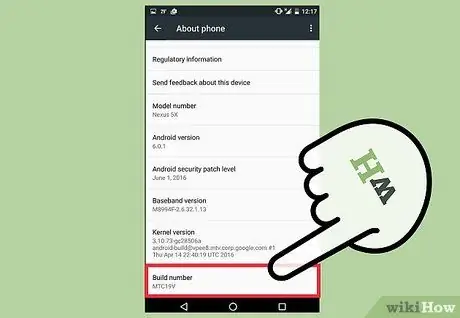
Step 3. Tap on “Build Number” option seven times
After that, Android developer options will be enabled.
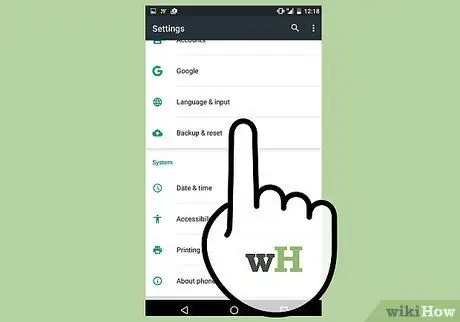
Step 4. Access developer options (Developer Options)
Touch the back button and enter the main menu of settings. Swipe up on the screen and tap on the “Developer Options” option. It's above the “About Device” section.
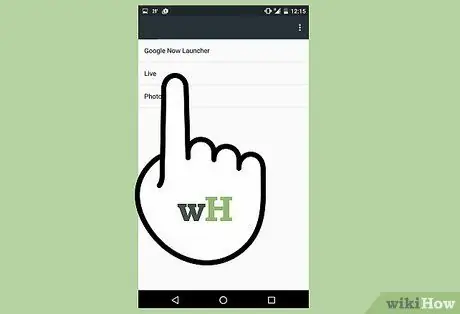
Step 5. Disable animation options
Scroll down until you find the “Window Animation Scale”, “Transition Animation Scale”, and “Animation Duration Scale” options. Disable these options.
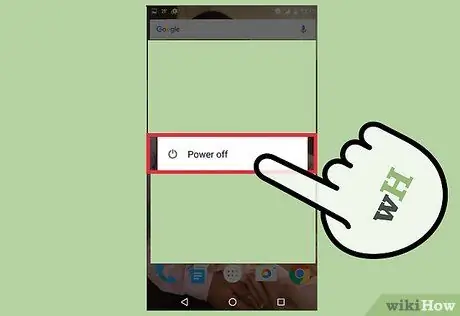
Step 6. Restart your device
After restarting, the changes will be saved and the new settings will be applied to the device. These settings can extend battery life (though not significantly) and speed up phone performance.
Tips
- When watching a movie at the cinema or on a plane, turn on airplane mode or turn off your phone.
- When traveling, take a charging device and a USB cable with you. Generally, almost all airports offer charging devices or power sockets that can be used for free. However, there are also some airports that only provide USB ports for charging cellphones.
- It's a good idea to buy a portable charger (eg a power bank). This way, if you run out of power and can't find or use a power outlet, you can still charge your phone.
- You can find out how much memory the device is using by going to settings. After that, go to the “Applications” option, and select “Running Services”. You can use the menu to close or stop certain applications manually.
- You can find out which apps or systems are consuming the most power on your phone by going to your device settings and selecting “Battery Use”.
- Many airlines provide a power port near the seat of the aircraft that you can use to charge your device during the flight. However, several airlines have expressed their own concerns regarding in-flight lithium battery charging because charging the battery is known to trigger thermal runaway (positive feedback energy that causes an increase in battery temperature so that the battery system becomes hotter). Therefore, it's a good idea to make sure the availability of the power socket on the plane on the airline first.
Warning
- If you're using a device with the Android operating system version 4.0 (or later), installing process manager apps and apps from the Play Store will actually HAVE MORE power, instead of saving it. Avoid installing these apps and use the device's built-in manager app. Meanwhile, Android version 6 does not come with a process manager application because the device memory management algorithm is much better than Android with previous versions.
- All Android devices have slightly different settings or appearance. The sections in the device settings menu may have slightly different names.






