This wikiHow teaches you how to lower the amount of energy your iPhone uses and increase the amount of time it lasts without charging.
Step
Method 1 of 4: Using Low Power Mode
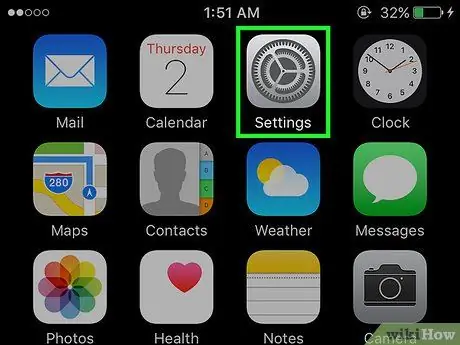
Step 1. Open the settings menu (“Settings”)
This menu is indicated by a gray gear icon (⚙️) and is generally displayed on the home screen.
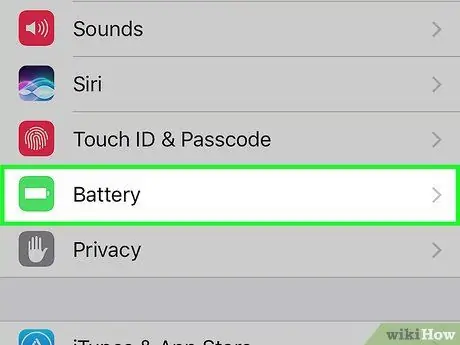
Step 2. Swipe the screen and touch Battery
It's to the right of the green box with the white battery icon.
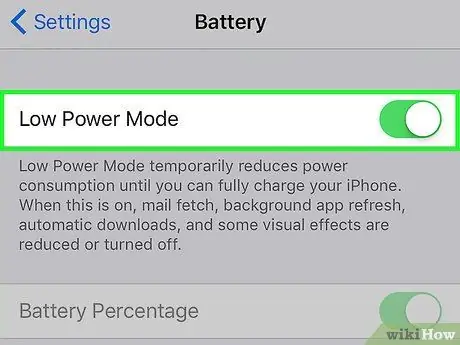
Step 3. Slide the "Low Power Mode" switch to the on position ("On")
The switch color will change to green. With this option, you can save iPhone battery usage by up to 40%.
- You can also order Siri to enable low power mode (using the "Turn on Low Power Mode" command).
- When the iPhone battery is charged to above 80%, Low Power Mode will automatically turn off. Turn on after charging to save battery.
-
Use Low Power Mode ” may affect some iPhone features:
- Email will not be checked as often as usual.
- Feature " Hey Siri ” which allows you to activate Siri without pressing the Home button does not work.
- The application will not be updated until you run it manually.
- The auto-lock feature will be activated in 30 seconds.
- Some visual effects will be disabled.
Method 2 of 4: Checking Battery Usage
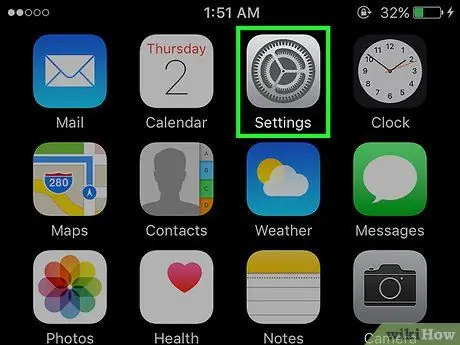
Step 1. Open the settings menu (“Settings”)
This menu is indicated by a gray gear icon (⚙️) and is generally displayed on the home screen.
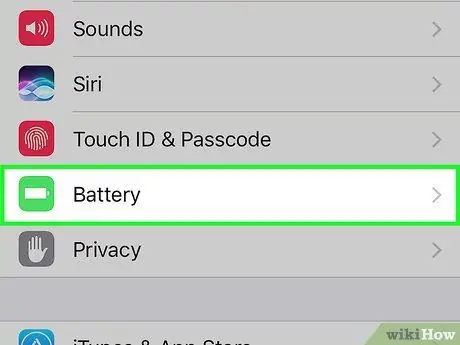
Step 2. Swipe the screen and touch Battery
It's to the right of the green box with the white battery icon.
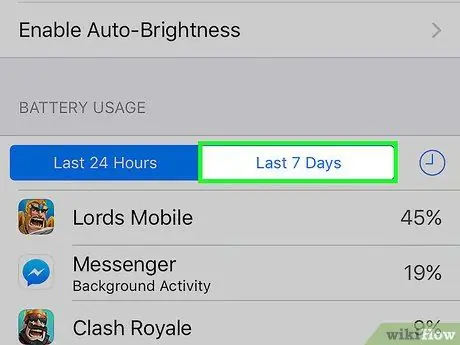
Step 3. Touch Last 7 Days
This option is one of the tabs displayed at the top of the " BATTERY USAGE " segment.
On this page, the applications installed on the phone will be sorted in descending order based on the amount of power used in the last seven days
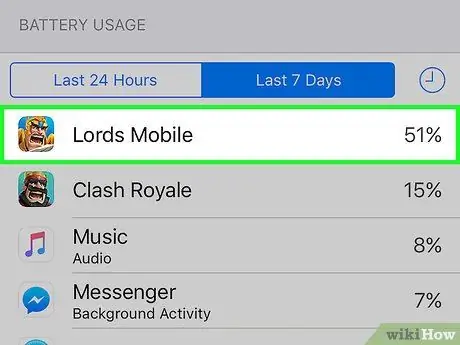
Step 4. Identify the apps that use the most power
You can change the settings for apps with a high percentage of power usage and the label " Background Activity " to reduce the amount of power used.
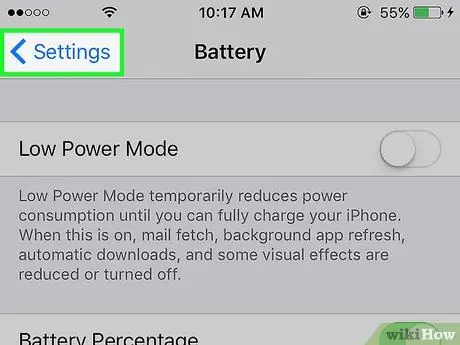
Step 5. Touch Settings
It's in the upper-left corner of the screen.
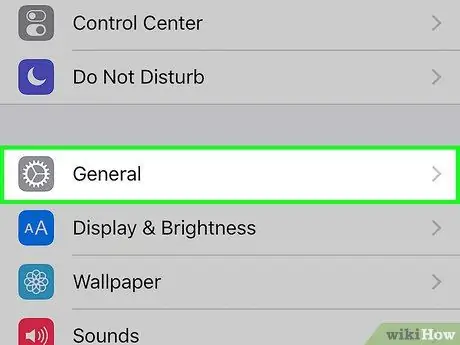
Step 6. Touch General
It's next to the gear icon (⚙️).
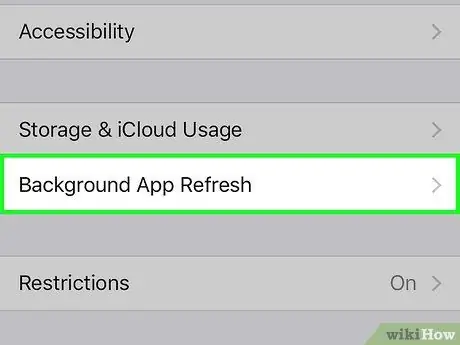
Step 7. Touch Background App Refresh
It's at the bottom of the screen.
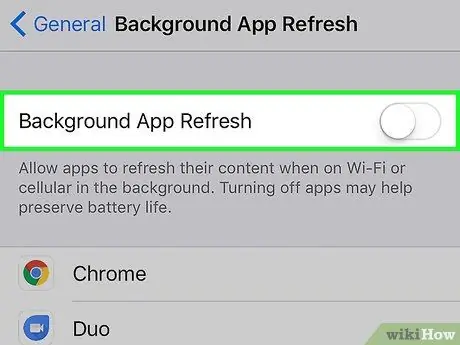
Step 8. Slide the "Background App Refresh" switch to the off ("Off") position
The switch color will change to white. When this function is disabled, the app will only be updated when you manually open it so as to save device power.
Background app refresh is disabled in low power mode
Method 3 of 4: Using the Control Center
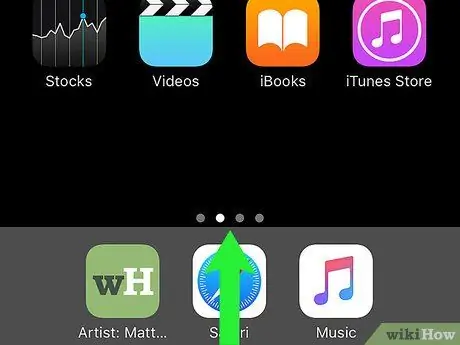
Step 1. Open the control center window
To open it, swipe up from the bottom of the device screen.
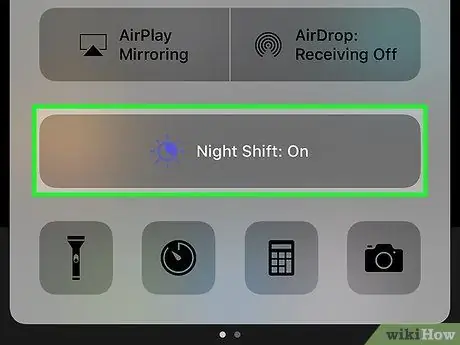
Step 2. Touch Night Shift:
. It's a large button at the bottom of the "Control Center" window. After that, the screen brightness will be reduced and power will be saved. Enable this feature if possible.
You can also use the brightness slider to reduce the screen brightness level and lower battery usage
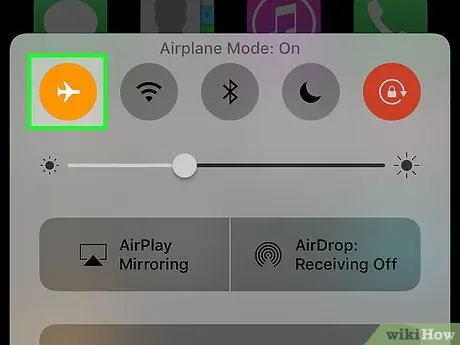
Step 3. Touch the airplane mode button ("Airplane Mode")
It's in the upper-left corner of the window and contains an image of the plane. When the button is orange, WiFi, Bluetooth, and cellular services will be disabled.
- Use this feature when you don't need an internet connection.
- This method is especially useful when you are in an area with a low cellular signal. In this situation, iPhone will continue to search for a cellular signal (thus draining battery power).
- Charging may be faster if iPhone is in airplane mode.
Method 4 of 4: Reducing Screen Up Time
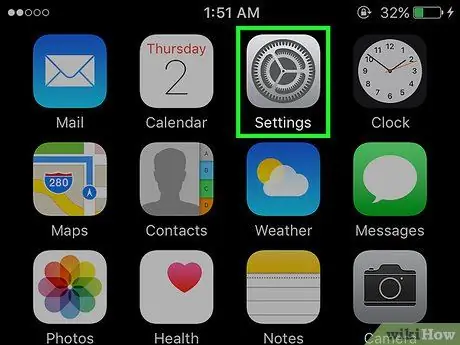
Step 1. Open the settings menu (“Settings”)
This menu is indicated by a gray gear icon (⚙️) and is generally displayed on the home screen.
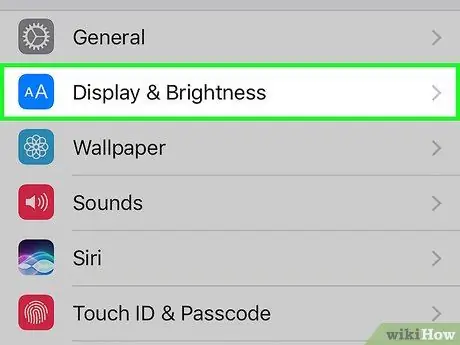
Step 2. Swipe the screen and touch Display & Brightness
It's at the top of the menu, next to the blue icon with two "A's" on it.
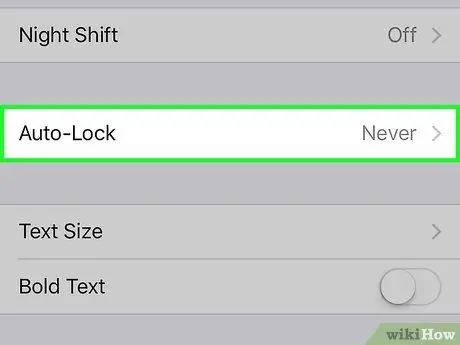
Step 3. Touch “Auto-Lock”
This option is in the middle of the screen.
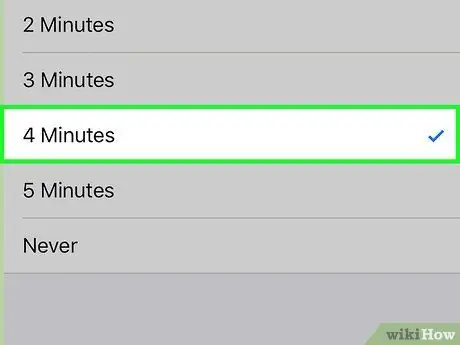
Step 4. Select the duration
Touch the amount of time you want the screen to stay on and active before turning off and the device going into lock mode. Choose a shorter duration to save more battery power.
Home screen and lock page are often the two features that use the most battery power
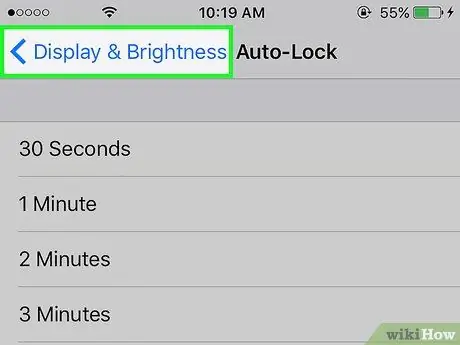
Step 5. Touch Display & Brightness
It's in the upper-left corner of the screen.
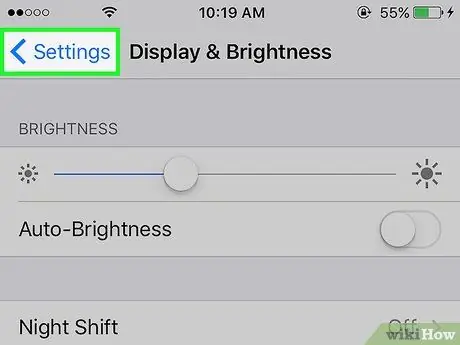
Step 6. Touch Settings
It's in the upper-left corner of the screen.
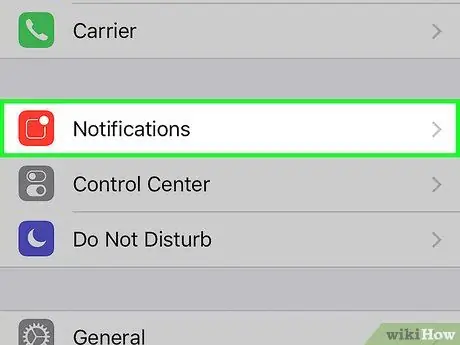
Step 7. Touch Notifications
It's next to the red icon.
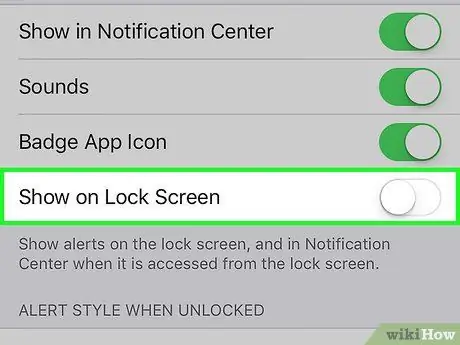
Step 8. Turn off notifications on the lock screen (Lock Screen)
To turn it off, touch an app that doesn't need to show notifications when the phone is locked, then slide the "Show on Lock Screen" switch to the off or "Off" position (in white).






