This wikiHow teaches you how to connect headsets, speakers, wearables, and other Bluetooth accessories to iPhone. You can also learn some simple troubleshooting tips in case something goes wrong.
Step
Method 1 of 2: Pairing Device with iPhone

Step 1. Turn on the Bluetooth accessory
Make sure the accessory is fully charged and turned on before you pair. You may need to press a button or activate a switch to turn it on, depending on the accessory used.
Make sure the Bluetooth accessory and iPhone are in close proximity. Bluetooth range is usually different for each device, but it is recommended that you place the accessory and iPhone less than 9 meters away

Step 2. Enable pairing mode on the accessory
The device must be in pairing mode for iPhone to detect it. Some accessories go into pairing mode automatically when turned on, while others require you to press a button or select a pairing option from a menu. Usually, you can determine if pairing mode is active by checking the state of the LED light. For example, the light may flash when the devices are ready to be paired.
- If you don't know how to enable pairing mode, check the device manual.
- The pairing mode is sometimes referred to as "discover mode" or "making the device discoverable".
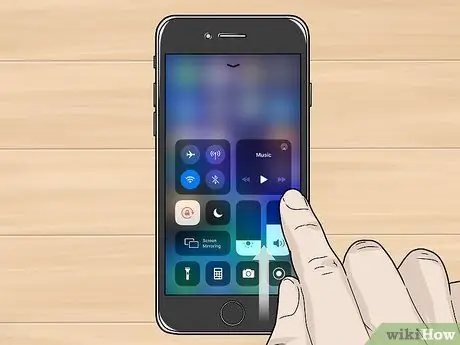
Step 3. Open iPhone control center (Control Center)
If you're using an iPhone X or later, swipe down from the top-right corner of the home screen. On older iPhones, drag the bottom of the home screen upwards.
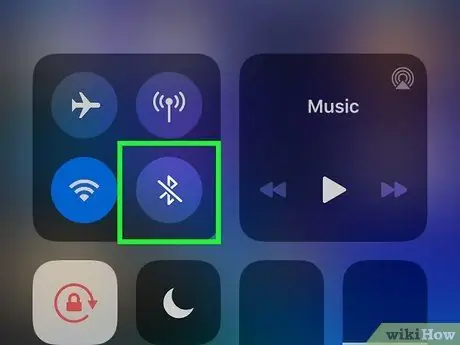
Step 4. Touch and hold the Bluetooth icon
A pop-up page with additional icons will be displayed.
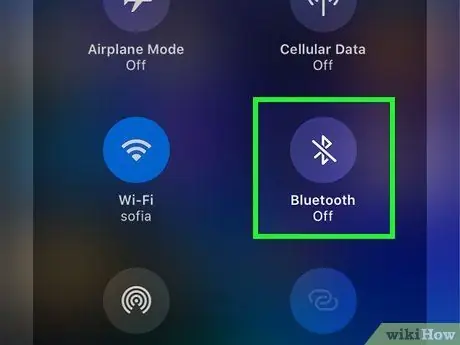
Step 5. Touch Bluetooth to turn on the phone's Bluetooth (if it's off)
If you see "Off" under the "Bluetooth" icon, tap the icon once to turn on your phone's Bluetooth radio. Bluetooth will be active when the icon color turns blue.
If you don't see this option, you may be using a device with an older version of iOS. To pair your phone with an accessory, open the settings menu (“ Settings "), choose " Bluetooth ”, and slide the “Bluetooth” switch to the on or “On” position (green). After that, move on to step seven.
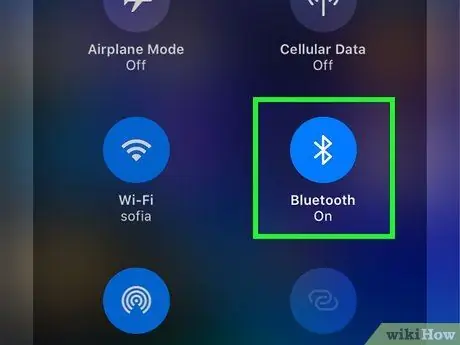
Step 6. Touch and hold the Bluetooth icon
This time, iPhone will scan for nearby accessories that are in pairing mode, then display them in a list.
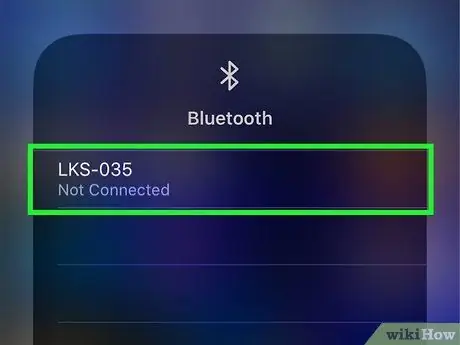
Step 7. Touch the accessory name to start pairing
If you don't need a pairing password, you can start using the Bluetooth accessory with iPhone right away. If you are prompted for a password, the password information is usually listed in the device manual (or on the screen if applicable). Some of the factory default password entries include “0000”, “1111”, and “1234”. If you can't find your password information, try one of the entries.
- Once paired, the accessory is always shown as a pairing option in the Bluetooth settings menu of the phone. You no longer need to go through the pairing process, unless you instruct your phone to unpair or “forget” the accessory.
- Keep accessories near iPhone when they are in use. The accessory must be within range of the Bluetooth radio to maintain a connection.
Method 2 of 2: Troubleshooting Bluetooth

Step 1. Restart the Bluetooth accessory
If an accessory doesn't appear in the pairing options, it's possible that it's out of pairing mode. Sometimes, accessories will turn off automatically if they are left on for too long before pairing with iPhone. Try restarting the accessory and putting it back into pairing mode.
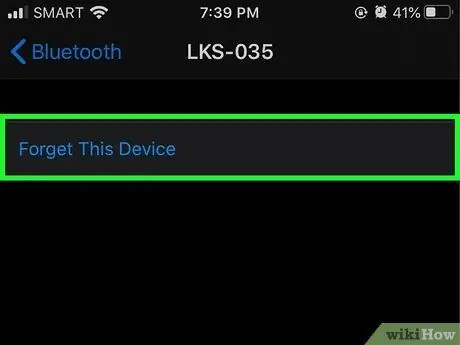
Step 2. Unpair the Bluetooth device and repeat the procedure
If you see an accessory as an option on your iPhone, but can't connect it to your phone, you can instruct your phone to "forget" the device and re-pair the two. To do so:
- Open the iPhone settings menu (“Settings”).
- Touch " Bluetooth ”.
- Tap the blue "i" icon in the circle, next to the accessory's name.
- Touch " Forget This Device ”.
- Touch the back button.
- Rerun the accessory and put it in pairing mode.
- Select an accessory on your iPhone to pair it with.
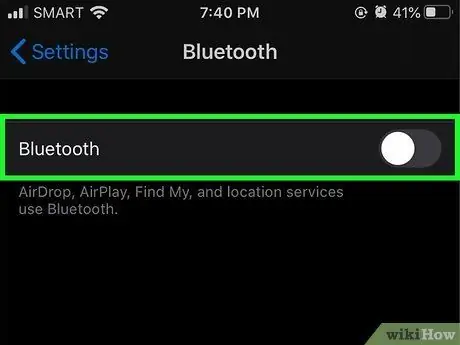
Step 3. Restart the Bluetooth radio on iPhone
Another cause of failure in pairing iPhone with Bluetooth devices may be the phone itself. Open a control center window or Control Center and touch the “ Bluetooth ” button to turn off the Bluetooth radio, then touch the switch again to turn it on. If that doesn't work, restart your iPhone and do the pairing again.
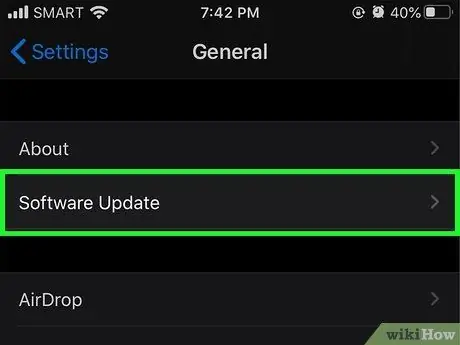
Step 4. Upgrade iOS to the latest version
If you haven't updated your phone's operating system in a long time, you may need to update to use the Bluetooth accessory you want to pair with your iPhone. Connect iPhone to a power source, connect the device to a WiFi network, and read the article on how to update iOS to continue.






