The PCI slot on your computer allows you to install a wide variety of expansion cards, from additional USB ports to wireless network cards to custom sound cards. Installing a PCI card is one of the easier upgrades you can do to a computer and the whole process can be completed in just a few minutes. See Step 1 below, to learn how.
Step

Step 1. Unplug your computer
Turn off your computer and unplug the power cord and all other cables connected to the back. If you have recently used your computer, wait a few minutes for the computer to cool down before continuing.
Note: Some PCI cards may require you to install driver software before installing the card, but this is rare. Always read the documentation for the card before installing it

Step 2. Open your computer
The PCI card must be installed on your computer's motherboard. To do this, you'll need to open your computer so you can access its insides. Lay the case on your table or workbench, with the connector closest to the work surface. This will ensure that, when you remove the side panels, you will have access to the motherboard.
- Most cases use a screwdriver that can be removed by hand, although some may require a screwdriver.
- Avoid laying the computer on the carpet. Friction from the carpet will most likely generate static electricity, which can then result in an electric shock.

Step 3. Identify the PCI slots
You'll see square slots on your motherboard that match the curves on the back of the case. Usually there are one or two PCI slots closest to the processor, which are used for graphics cards, followed by one or more PCI slots. You may already have expansion cards installed, or the slots may be empty.
If you're having trouble finding the PCI slot, check your motherboard documentation
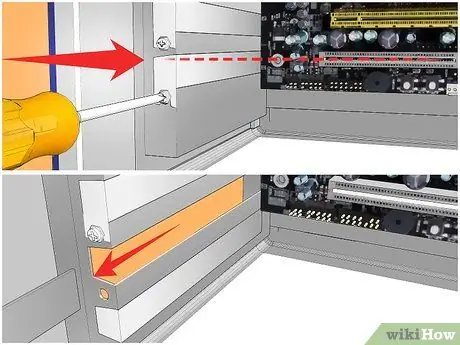
Step 4. Remove the grooved iron cover
Each PCI slot has a corresponding notch on the back of the computer. When no card is inserted, the groove is covered with a small metal shield. You can remove it by unscrewing the single screw that secures it and then lifting it straight out of the case. Place the screw on the side.
Do not remove slot guards that you are not using, as doing so will allow more dust to enter the system

Step 5. Connect yourself to ground
Before working with any computer component, you should ensure that you are properly grounded. This will avoid electric shock, which could damage or destroy sensitive computer components.
Using an anti-static wrist strap is the best way to ensure that you are properly grounded. Connect the bracelet to the exposed metal part of your computer case. You can also ground yourself by touching a metal water faucet

Step 6. Remove your card from its wrapping
Gently remove your new card from its anti-static pocket by holding it by the side. Do not touch the contacts along the bottom and try to avoid touching any circuits.

Step 7. Insert the card
Align the contacts on the bottom of the card with the PCI slot you plan to use. Press the card firmly into the slot. Make sure the card is flat and fully seated in the slot before proceeding.
If available, leave an open slot between your new card and any cards you have installed. This will help keep your card and components cooler

Step 8. Secure the card
Use the screw that you removed from the metal groove cover and use it to secure the card into the same hole. Tighten the screw firmly, but not too tightly, as the card may slide.
Your card will be in a horizontal position when you reposition the case, so it's important to secure it

Step 9. Close the computer
Place the computer side panel back in and secure it. Set the computer back on the work platform and plug all cables back in. If your new PCI card adds a base to your computer, such as a USB port or audio connector, don't plug anything in first.

Step 10. Install the driver software
Boot your computer and wait for the operating system to load. Depending on the operating system you have, the card may be detected and installed automatically. Otherwise, insert the disc that came with the card and install the driver software using the included Setup program.
- You will usually have to install drive software before the card can function properly.
- You may need to restart your computer after the driver software is installed.

Step 11. Plug the device into your card
If the card is a USB card, you can now attach your USB device. If the card is a sound card, you can plug in your speakers. If the card is a network card, you can plug in the antenna.






