AVG is one of the best antivirus software for computers. AVG is available for various platforms, and you can disable it. The process for disabling AVG on Windows and Mac is not entirely the same, but the concept for doing so is the same. To learn how to disable AVG on both platforms, see Method 1.
Step
Method 1 of 2: Disabling AVG on Windows
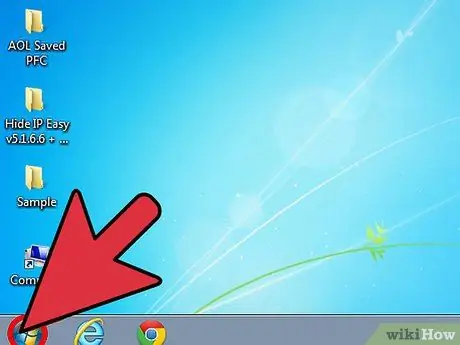
Step 1. Click the Windows circle
The Windows circle is the icon at the bottom left of the desktop; there is a Windows icon inside the round icon.
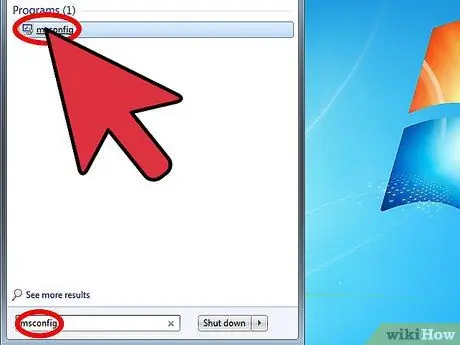
Step 2. Open the System Configuration window
In the Search menu, type "msconfig". The result that appears should be only one with the exact same name. Click on the result to launch the System Configuration window.
The System Configuration window is where you can control the programs that start when Windows starts
Step 3. Look at the programs that are activated every time Windows starts
Click on the Start-up tab, which is in the penultimate position near the top of the window. In this section, you can see the programs that are activated every time Windows starts. Image:Disable AVG Step 3 Version 2.jpg|center]
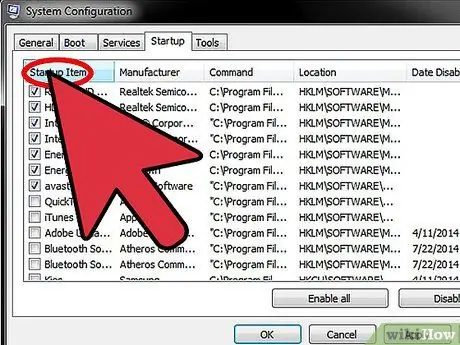
Step 4. Sort the list of programs alphabetically
Click the name "start-up programs column" to sort all programs alphabetically. This way, you can find AVG more easily.
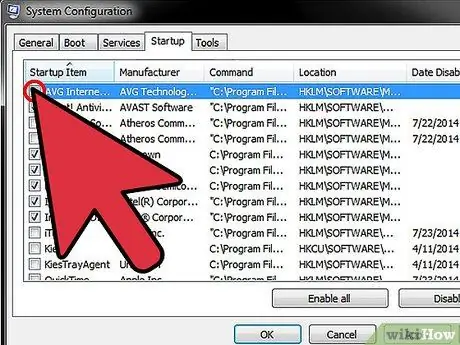
Step 5. Find AVG in the list
Look for "AVG Internet Security." After that, uncheck the box so that the AVG program will not be activated when Windows starts.
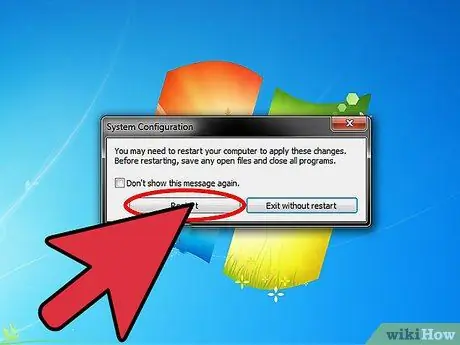
Step 6. Save changes, then restart the computer
Click "Okay" to save changes, then when prompted, click "Restart now" to restart the computer.
After Windows restarts, you will not see the AVG program appear in the system tray, which can be found by pressing the up-facing arrow icon near the clock in the lower right corner of the desktop
Method 2 of 2: Disabling AVG on Mac
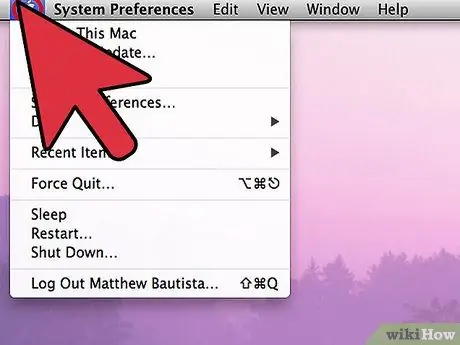
Step 1. Click the Apple icon
The first step is to disable the AVG program which automatically starts when the computer starts by clicking on the Apple icon. The Apple icon is in the upper-left corner of the desktop. You will see a drop-down menu that provides several choices of actions that can be performed.
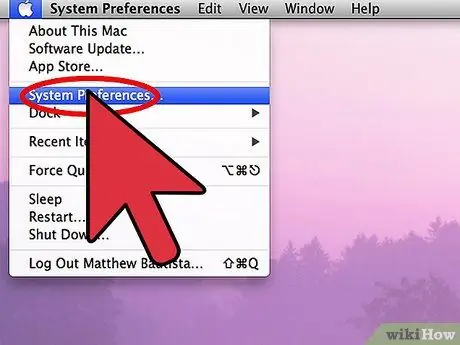
Step 2. Select "System Preferences. " Look for "System Preferences", then click it. It should be found at the top of the list of options.
A menu with various categories of settings will appear
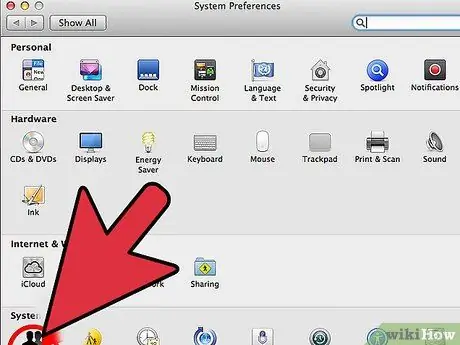
Step 3. Open the Accounts menu
Under "System", which is located under other categories, click "Users & Groups." The Accounts menu has icons with shadows of people.
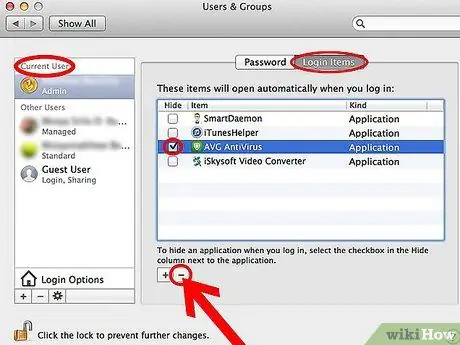
Step 4. Turn off AVG Internet Security
In the Accounts window, your account name can be found under "Current User." In the right pane, click the Login Items button, then you will see a list of programs that have been set to be activated when the computer starts. Check "AVG Internet Security". Click the "-" button at the bottom left of the application list to disable AVG Internet Security when the computer starts up.
Step 5. Restart the computer
When the computer restarts, the system will run without AVG.






