This wikiHow teaches you how to get emoji characters on an Android device. The process will depend on the version of the Android operating system running on the device.
Step =
Part 1 of 4: Checking Android Version
Step 1. Open the settings menu on the device
To open it, touch the “Settings” app on the device's app list.
Since emoji is a system-level font, emoji support will depend on the version of Android you are running. Support new emoji characters will be added with every Android software update
Step 2. Swipe to the bottom of the settings menu
On some devices, you may need to tap on the “System” category first.
Step 3. Select About device
This option may be labeled "About phone" or "About tablet".
Step 4. Select Software version (if any/needed)
Some Android devices require you to enter this additional menu so that you can see which version of the Android operating system is running.
Step 5. Find the version of the Android operating system you are running
You can see the input “Android version”. The number listed indicates the version of Android in use:
- Android 4.4 - 7.1+ - For devices running Android version 4.4 (or later), you can use Google Keyboard to add emoji. In addition, the device's keyboard may also be equipped with a selection of emojis. However, the availability and types of characters available will depend on the version of Android used.
- Android 4.3 - You can activate the iWnn IME keyboard to enter black and white emoji characters. Apart from that, you can also download third-party keyboards to enter colorful emoji characters.
- Android 4.1 - 4.2 - You can see certain emoji characters, but you don't have the keyboard option installed to insert emoji. However, you can use a third-party keyboard to insert emoji.
- Android 2.3 and earlier - Your device does not support emoji display or input.
Part 2 of 4: Using Google Keyboard (Android 4.4+)
Step 1. Open Play Store
Google Keyboard provides full support for all emoji characters that can be displayed by the device system. Colored emoji characters are available for all devices running Android version 4.4 (KitKat) or later.
Step 2. Touch the Google Play search bar
It's at the top of the screen.
Step 3. Type in google keyboard
Step 4. Select “Google Keyboard” on the list of search results
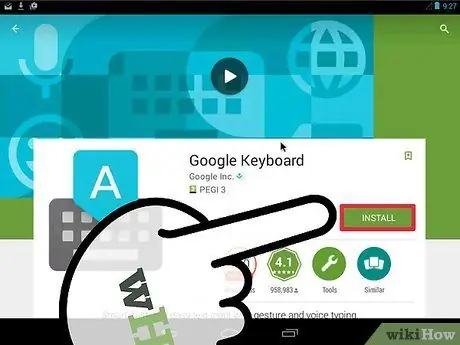
Step 5. Touch the Install button
If Google Keyboard isn't compatible with your device, try a different keyboard option.
Step 6. Select Accept
Step 7. Wait for the installation process to complete
You can see the progress of the process in the notification panel.
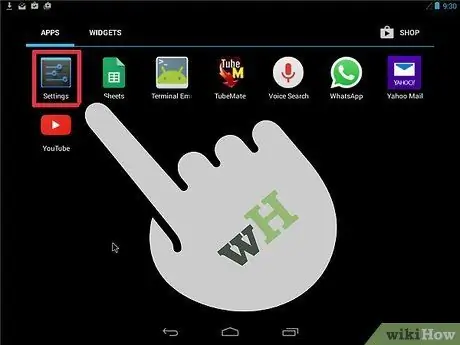
Step 8. Open the device settings menu
You can find the settings menu in the application list. The icon looks like a gear or a set of switches.
Step 9. Swipe the screen until you find the Personal section
On some devices, you may need to touch the “Personal” category first.
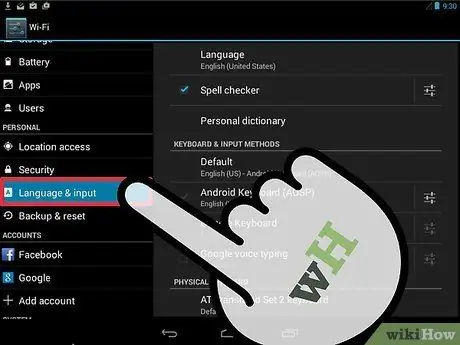
Step 10. Select Language & input
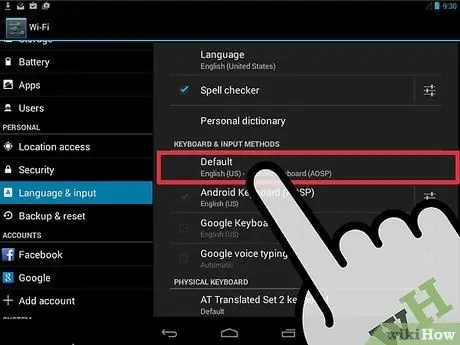
Step 11. Select Default in the Keyboards & Input Methods section
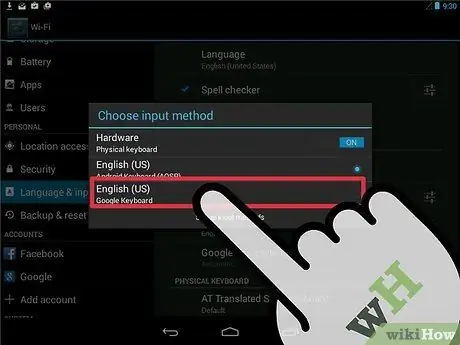
Step 12. Select Google Keyboard

Step 13. Open the app that uses the keyboard
Once Google Keyboard is enabled, you can use it to enter emoji characters in messages.
Step 14. Press and hold the (Enter) key
After that, a pop-up menu will appear above the button, with “☺” as an option.
Step 15. Slide finger towards (smiley) option and release
After that, a list of emojis will be displayed.
If you don't see the smiley face icon, your device may not support emoji. Therefore, you need to try other keyboard options
Step 16. Touch a category which is at the top of the keyboard
After that, emoji characters from various categories will be displayed.
Step 17. Swipe the screen left and right to see more characters
Each category has several pages of symbols to choose from.
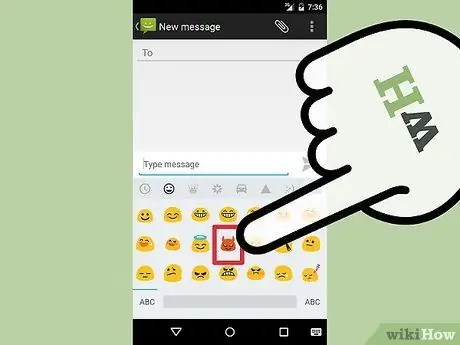
Step 18. Touch a character to insert it in the text
Step 19. Press and hold certain characters to change skin color (Android 7.0+)
If you're using Android version 7.0 (Nougat) or later, you can press and hold on the human characters to change their skin color. This feature cannot be used if you are using a device with an earlier version of Android.
Part 3 of 4: Using the iWnn IME (Android 4.3)
Step 1. Open the settings menu
If you are using a device with the Android operating system version 4.3, you can activate the black and white emoji keyboard.
Step 2. Scroll through the page until you find the Personal section
Step 3. Select Language & input
Step 4. Check the iWnn IME box
After that, the black and white emoji keyboard will be activated on the device.
Step 5. Open the app that allows you to type text
Step 6. Press and hold the Space key on the keyboard
Step 7. Touch Category button to change emoji category
Step 8. Touch << and >> buttons to access other emoji pages.
Step 9. Select the desired character to insert it into the text
Part 4 of 4: Using Samsung Galaxy Devices (S4 and Newer Versions)
Step 1. Open the app that uses the keyboard
If you're using a Samsung Galaxy S4, Note 3, or other recent model, your device's keyboard may already have emoji support.
Step 2. Press and hold the Gear or Microphone button
It's usually on the left side of the Space bar/key on your keyboard. On the Galaxy S4 and S5, it's shown with a gear icon, while on the Galaxy S6, it's shown with a microphone icon.
Galaxy S7 users can directly touch the “☺” (smiley face or smiley) key on the keyboard to open the emoji selection
Step 3. Touch the button on the displayed menu
With these keys, you can switch from regular keyboard mode to emoji selection mode.
Step 4. Select the emoji category shown at the bottom of the keyboard
After that, you can see the various types of emoji available.
Step 5. Swipe the screen left and right to switch to another page
Typically, each emoji category has multiple pages.
Step 6. Touch one of the desired emoji to insert it into the text
After that, the character will be inserted into the text.
Step 7. Touch ABC key to return to normal keyboard mode
The emoji keyboard will close and the regular keyboard mode will be back.
Tips
- Since emoji support is determined by the device system, the recipient of the message may not be able to see the emoji you send. For example, if you send a character that is available in the latest unicode revision to a recipient who uses an older device that doesn't support the character, the recipient will see only a white box.
- Many messaging apps have separate emoji characters that can only be used through that app. Apps like Facebook Messenger, WhatsApp, Instagram, Hangouts, Snapchat, and others have emoji support built into the app so you have access to use emoji characters that your device doesn't normally support.
- Android does not provide support for viewing emoji on versions earlier than version 4.1 (Jelly Bean). Also, colored emoji characters are not added in versions earlier than 4.4 (KitKat). Earlier versions of Android didn't even allow users to see emoji characters.
- The display and number of supported characters depends entirely on the version of Android you're running. Emoji are system-level fonts that require support in order to be used and displayed.
- Check for system software updates to add more emoji characters on the device. Read the article on how to update your Android device for more information.






