Does your friend upload an entertaining post to Facebook, and you want to share it with people you know? Facebook allows you to easily repost posts uploaded by other users, including status updates, photos, videos, and more. When you use the “Share” feature on a friend's post, you're basically creating a new post without “carrying” the many likes and comments left on the original post. If you want to get lots of likes and comments on a post, liking and commenting on your own posts can get them to the top of your feeds or friends' timelines.
Step
Method 1 of 2: Re-uploading Posts with Comments and Likes
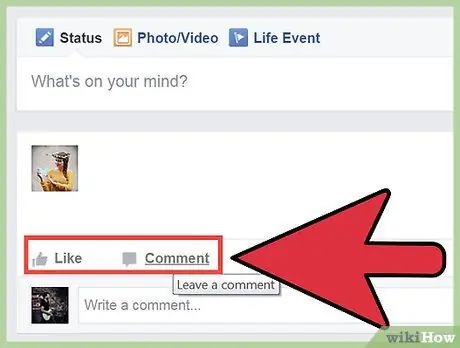
Step 1. Find the content you want to re-upload or share to your feed
If you want to keep "bringing" likes and comments on a post or photo when it's re-uploaded or shared, you'll need to comment on the post. You can comment on someone's post or photo.
- You can also use this method to re-upload old posts uploaded by yourself or friends. Look for the original post (you may need to browse your friend's timeline) and read the rest of the instructions in this article.
- This method doesn't actually "re-upload" the post, but it's the only way to "lift" the post back to the top of other users' feed lists, without losing any likes or comments previously left on the original post. If you use the “Share” feature or button on a post, you actually make the post as a new post that is still “clean” (without the likes or comments like in the original post).
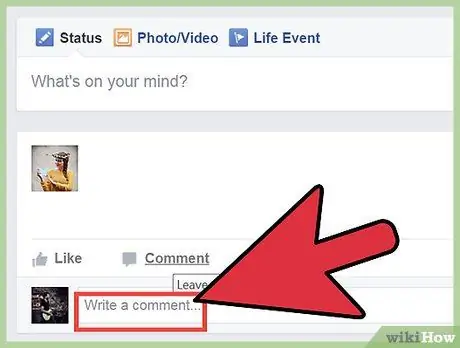
Step 2. Leave a comment on the post or photo you want to “reupload”
This way, you can lift posts to the top of your feed list which will also appear in your other friends' feeds. You can follow this method on old posts that you want to show or retrieve, or posts that your friends don't usually see.
You can also like old posts, but that method won't likely lift them to the top of the feed list
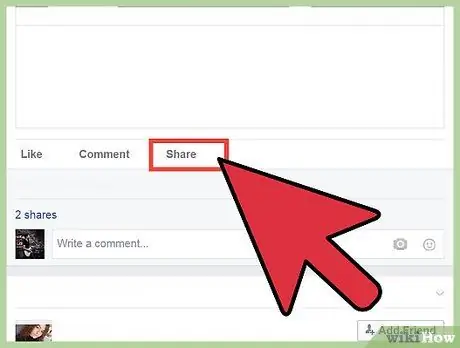
Step 3. Don't use the “Share” button if you want to keep and display comments and likes on the original post
Using the button will create a new post with the same content in your own feed. While comments and likes on the original post won't appear, you have full control over the new post.
Method 2 of 2: Share Posts with Friends
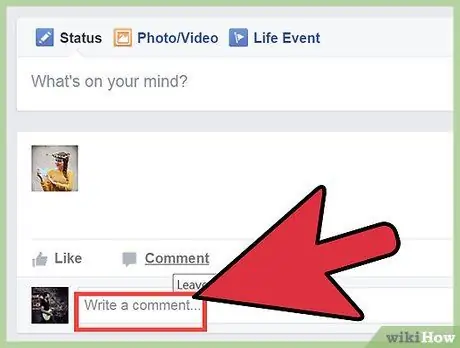
Step 1. Find the post you want to re-upload
You can upload or re-share posts uploaded by others. Browse the news feed for statuses, photos, links, or other posts you want to share with other friends. The posts you can't reshare are those that were uploaded to secret groups.
This method cannot retain and display likes and comments on the original post. If you want to re-share a post previously uploaded by someone else and retain all existing likes and comments, you need to leave a new comment on the post
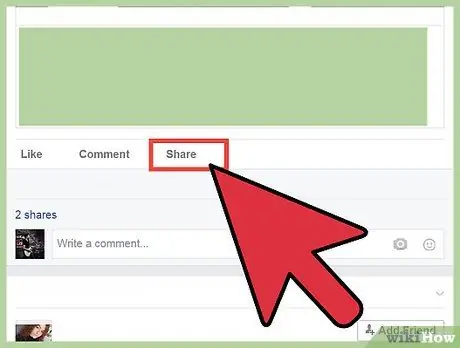
Step 2. Click the “Share” link
The link is below the post, above the likes and comments fields.
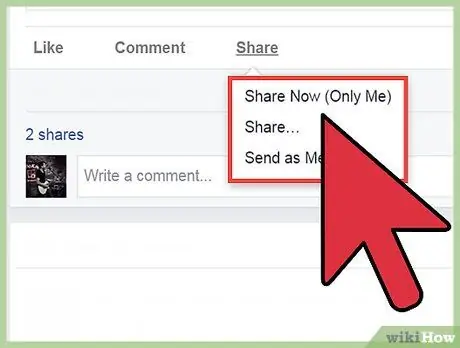
Step 3. Determine the content delivery location
When you click on the “Share” link, a new window will be displayed. Use the drop-down menu at the top of the window to specify the upload location for the post. You can re-upload it to your own timeline, a friend's timeline, a group you're in, or attach it in a private message.
- If you want to share it on a friend's timeline, you will be asked to enter the name of the friend in question.
- If you want to share it with a group, you will be asked to enter the name of the group in question.
- If you want to share it via private message, you will be asked to enter the names of the recipients.
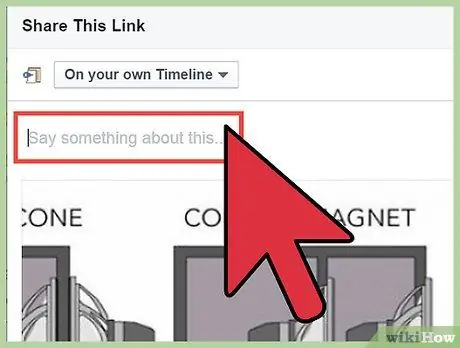
Step 4. Add a new message
When you upload or reshare a post, you can add a new message to the post. The message will appear above the reshared post, with the original message (if any) displayed below it.
You can also tag other people in messages by typing “@”, followed by the name of the person you want to tag
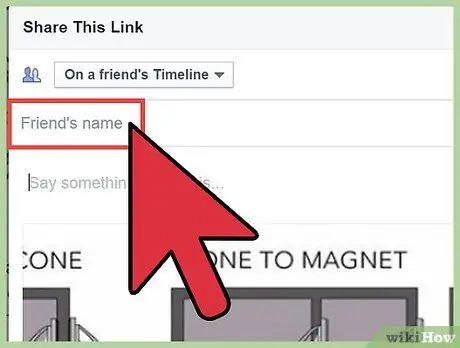
Step 5. Define attributes for the original post uploader or sender
By default, when a post is shared, the identity or account of the original sender is shown. You can remove it by clicking the “Remove” link next to the original sender's account name.
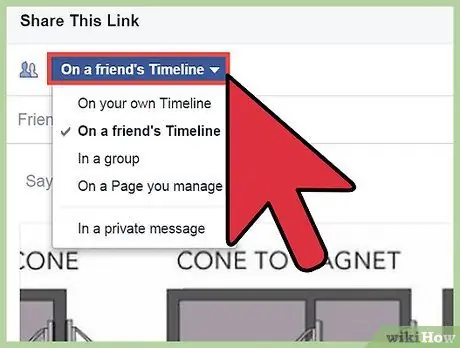
Step 6. Select privacy options
You can use the drop-down menu at the bottom of the window to determine who can see the shared post. You can make it a public post, show it to friends only, yourself, or a specific friend/user list.
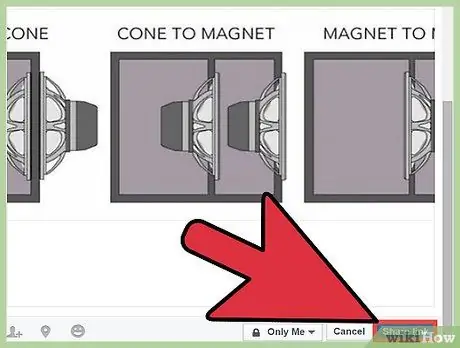
Step 7. Share the post
Once you are satisfied with the sharing options, you can upload or re-share the post by clicking the “Share” button. The post will appear on your timeline or private message that you have created.
You may not be able to share the desired post with anyone, depending on the privacy settings applied to the original post
Tips
- You can follow these steps for the mobile version of Facebook.
- If the post doesn't have a “Share” link, you will need to copy and paste the content of the post yourself into your Facebook post.






