- Author Jason Gerald [email protected].
- Public 2023-12-16 10:50.
- Last modified 2025-01-23 12:04.
Advances in technology make it easier for you to get and hear music with clearer quality. The Apple MacBook makes it easy to connect different types of speakers, from Bluetooth-connected "surround" theater speakers to wired speakers in the "headphone jack." You can connect speakers to your MacBook in a number of ways, primarily via a Bluetooth wireless connection or by connecting speakers directly to the "headphone jack"
Step
Method 1 of 2: Connecting Speakers with Bluetooth
The "cleanest" way to connect speakers is to attach a pair of Bluetooth speakers. MacBook features Bluetooth so you can pair it with headphones or speakers.

Step 1. Enable “Pairing” or “Discoverable” mode on your device
Press and hold the button to turn on the speaker for about 10 seconds. Check your loudspeaker documentation for a clearer method.
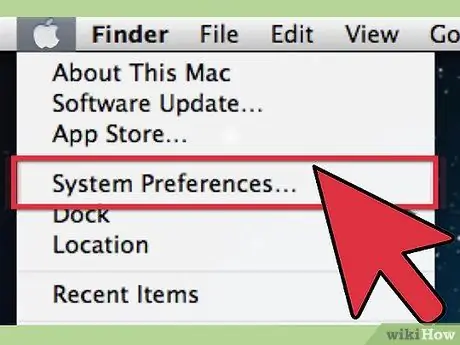
Step 2. Go to “System Preferences” by clicking on the Apple logo at the top left of the screen
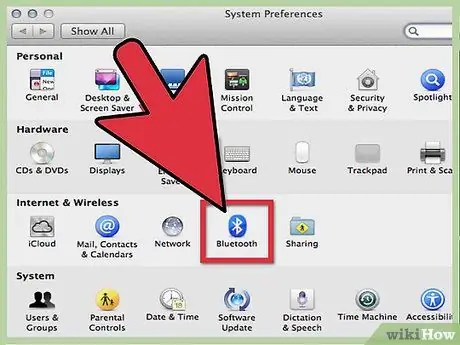
Step 3. Click the “Bluetooth” icon in the dialog box that appears
This icon is under "Hardware."
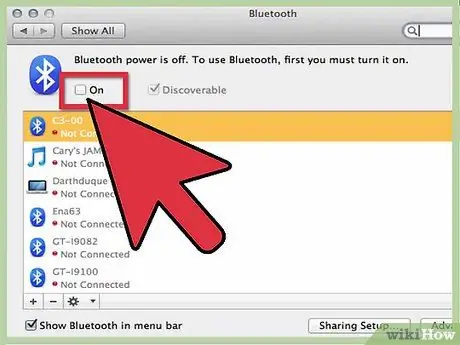
Step 4. Check the checkbox to turn on Bluetooth
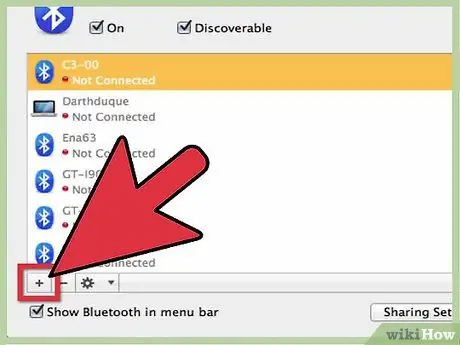
Step 5. Click the “Set Up New Device” button
Now, you will see the Bluetooth Assistant.
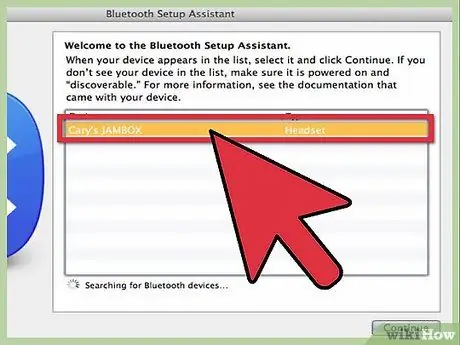
Step 6. Select a speaker from the list and click the “Continue” button
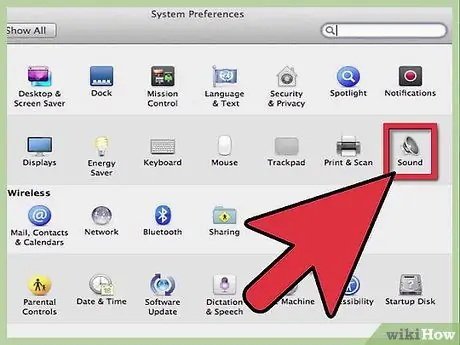
Step 7. Click the “Settings” button at the bottom of the window
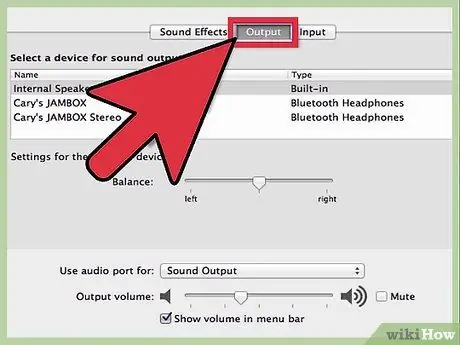
Step 8. Tick “Use as Audio Device”
Now, you can use the loudspeaker.
Method 2 of 2: Connecting Loudspeakers to the Headphone Jack
This method has been around for a long time. Connecting speakers via the jack is a much simpler process than connecting via Bluetooth. However, you will need a cable that limits the movement of your portable MacBook.

Step 1. Make sure your AUX cable is 3.5mm in size
If the cable is a different size (1/4 or RCA, for example), find an adapter that converts the ends of the cable to 3.5mm.

Step 2. Tidy up the cables
Today's cables last longer than ancient cables, but still you are not recommended to treat cables carelessly.
Although trivial, tangled cables make it difficult for sound to flow through the cable and will reduce sound quality. Although this reduction in sound quality is not noticeable, it's a good idea to keep the cable tidy

Step 3. Use the loudspeaker
Once the speakers are connected to the MacBook, the speakers should start working right away. If you like, you can adjust the sound to optimize the output.






