This wikiHow teaches you how to connect a HyperX Cloud headset to a PC (desktop or laptop), smartphone, or tablet.
Step
Method 1 of 2: Connecting to PC

Step 1. Connect the jema speaker with the control box
The control box is a small box that has a volume control port, a loudspeaker, and a microphone. Insert each cable attached to the common speaker into the port according to the label on the box.
- If the common speaker has only one cable, plug it into the 1/8" jack on the control box.
- Your speakerphone includes an extender cable. If the cable is too tight, insert the common speaker connector into the extender cable, then connect the extender to the control box.

Step 2. Connect the control box to the computer
If the control box has a USB cable, connect it to an available USB port. If the cable has two 1/8″ connectors, connect the common speaker connector to the speaker port on the PC, and the PC connector to the microphone port.
If you don't have a USB connector and are using a laptop that doesn't have separate microphone and speaker ports, see the Connecting to Mobile Devices segment
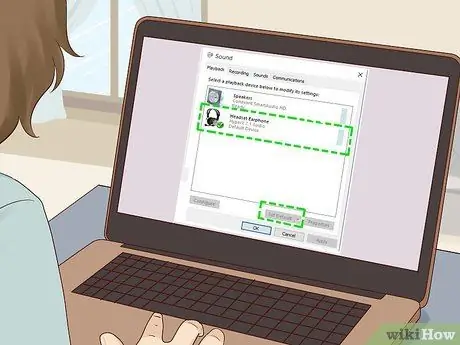
Step 3. Set the jema speaker as the base audio device (default)
Here's how:
- Press Win+S to open the search bar.
- Type sound into the search bar.
- Click Sound. The Sound panel will open.
- Right-click your HyperX speaker.
- Click Set as Default Device.
- Click Apply.
- Keep this window open (don't click OK″ yet).
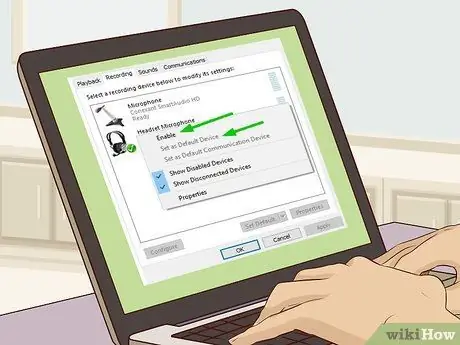
Step 4. Set the speakerphone as the base microphone
Here's how:
- Click label Recording at the top of the Sound panel.
- Right-click the HyperX plug-in.
- Click Set as Default Device.
- Click Apply.
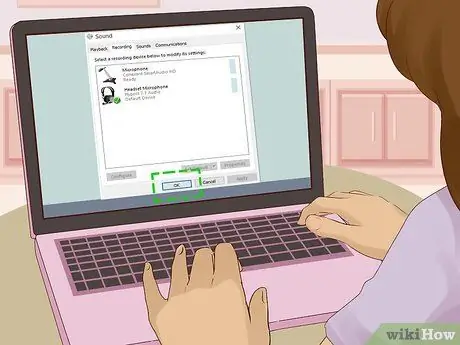
Step 5. Click OK
Now the jemala speaker is connected to the PC and ready to be used to play. All audio and microphone activity will be routed to and from the common speaker.
Method 2 of 2: Connecting to a Mobile Device

Step 1. Connect the jema speaker with the control box
The control box is a small box that has a volume control port, a loudspeaker, and a microphone. Connect all cables to the ports according to the labels on the box.
- If the speakerphone has only one cable, plug it directly into the speaker jack on the side of your laptop, smartphone, or tablet. You don't need a control box.
- You will not be able to use the jema voice microphone feature on mobile devices. This isn't a problem because most phones, tablets, and laptops have a microphone installed and ready to use.

Step 2. Connect the control box to the separator cable
The splitter has a 1/8″ connector on one side, and two 1/8″ jacks on the other. Connect the two cables that extend from the control box to each port labeled on the splitter. This component converts two signals into one.

Step 3. Connect the splitter cable to your phone, tablet or laptop
Connect the 1/8″ connector to the common speaker port on the side of the device. Once connected, all audio will be routed to the HyperX Cloud common speaker.






