- Author Jason Gerald [email protected].
- Public 2023-12-16 10:50.
- Last modified 2025-01-23 12:04.
If you're a regular Twitter user, chances are you've seen some pretty interesting tweets from people around the world. Replying to a tweet is very similar to sending a regular tweet. You can easily reply to someone using either a computer or a mobile device.
Step
Method 1 of 2: Using Your Browser
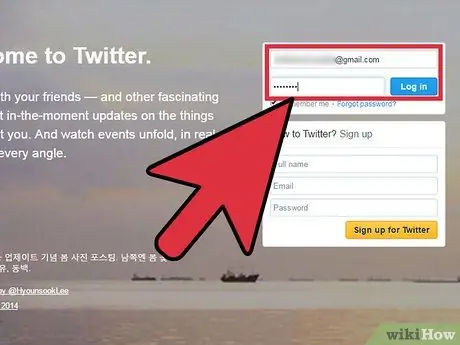
Step 1. Log in to your Twitter account
To reply to a tweet, you must be logged into your Twitter account. See this guide for details on how to create a Twitter account.
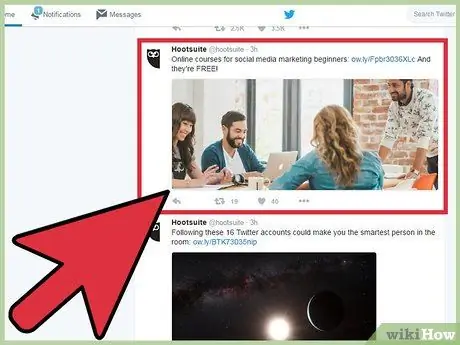
Step 2. Find the tweet you want to reply to
In your Twitter feed, you'll see a list of all the tweets you've received recently. Scroll until you find the tweet you want to respond to.
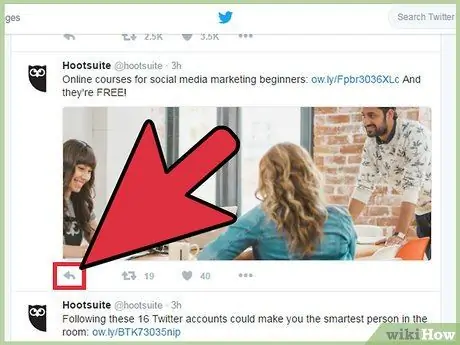
Step 3. Click "Reply" below the tweet
This will open a box where you can type your reply.
By default, these tweets will be directed to the user you want to reply to, marked with "@username". You can add more recipients by typing the "@" symbol followed by their username
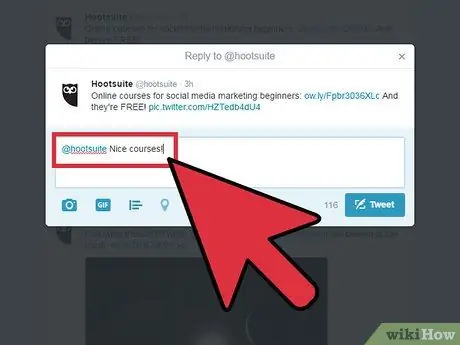
Step 4. Type your reply
Your Tweet must be no longer than 140 characters, including the recipient's username. You can see the remaining characters at the bottom of the answer box. You can attach a photo by clicking the "Add photo" button. Then you can browse your computer for the image you want to add.
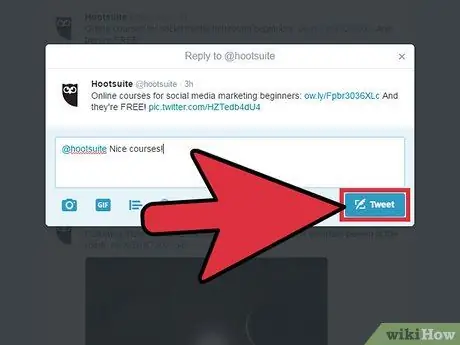
Step 5. Send your reply
When you're ready to send a tweet, click the "Tweet" button.
Method 2 of 2: Using the Twitter App
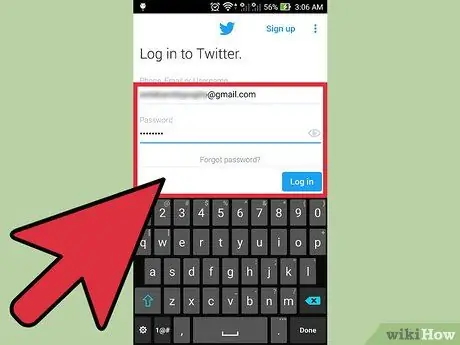
Step 1. Log in to your Twitter account
To reply to a tweet using the Twitter app, you must be signed in with the account you used to reply to the tweet. If you don't have the Twitter app, you can download it for free from Google Play or the Apple App store.
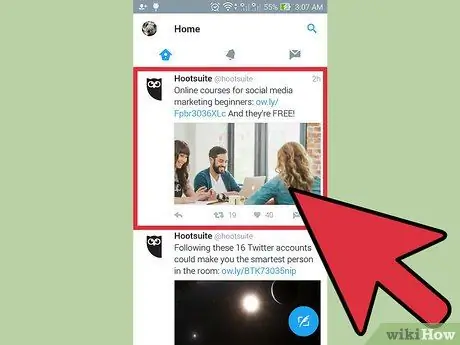
Step 2. Find the tweet you want to reply to
In your Twitter feed, you'll see a list of all the tweets you've received recently. Scroll until you find the tweet you want to respond to.
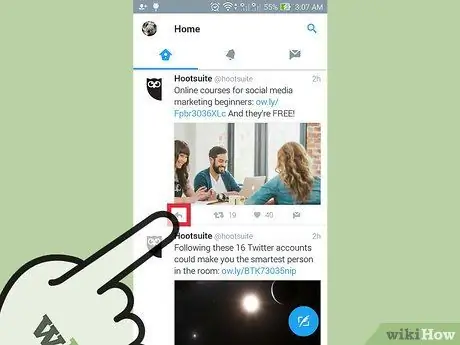
Step 3. Tap the "Reply" button below the tweet
The button looks like a small arrow pointing to the left. Tapping the reply button will open a text box where you type your answer.
By default, these tweets will be directed to the user you want to reply to, marked with "@username". You can add more recipients by typing the "@" symbol followed by their username
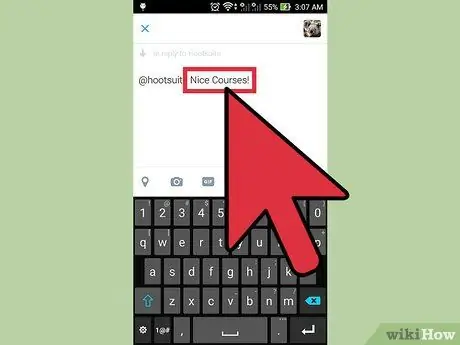
Step 4. Type your reply
Your Tweet must be no longer than 140 characters, including the recipient's username. You can see the remaining characters at the bottom of the answer box.
Tap the "Image" button in the lower right corner to scroll through your phone for the image you want to attach
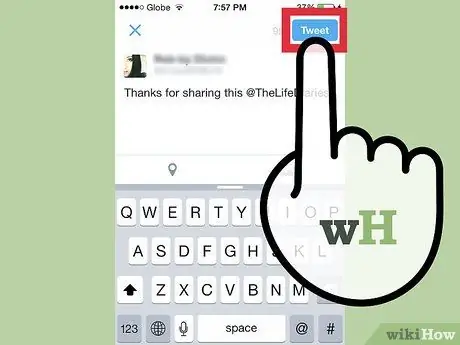
Step 5. Send the reply
When you're ready to send a tweet, tap the "Tweet" button.






