One of the features in the Google Maps application on iOS and Android is to save maps for offline use (outside the internet network). Unfortunately, this feature is not known to many people. With offline mode we can view, pan, and zoom the map but we can't search and get directions. Downloading maps for offline use (when getting a WiFi signal) can save your internet data usage.
Step
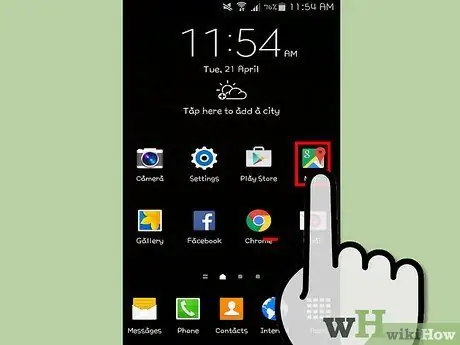
Step 1. Launch the Google Maps app on your device
Tap on the app icon on the home screen or in the app list to launch it.
Alternatively, use the magnifying glass app on your device to launch the app, then type "Google Maps."
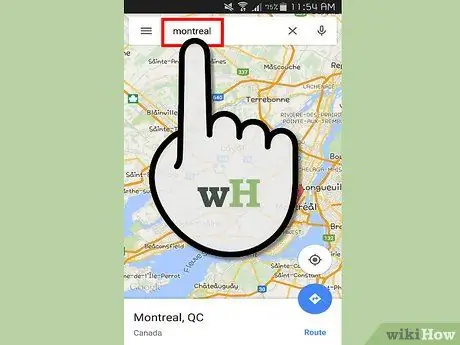
Step 2. Locate the city or region for which you want to save the map
For example "Montreal" if you want to save a map of the city of Montreal.
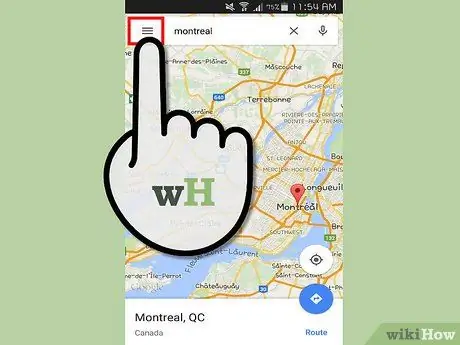
Step 3. Tap the menu icon
This icon is three horizontal lines in the upper left corner. This icon contains the Google Maps menu.
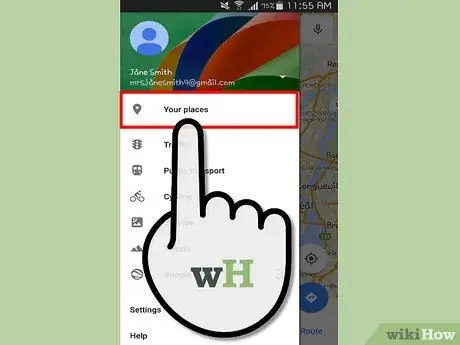
Step 4. Tap on "Your Places"
This text can be found at the very top of the menu. By tapping on it, you can review maps that have been saved or that were recently reviewed.
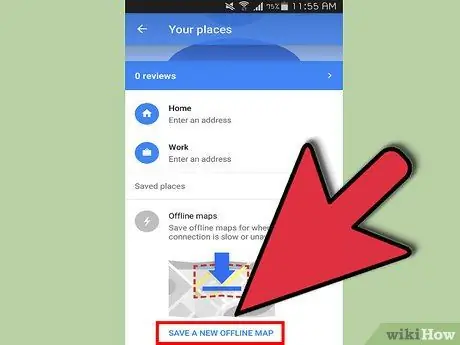
Step 5. Select "Offline Maps
"Scroll to the very bottom of the screen and tap "Save a new offline map".
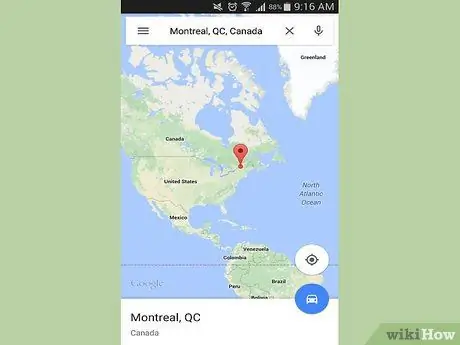
Step 6. Zoom in
Zoom in on the map as far as possible. All information on the screen will be saved. For example, street names, detailed road information, and city parks. Keep zooming in until the "Area too large, zoom in" notification appears. at the top of the screen.
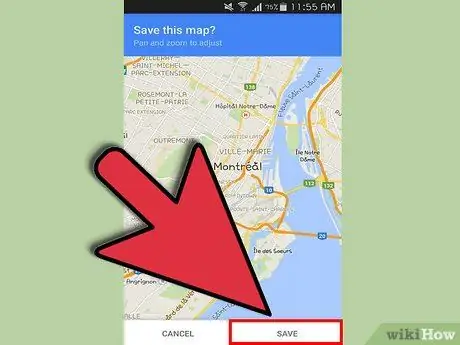
Step 7. Save the map
After tapping "Offline Maps", you will be prompted to save the map that appears on your phone screen. Tap the “Save” button at the bottom of the screen to save the map. Name the map with a name that you think is appropriate. Now you can open the map without an internet connection to see street names, parks, etc.
Tips
- The offline map area is limited to 50 km x 50 km. If the area of the map you want to save is too large, you can reduce it. You can save multiple maps offline to work around this issue.
- Offline maps can only be used for 30 days. Google Maps will ask you to update its maps after the time limit has elapsed. If you don't need it anymore, you can delete it in the "my places" menu mentioned above.






