- Author Jason Gerald [email protected].
- Public 2023-12-16 10:50.
- Last modified 2025-01-23 12:04.
YouTube offers several ways for its users to share videos with other users. You can upload the video link via text message, email, or social media upload using the mobile app and the YouTube desktop site. If you're signed in to YouTube through your Google account, you'll also have access to all your contacts!
Step
Method 1 of 5: Sharing Videos Via YouTube Mobile App
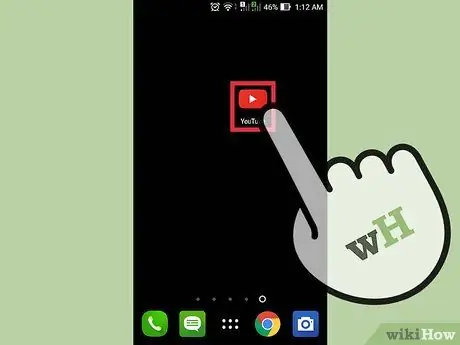
Step 1. Run the YouTube app on the device
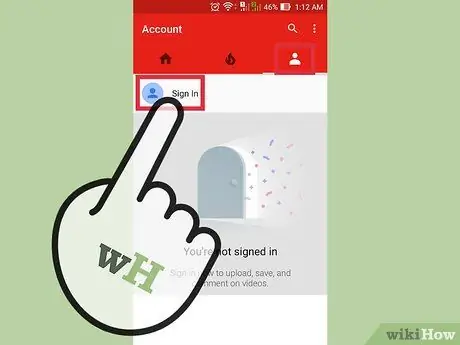
Step 2. Sign in to your account if necessary
This step is necessary if you want to share videos across social media accounts or with other Youtube users.
- Click the account icon. This icon looks like a human bust.
- Click Sign In.
- Enter your Google email address and click Next.
- Enter the Google account password and click Next.
- You will be automatically taken back to the main page if the login is successful.
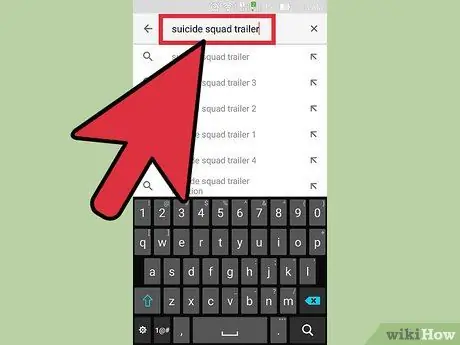
Step 3. Find the video you want to share
- Click the search bar at the top of the page.
- Type a search keyword or video title into the bar.
- Click the magnifying glass button or press Enter.
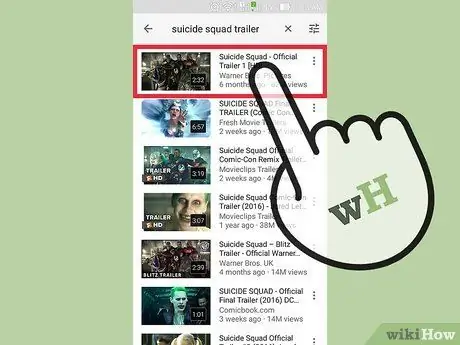
Step 4. Browse the search results and click on the video you want to share
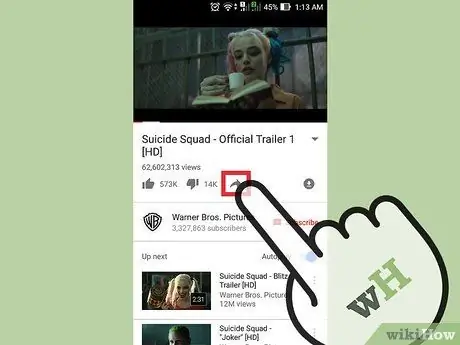
Step 5. Click the share icon below the video
This icon looks like a plain black arrow pointing to the right. You can see it to the right of the “dislike” icon.
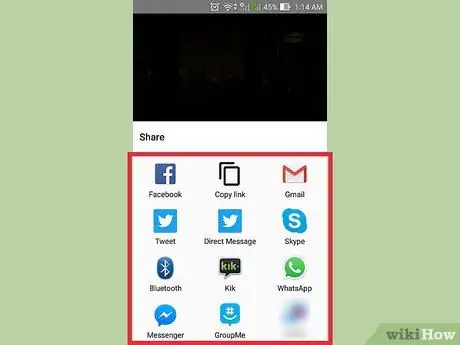
Step 6. Choose a video sharing method
These methods include:
- Copy link
- Short message
- And others
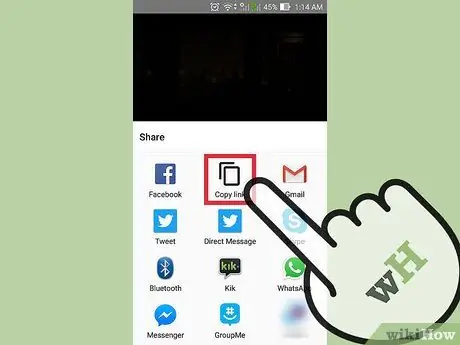
Step 7. Copy the link
With this option, you can copy and paste the video URL into social media, email, websites, and more.
- Click "Copy link". The video URL will automatically be saved in the device clipboard.
- Go to the platform you want to use to paste the link.
- Touch the text field where you want to paste the link once.
- Select "Paste".
- Share the link with friends.
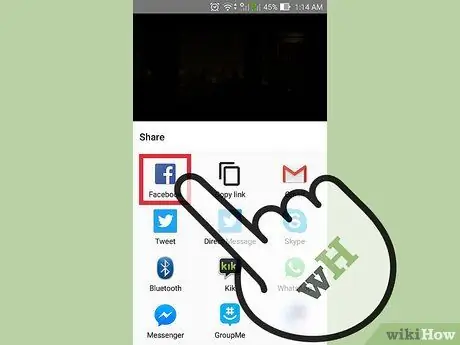
Step 8. Share the video to Facebook
- Click the Facebook icon. Automatically, the Facebook application will run. A blank post window with video attachments will be displayed on the screen.
- Touch “Post to Facebook” (“Send to Facebook”).
- Choose who and where to share the video.
- Click “Done” (“Finish”). You will return to the post window.
- Type in a message or description to include in the video if you want.
- Click “Post” (“Send”). The video will be displayed on your wall.
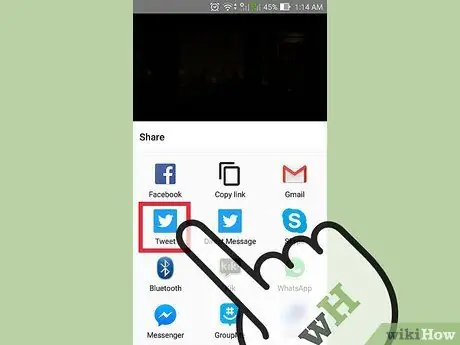
Step 9. Share the video to Twitter
- Click the Twitter icon.
- A tweet window with video attachments will be displayed on the screen.
- Type in a tweet or description if you want.
- Click "Post".
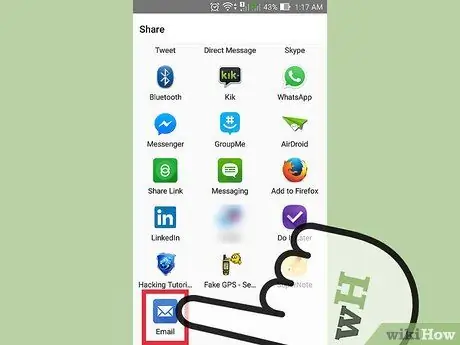
Step 10. Email the video link
- Click "Email". An empty email field with the video URL will appear on the screen.
- Click the “To:” column.
- Enter the recipient's email address.
- Click "Send".
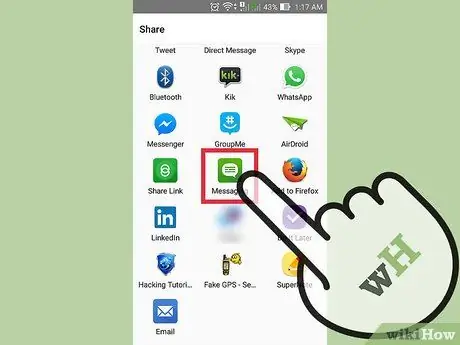
Step 11. Send the video via text message
- Click the device's messaging app icon.
- Click the “To:” column.
- Enter the recipient's name or phone number.
- Click "Send".
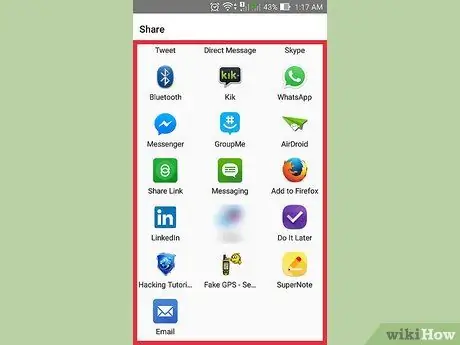
Step 12. Click “More” to search for alternative sharing methods
Select the application to use
Method 2 of 5: Sharing Video Links Via Computer
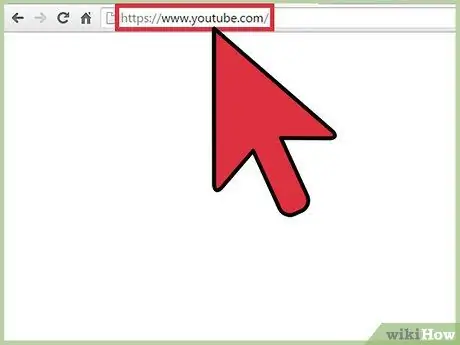
Step 1. Visit youtube.com
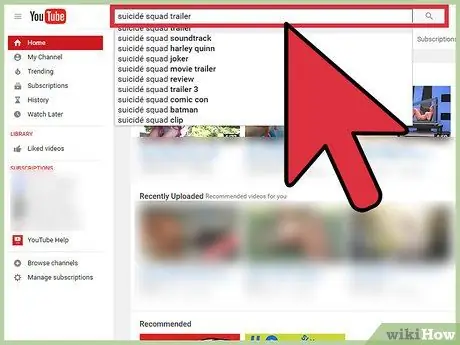
Step 2. Find the video to share
- Click the search bar at the top of the page.
- Type a search keyword or video title into the bar.
- Click the magnifying glass button or press Enter.
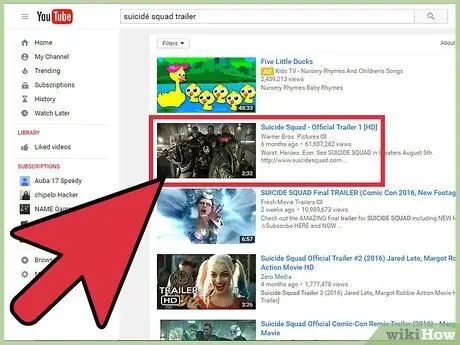
Step 3. Browse the search results and click on the video to share
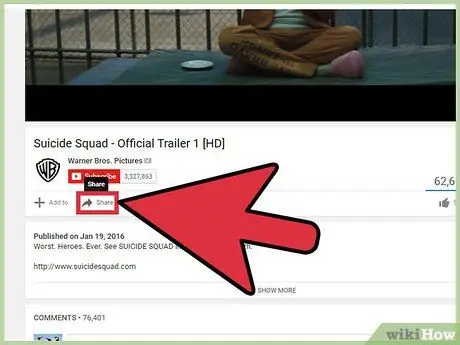
Step 4. Click “Share”
This option is below the video window.
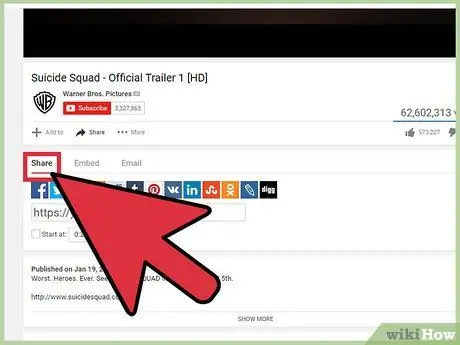
Step 5. Select the “Share” tab
On this tab, you can see two options. You can share the video directly via social media platforms or copy the video link.
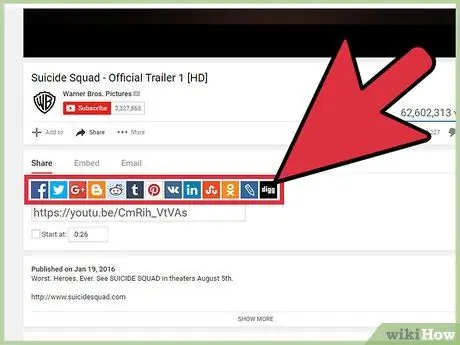
Step 6. Select the platform that will be used to share the video
This tab displays several platforms that can be used to share videos. Click the desired platform icon. The platform will open in a new window. From here, you can share the video with your friends. Some of the available platform options include:
- Google+
- Blogger
- Tumblr
- Live Journal
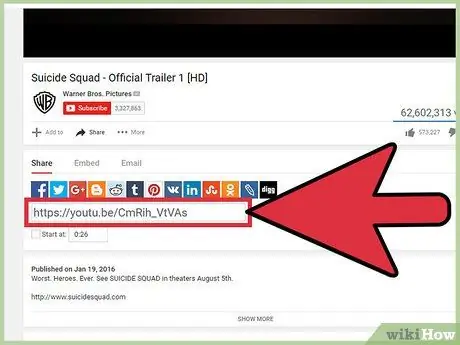
Step 7. Click the box containing the link to select it
Video links are shown below all social media icons.
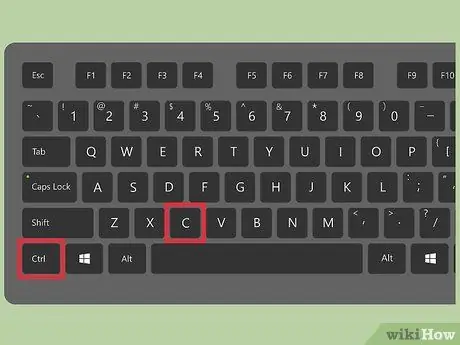
Step 8. Copy the link
Use the Mac (⌘ Command+C) or Windows (Ctrl+C) shortcut to copy the link.
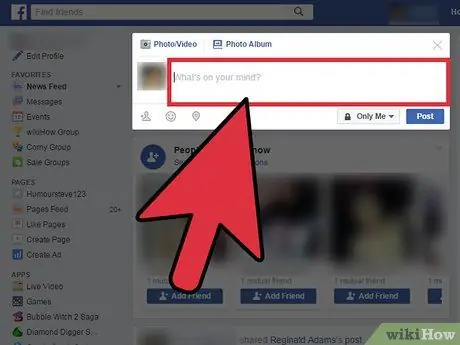
Step 9. Visit the place or platform where you want to paste the link
You can paste the link in an email, Facebook message, or blog post.
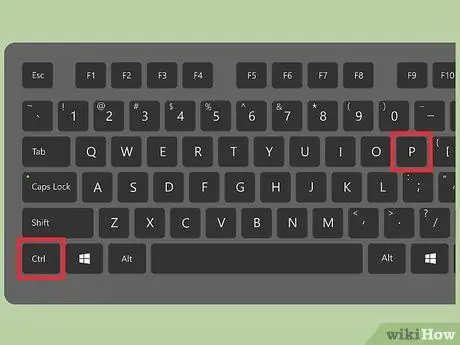
Step 10. Paste the link
Use the Mac (⌘ Command+V) or Windows (Ctrl+V) shortcut to paste the link.
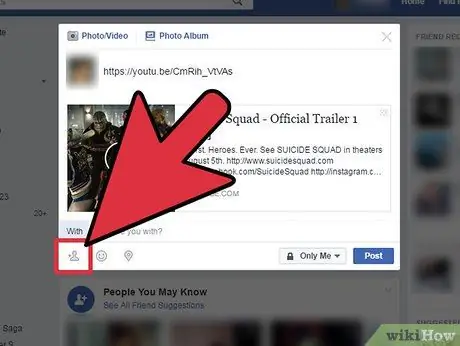
Step 11. Share the link with friends
Method 3 of 5: Installing Videos on Sites Via Computer
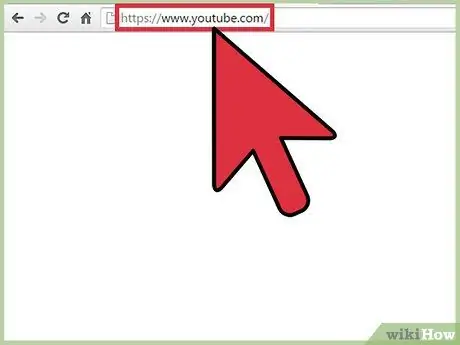
Step 1. Visit youtube.com
You do not need to be logged in to your YouTube account to use this function
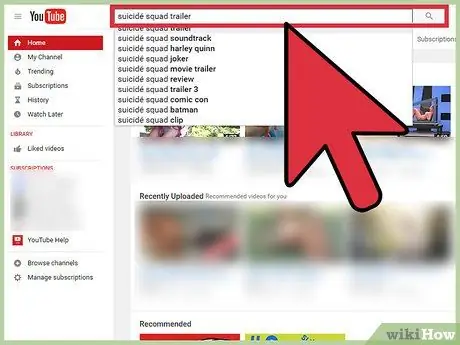
Step 2. Find the video you want to post on the site
- Click the search bar at the top of the page.
- Type a search keyword or video title into the bar.
- Click the magnifying glass button or press Enter.
Step 3. Browse the search results and click on the video you want to share
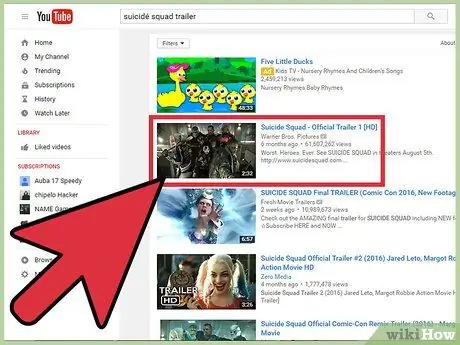
Step 4. Click “Share”
This option is below the video window.
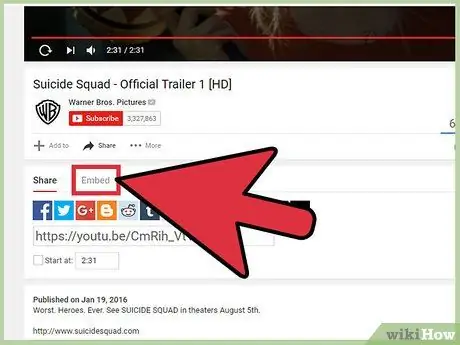
Step 5. Click “Embed”
This option is below the video window.
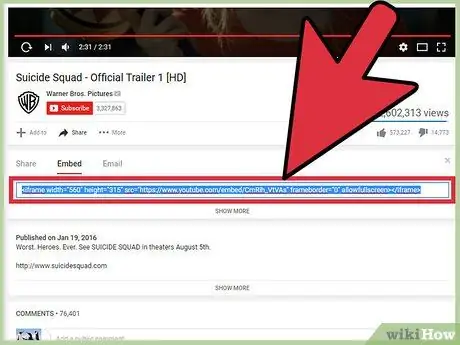
Step 6. Select the “Embed” tab
The code required to install the video will be selected automatically.
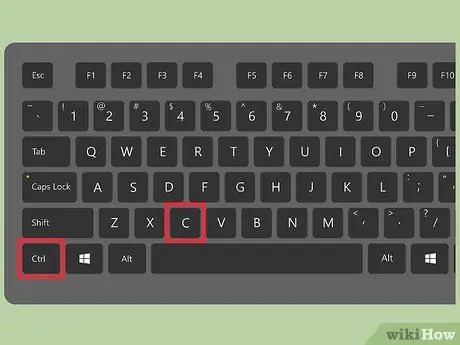
Step 7. Copy the code
Use the Mac (⌘ Command+C) or Windows (Ctrl+C) shortcut to copy the link.
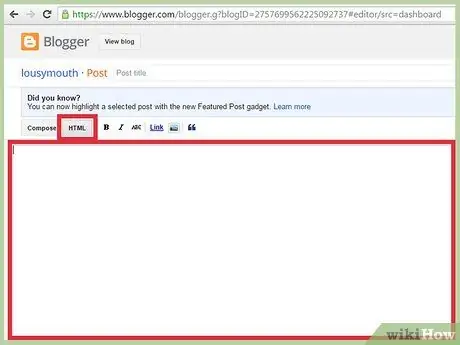
Step 8. Visit your site and access the HTML file
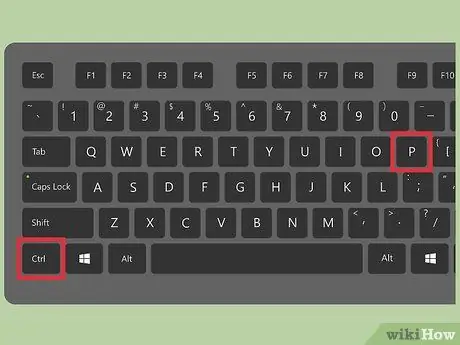
Step 9. Paste the code in the HTML file
Use the Mac (⌘ Command+V) or Windows (Ctrl+V) shortcut to paste the code.
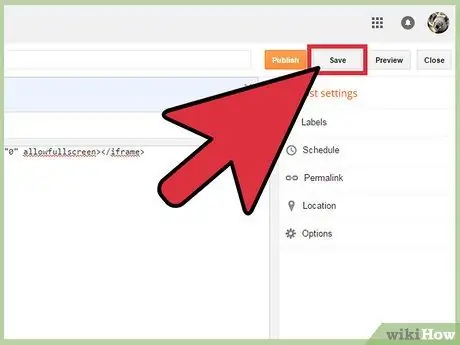
Step 10. Save the changes made to the site
Method 4 of 5: Share Video Via Email on Computer
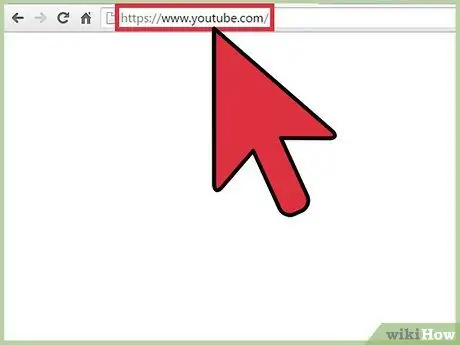
Step 1. Visit youtube.com
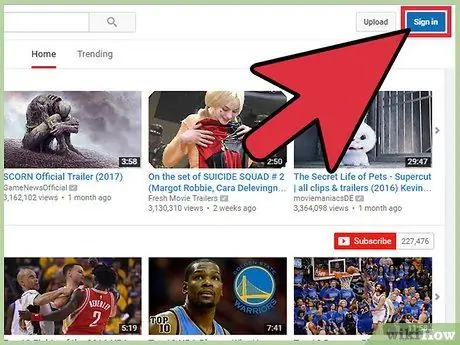
Step 2. Sign in to your YouTube account
You must be logged in to your account in order to send videos via email.
- Click Sign In. It's in the top-right corner of the page
- Enter your Google email address and click Next.
- Enter the Google account password and click Next.
- You will be automatically taken back to the main page if the login is successful.
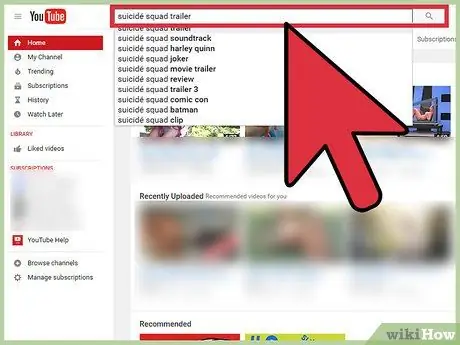
Step 3. Find the video you want to share
- Click the search bar at the top of the page.
- Type a search keyword or video title into the bar.
- Click the magnifying glass button or press Enter.
Step 4. Browse the search results and click on the video you want to share
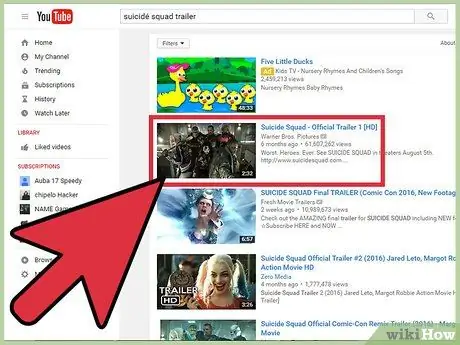
Step 5. Click “Share”
This option is below the video window.
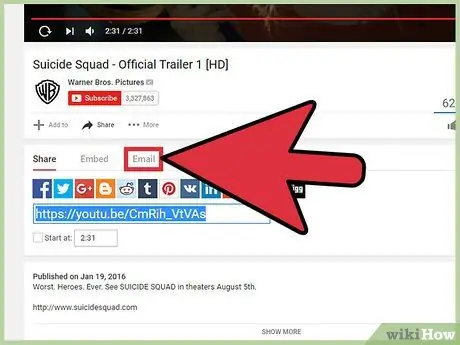
Step 6. Click “Email”
This option is below the video window.
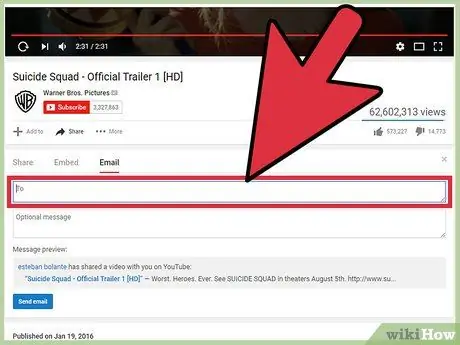
Step 7. Click the “To” field and type in the recipient's email address
As you type an entry, suggested contacts are shown below the column.
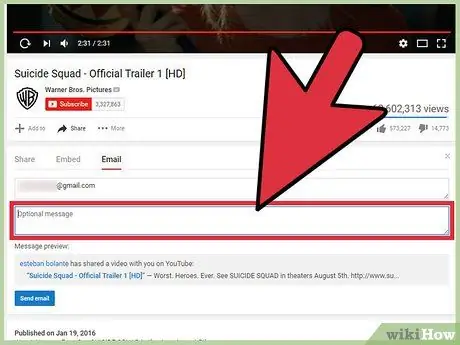
Step 8. Click the “Optional message” field and type a message
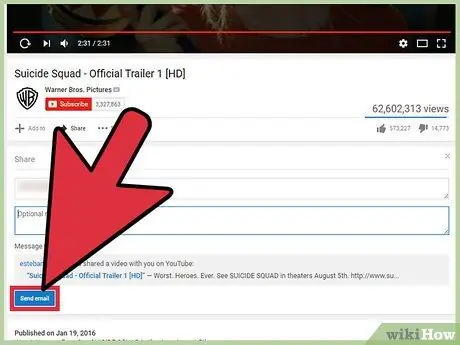
Step 9. Click Send email
Method 5 of 5: Sharing Your Private Videos Via Computer
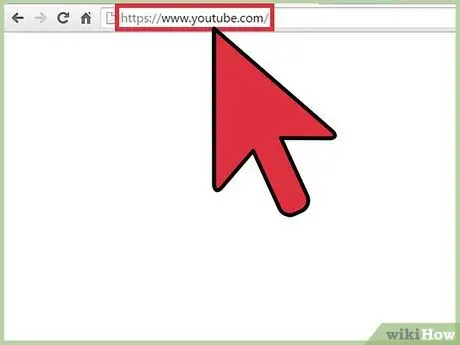
Step 1. Visit youtube.com
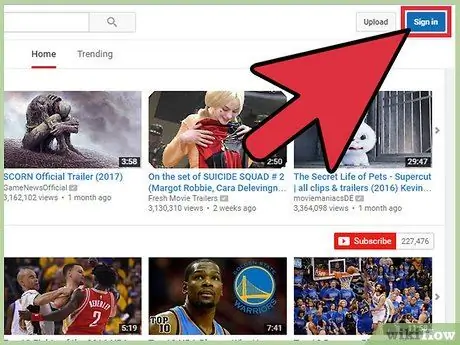
Step 2. Sign in to your YouTube account
You must be logged in to your account in order to send videos via email.
- Click Sign In. It's in the top-right corner of the page
- Enter your Google email address and click Next.
- Enter the Google account password and click Next.
- You will be automatically taken back to the main page if the login is successful.
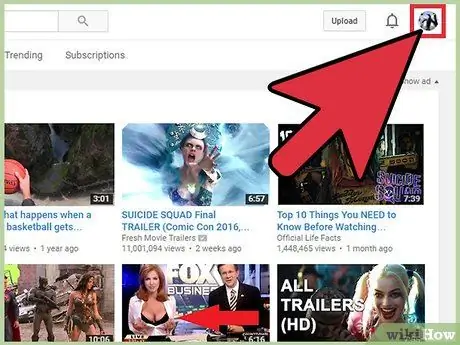
Step 3. Click the account icon
This icon displays your profile photo or a blue bust. You can see it in the top right corner of the screen.
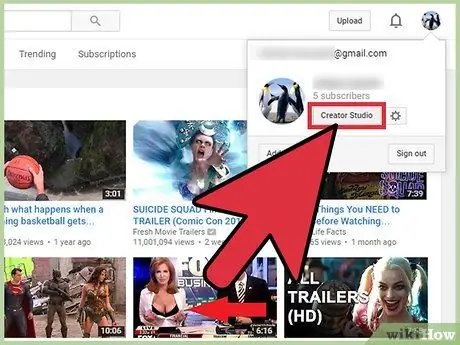
Step 4. Select “Creator Studio” from the drop-down menu
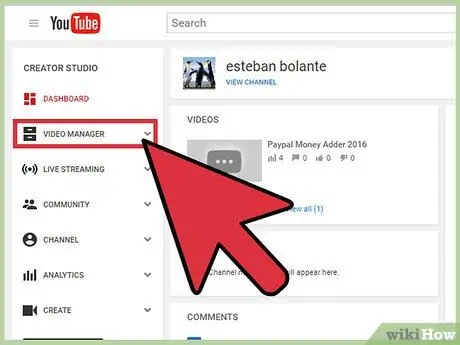
Step 5. Click “Video Manager”
It's in the left sidebar.
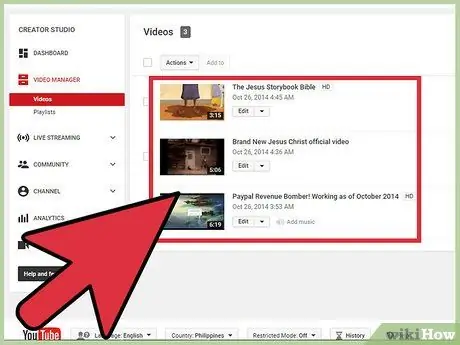
Step 6. Find the private video you want to share
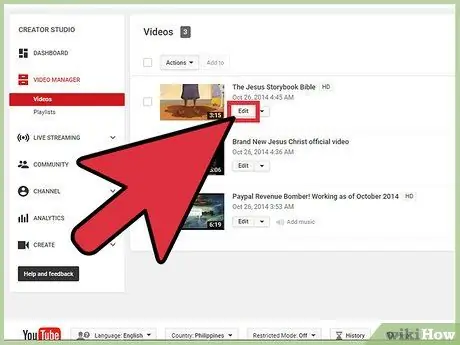
Step 7. Click the blue padlock icon
This icon is to the right of the video title. The video settings will be displayed after that.
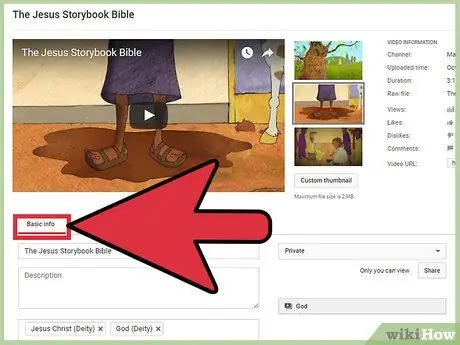
Step 8. Select the “Basic Information” tab
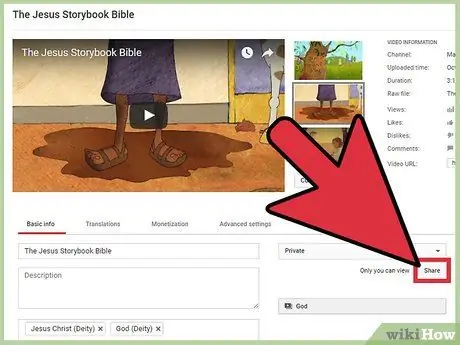
Step 9. Click Share
It's to the right of the " Description " column.
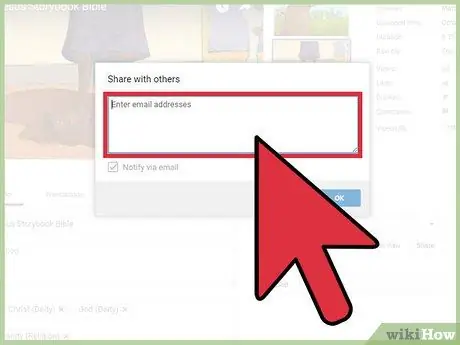
Step 10. Click “Enter email addresses”
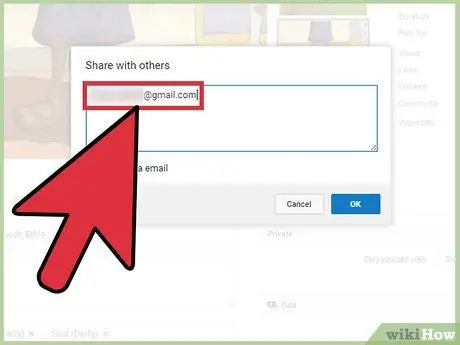
Step 11. Enter the email address of the recipient you want to send the video to
As you type an entry, suggested contacts are shown below the column.
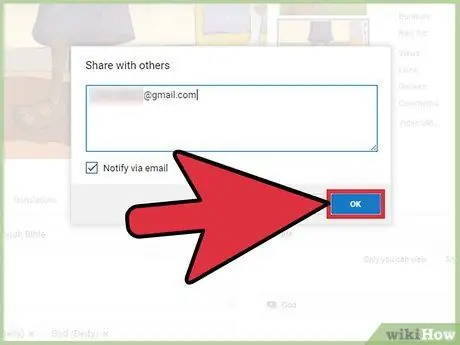
Step 12. Click Send email
Recipients will get a link to your private video. He can only access the video via the link you sent.






