- Author Jason Gerald [email protected].
- Public 2024-01-19 22:11.
- Last modified 2025-06-01 06:05.
This wikiHow teaches you how to create a YouTube playlist and add videos to it. You can create them through the mobile and desktop versions of YouTube.
Step
Method 1 of 2: Via YouTube Mobile App
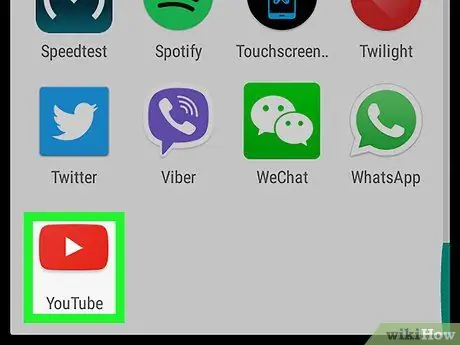
Step 1. Open YouTube
Tap the YouTube app icon that resembles its logo. After that, the main YouTube page with your profile will be opened if you are already logged in to your account.
If you're not logged into your account, enter your email address (or phone number) and password before continuing
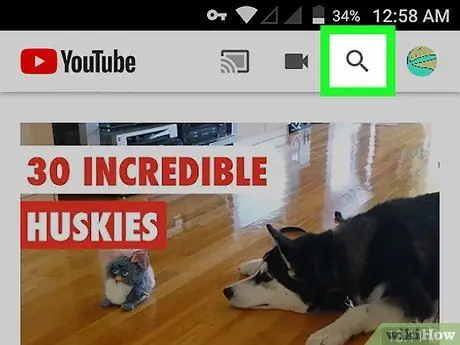
Step 2. Touch the search icon ("Search")
It's a magnifying glass icon in the upper-right corner of the screen.
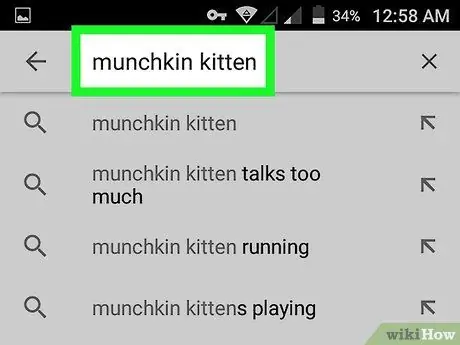
Step 3. Find the video you want to add to the playlist
Type in the name of the video you want to add to the list, then tap the name of the video that appears in the drop-down menu below the search bar. After that, YouTube will display videos that match the search keywords.
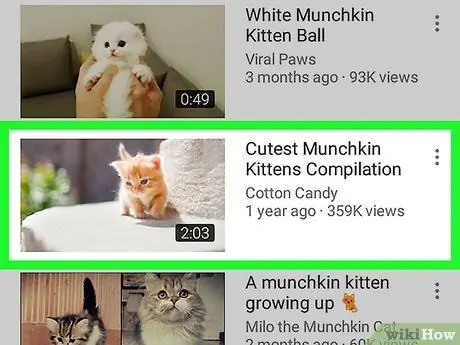
Step 4. Select the desired video
Touch the video you want to add to the playlist. After that, the video will play.
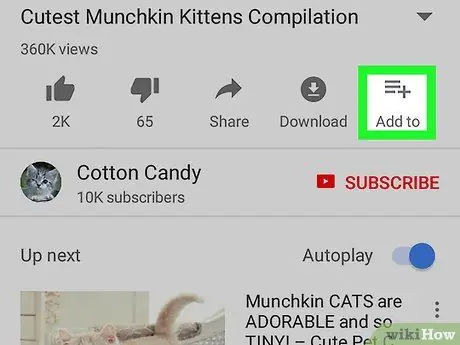
Step 5. Touch the Add to button
Button with icon “ +It's in the lower-right corner of the video window. After that, a new menu will be displayed.
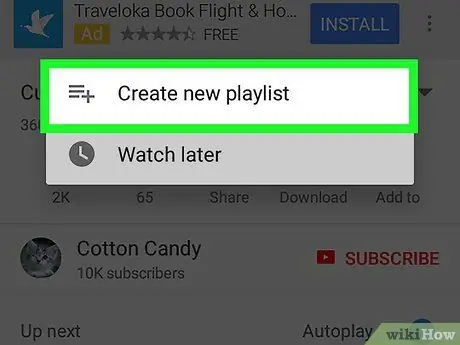
Step 6. Touch Create new playlist
This option is the top option displayed in the menu. Once touched, the column " Create playlist " will be displayed.
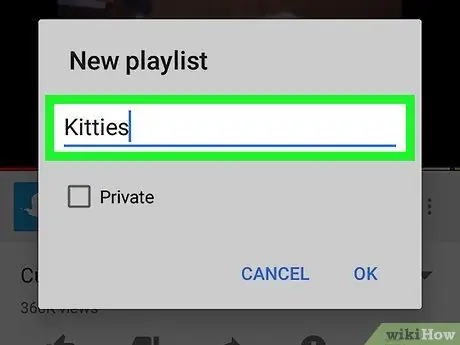
Step 7. Enter the name of the playlist
Type the name of the list at the top of the screen.
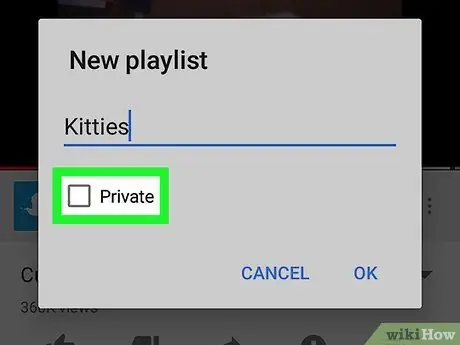
Step 8. Specify playlist privacy settings
Touch " Public ” so that anyone can see the playlist on your channel. If you want to hide it from users who don't have a link to the list, select “ Unlisted " You can also choose " Private ” so that the playlist can only be accessed by yourself.
On Android devices, you can only select “ Private ” by touching the checkbox on the left side of the selection. If the box is not checked, the list will be set as a general playlist.
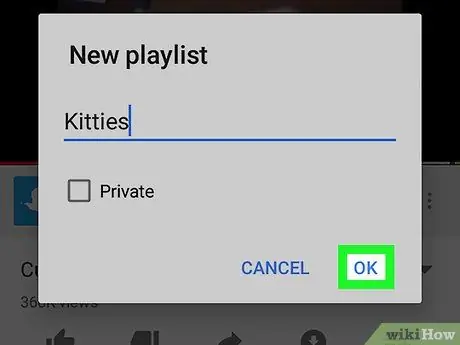
Step 9. Touch the button
It's in the upper-right corner of the screen. After that, a playlist will be created.
On the Android device, touch “ OK ”.
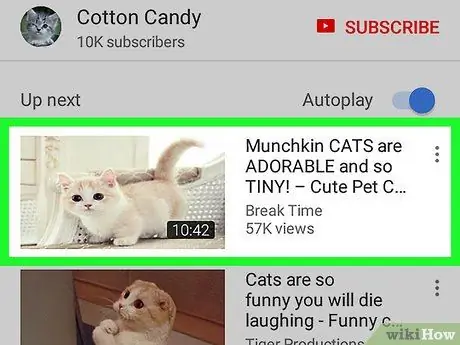
Step 10. Add more videos to the playlist
Open another video and touch the button “ Add to ” at the bottom of the video window, then select the name of the playlist that appears in the menu. The video will be added automatically to the list you selected.
Method 2 of 2: Via Desktop Site
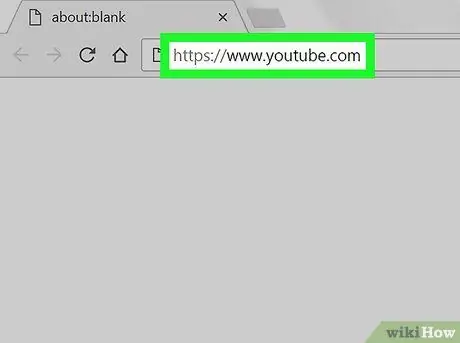
Step 1. Go to the YouTube site
Visit https://www.youtube.com/. If you are already logged in to your account, the YouTube main page with your profile will be displayed.
If you are not logged into your account, click the “ SIGN IN ” in the upper-right corner of the window, then enter your email address and password.
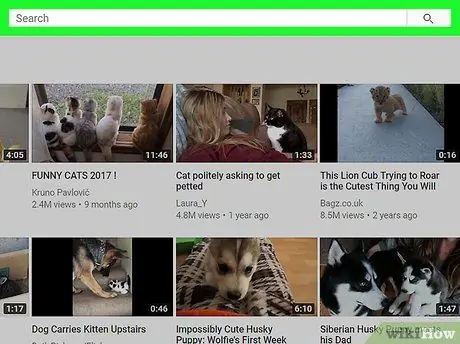
Step 2. Click the search bar
This bar is at the top of the YouTube page.
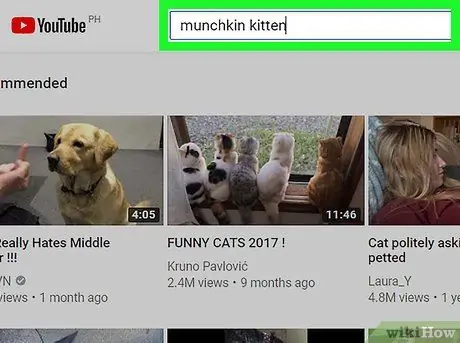
Step 3. Find the desired video
Type in the name of the video, then press Enter. After that, YouTube will search for videos that match the search keywords.
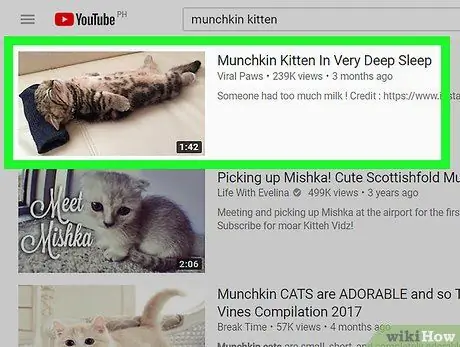
Step 4. Select the desired video
Click the video you want to add to the playlist. After that, the video will play.
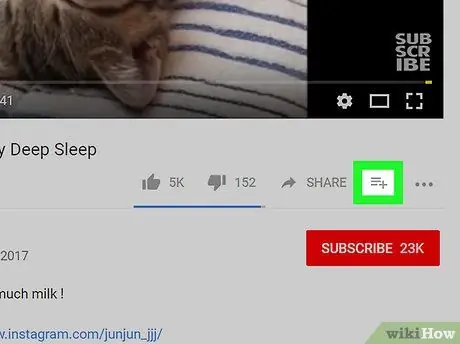
Step 5. Click the "Add to" button
Button with icon “ +It's in the lower-right corner of the video window. Once clicked, a drop-down menu will appear.
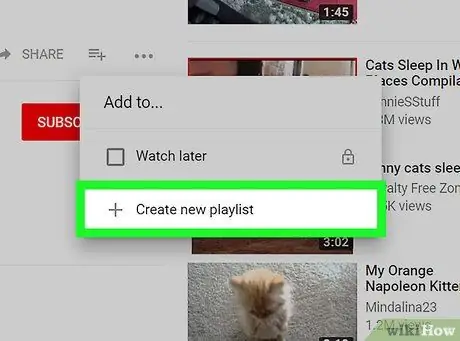
Step 6. Click Create new playlist
It's at the bottom of the drop-down menu. After that, a new playlist creation form/column will be shown in the menu.
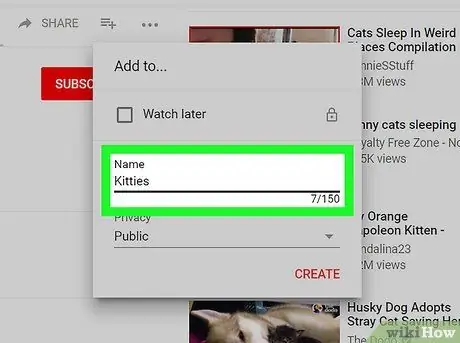
Step 7. Enter the name of the playlist
Click the " Name " field, then type a name for the playlist.
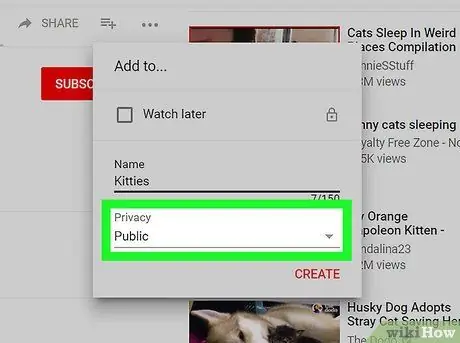
Step 8. Specify the list's privacy settings
Click the "Privacy" drop-down box, then click one of the following options:
- “ Public ” - Anyone who visits your channel can view the playlist.
- “ Unlisted ” - The list will not be shown in the channel, but you can share the list with others by sending the link.
- “ Private ” - The list is only visible to you.
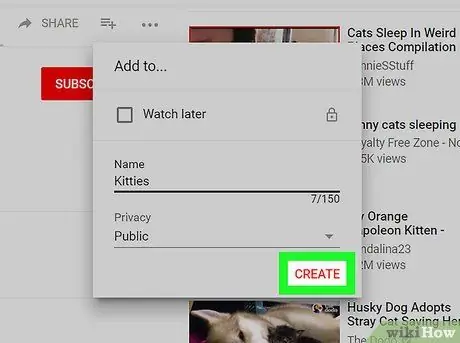
Step 9. Click the CREATE button
It's a red button in the lower-right corner of the menu. After that, a playlist will be created and saved to the profile.
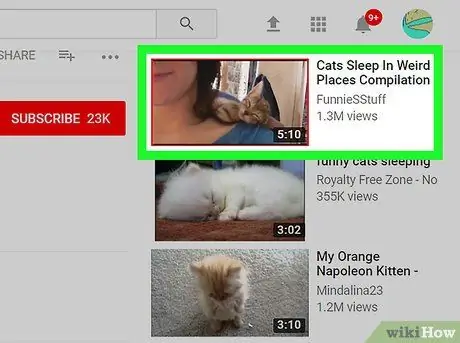
Step 10. Add more videos to the list
Open another video and click the " Add to " icon at the bottom of the video window, then check the box next to the name of the previously created playlist. After that, the video will be added to the playlist.






