Clearing cache and cookies from your Internet browser can help speed up your browsing session and improve the load times of the sites you visit. Cache and cookies can be cleared at any time via your Internet browser's settings menu.
Step
Method 1 of 6: Google Chrome
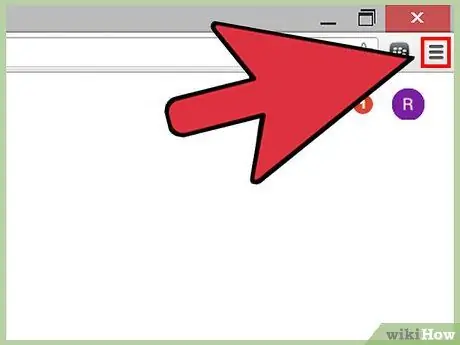
Step 1. Click the Chrome menu button located at the top right corner of the Chrome session
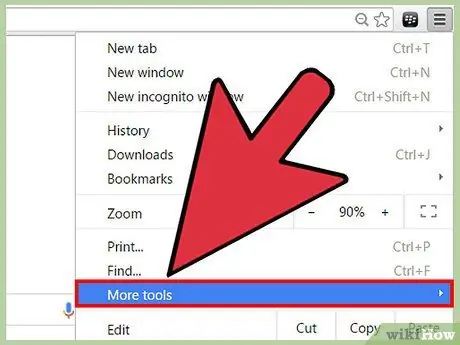
Step 2. Hover over “More tools” then select “Clear browsing data”
A dialog box will open and appear on the screen.
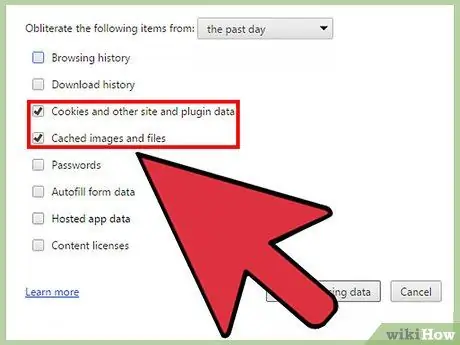
Step 3. Check “Cookies and other site and plug-in data” and “Cached images and files”
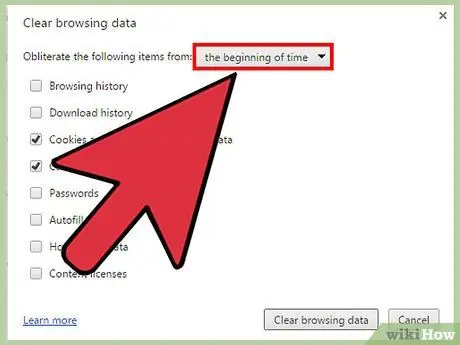
Step 4. Click the dropdown menu located at the top of the “Clear browsing data” window, then select “the beginning of time”
This option will clear cache and all cookies from Chrome browser.
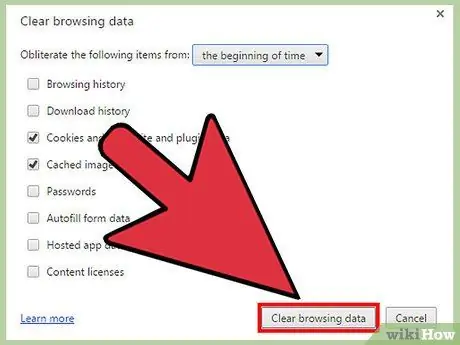
Step 5. Click the “Clear browsing data” button
Chrome will now clear cache and all cookies.
Method 2 of 6: Mozilla Firefox
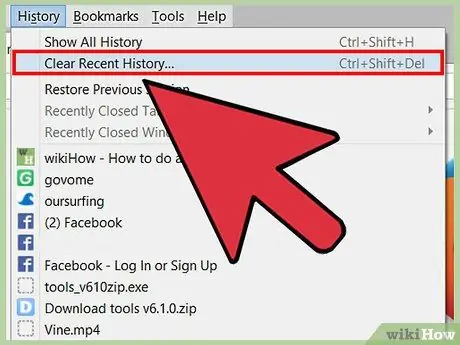
Step 1. Click “History” at the top of the Firefox session, then select “Clear Recent History”
A dialog box will open and appear on the screen.
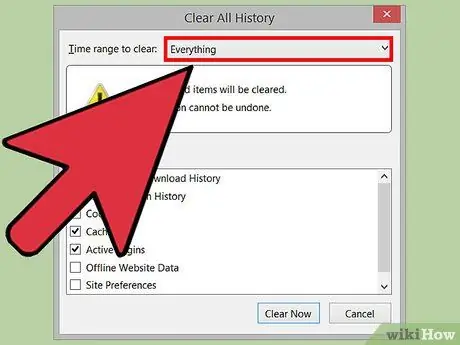
Step 2. Click the drop-down menu next to “Time range to clear”, then select “Everything”
This option ensures Firefox will clear cache and all cookies from the browser.
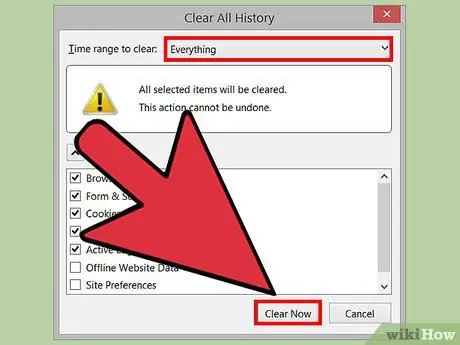
Step 3. Tick “Cookies” and “Cache”, then click “Clear Now”
Firefox will now clear cache and all cookies.
Method 3 of 6: Internet Explorer (IE)
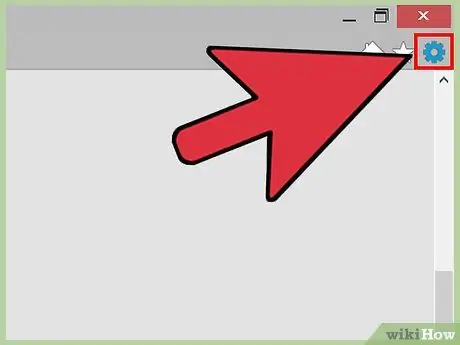
Step 1. Click the gear icon located in the upper right corner of the IE session
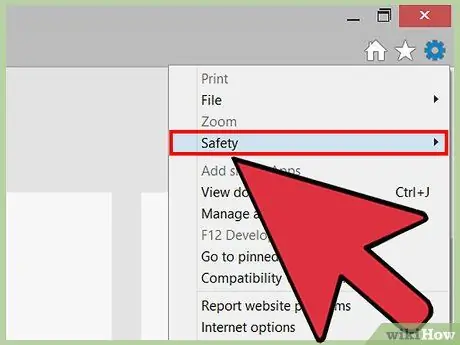
Step 2. Hover over “Safety”, then select “Delete browsing history”
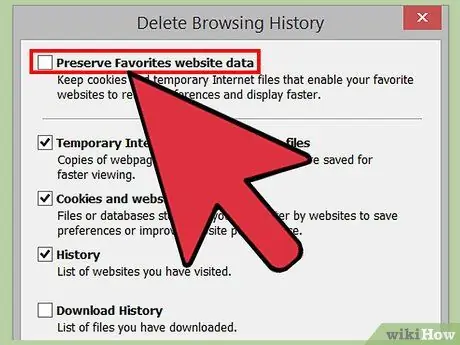
Step 3. Remove the check mark next to “Preserve Favorites website data”
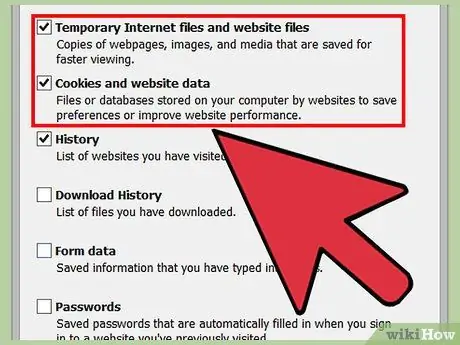
Step 4. Check “Temporary Internet files” and “Cookies”, then click “Delete”
Internet Explorer will clear the cache and all cookies, and display a confirmation message when finished.
Method 4 of 6: Apple Safari
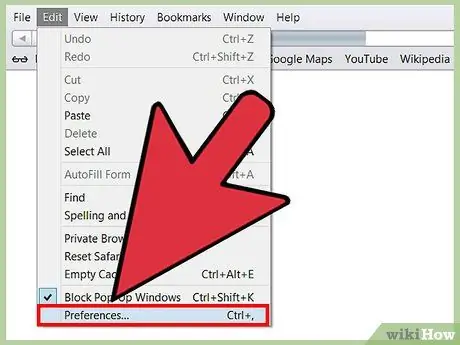
Step 1. Click “Safari” at the top of the Safari session, then click “Preferences”
This will open the Preferences dialog box.
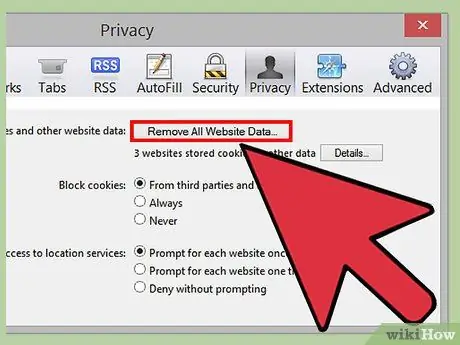
Step 2. Click the “Privacy” tab then click the button labeled, “Remove All Website Data”
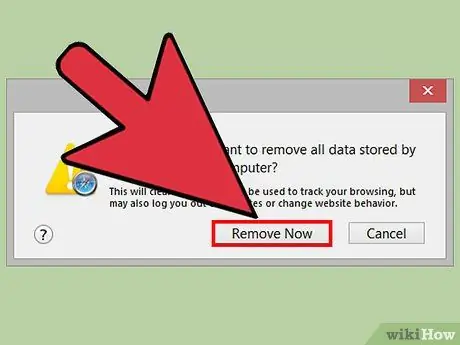
Step 3. Click “Remove Now” to make sure that you want all data cleared from the browser
The cache and all cookies will now be cleared from Safari.
Method 5 of 6: iOS
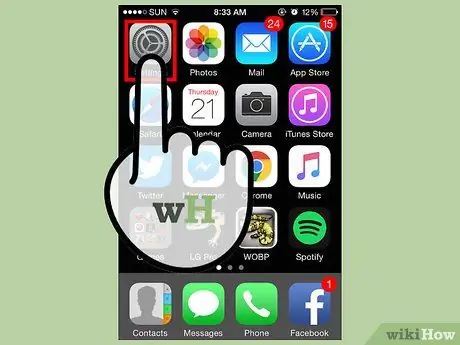
Step 1. Tap on “Settings,” then tap on “Safari”
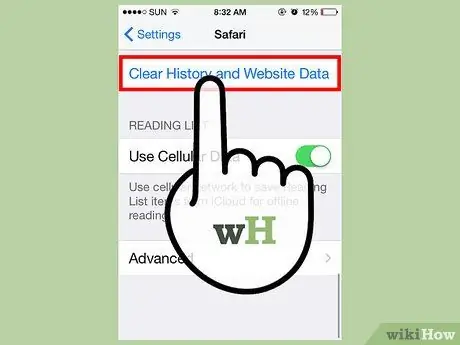
Step 2. Tap “Clear History”, then tap “Yes” to confirm that you want the browsing history to be cleared from your device
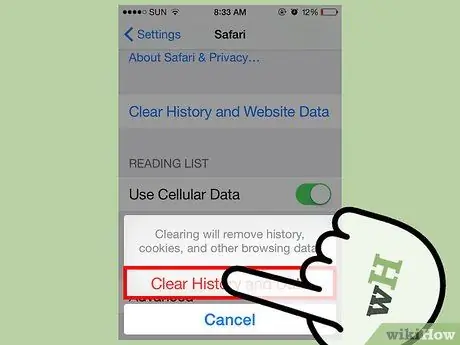
Step 3. Tap “Clear Cookies and Data”, then tap “Yes” to make sure you want cookies cleared
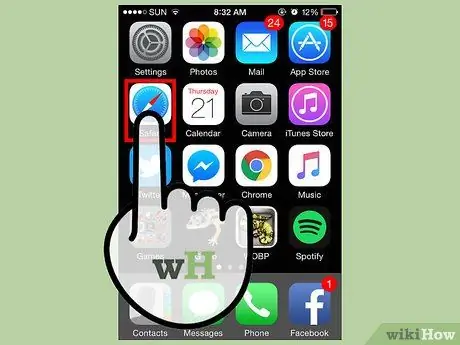
Step 4. Close and reopen any browser session
Now cache and cookies have been cleared from Safari on your iOS device.
Method 6 of 6: Android
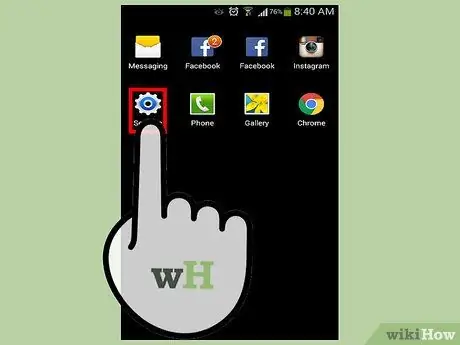
Step 1. Tap Menu, then select “Settings”
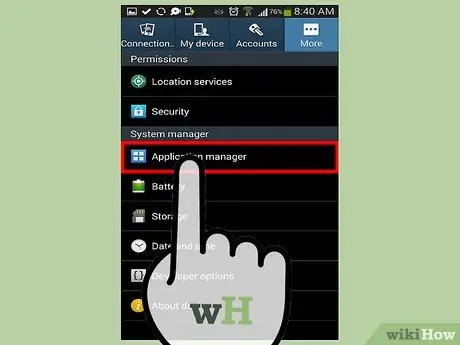
Step 2. Tap on “Application Manager” or “Apps”
A list of all the applications that have been downloaded appears on the screen.
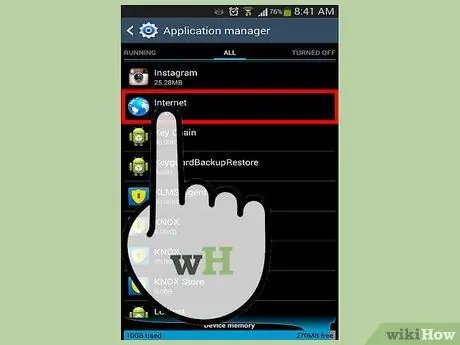
Step 3. Tap the “All” tab, then tap “Internet” or the web browser you use most often
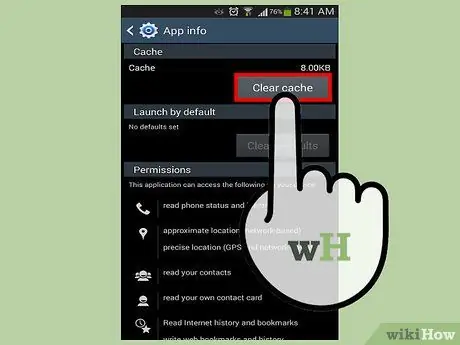
Step 4. Tap on “Clear Data”, then tap on “Clear Cache”
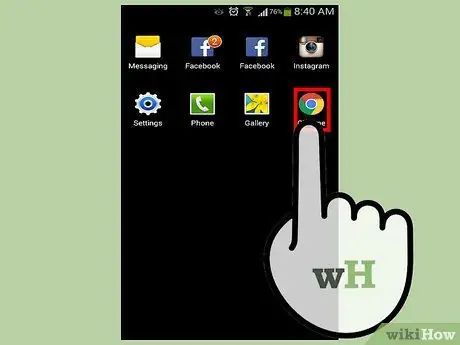
Step 5. Close and reopen any open browser sessions
The cache and cookies are now cleared.






