If you have a laptop, often the quality of the built-in speakers is not satisfactory. If you watch movies or listen to music on your laptop, buy a loudspeaker set for your computer for good sound. Regardless of the type of speaker purchased (wireless audio connection, USB, or 3.5 mm jack), computer speakers are fairly easy to attach to a PC or Mac laptop.
Step
Method 1 of 2: Connecting Wired Speakers to Laptop

Step 1. Select the computer speaker set
As long as the laptop has a speaker/headphone USB jack or port, most wired speakers should be able to connect to your laptop.
- Most loudspeakers have a 3.5mm audio connector, which is a small plug that fits into the hole for standard headphones. These speakers also need to be connected to a power source.
- The USB speaker is powered by a laptop so it doesn't need to be plugged into the wall. It will be even easier if the laptop already has a USB port

Step 2. Set up the speakers with your workplace
Most loudspeakers are marked L (left or left) or R (right or right) on the back or bottom of the unit. If the speaker has a subwoofer, it's a good idea to place it behind your system or on the floor. Just make sure that where you put the speakers you can reach the connecting cable to the laptop and the power cable to the wall jack.

Step 3. Set speaker volume to minimum
Turn the volume knob on the speaker all the way to the left.
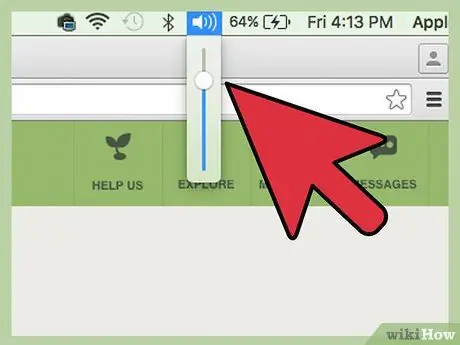
Step 4. Set the sound volume on the laptop at 75%
You can do this by clicking the sound icon on the taskbar (bottom right on Windows) or the menu bar (top right on Mac) and sliding it from the top. Windows users may notice two different sliders, use the one that says “Applications” above the slider.

Step 5. Insert the connector into the laptop
While the laptop is on, insert the audio connector cable (USB or 3.5 mm connector) into the respective port on the laptop.
- If you're using a 3.5mm connector, look for the small jack on the side of the laptop that has a headphone or speaker icon. Do not plug it into the jack with the image of a microphone in it.
- If you are using USB, the system may start installing the drive (driver) when the speakers are connected. If prompted, insert the disc that came with the speakers and read the instructions on the box.

Step 6. Turn on the loudspeaker
The On button is usually on the back of one of the loudspeakers. If the speakers have a power cord, plug it in before turning on the speakers.
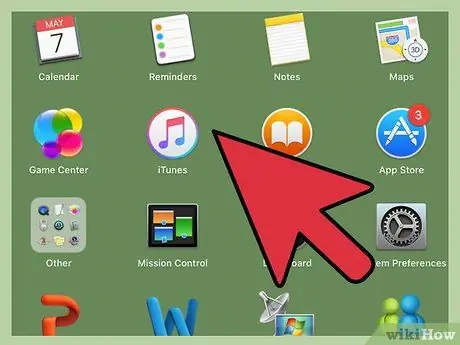
Step 7. Play some audio on the laptop
Start playing audio (play music, CD, YouTube video, etc.) on your laptop.
- Find a volume that is comfortable for your ear. Slowly turn the volume knob on the computer speakers until you get the sound you want.
- If you don't hear anything, make sure the speakers are plugged in and plugged in if needed.
-
If you are using Windows and sound is coming out through the laptop's speakers, you will need to manually change the audio settings. Press Win+S and type
control
- . Select “Control Panel” when it appears, then click “Sound.” In Playback,” you will see two devices on the list: your laptop's audio card, and the speakers. Double click on the speaker to change the default sound device. Click “OK” to listen to sound through your new speakers.
Method 2 of 2: Connecting Wireless Speakers Using Bluetooth
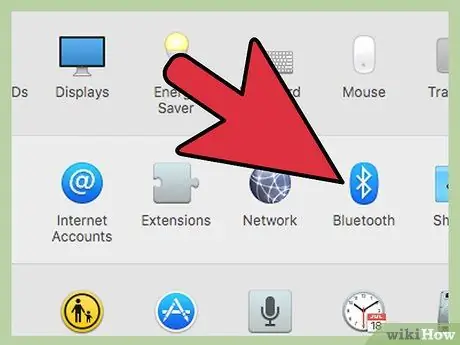
Step 1. Make sure your laptop has Bluetooth
Here's how to check it:
- If you're on a Mac, go to the Apple menu and About this Mac." Click “More Info,” then “Bluetooth” in the list on the left side of the screen. If the right side of the Hardware screen shows device information (e.g. “Apple Bluetooth Software Version 4”), the laptop has Bluetooth.
- On Windows, press Win+X and select “Device Manager.” Click "Laptops." If you see a category under Laptops that says “Bluetooth Radios,” click it to enlarge the list of devices. If anything appears in the list, your laptop is Bluetooth-enabled.

Step 2. Locate your Bluetooth speaker
Find a location in your home or office for the Bluetooth speaker to be placed. Here are a few things to note:
- Speakers need to be plugged into a power source.
- The wall separating the laptop and speakers won't really affect the connection, but the sound quality will suffer.
- If you want to be able to turn your speakers on and off easily, it's best not to place them in hard-to-reach places.
- Check your speaker's manual for the maximum distance between the laptop and the speakers. Usually, wireless speakers can connect up to 9.2 meters, but there are some speakers that have a shorter connection distance.

Step 3. Turn on the Bluetooth speaker and set it so that the speaker can be found on the laptop
This process differs depending on the speaker manufacturer. Often speakers have a button that you need to hold down for a few seconds for the device to enter “discovery” mode. Check your manual to be sure.
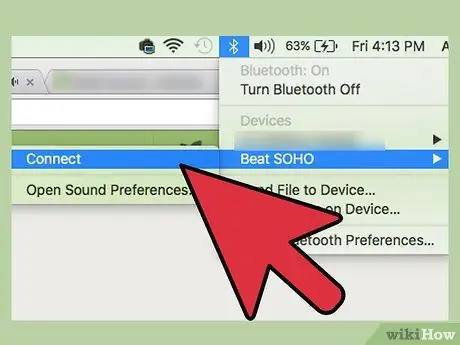
Step 4. Pair the Bluetooth speaker with the laptop
This process depends on the operating system.:
- If you are using Windows 8 or 10, open "Action Center" by clicking on the notification icon on the taskbar (near the clock). Select “Bluetooth,” then “Connect” to start the device search. When the loudspeaker appears, click connect it to the laptop.
- Windows 7 users should open the Start menu, then “Devices and Printers.” Click “Add a device” to start searching for Bluetooth devices. When the loudspeaker appears, select it and click “Next” to connect the device.
- For Mac users, select “System Preferences” on the Apple menu and click “Bluetooth.” Make sure Bluetooth is set to On, then wait for the speaker to appear in the list. Select a speaker, then click “Pair.”
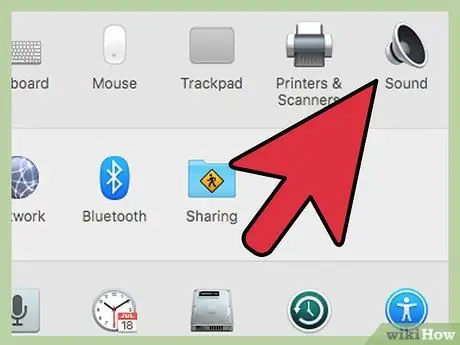
Step 5. Set the computer to play audio through the speakers
There are slight differences in the settings on Windows and Mac.:
-
For Windows users, press Win+S and type
control
- . When you see “Control Panel,” click it, then select “Sound.” On the Playback label, select a Bluetooth speaker and click “Set Default.” Then, click OK.
- For Mac users, go to the Apple menu and “System Preferences.” Click “Sound” and select the Output label. Under “Choose a device for sound output,” select your Bluetooth speaker.
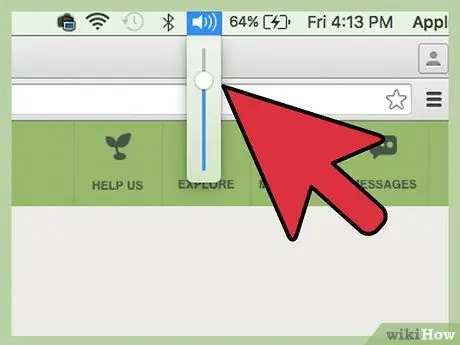
Step 6. Set the laptop volume at 75%
To do this, click on the loudspeaker in your menu or taskbar, then slide the volume slider at 75% level. If you are using Windows, click the loudspeaker icon near the clock. Then, select “Mixer.” Adjust the slider under “Applications.”

Step 7. Minimize the volume on the Bluetooth speaker
If your speaker has a sound adjustment knob, turn it all the way to the left, or click the Sound icon in the menu bar or taskbar and slide the volume slider all the way to the bottom.
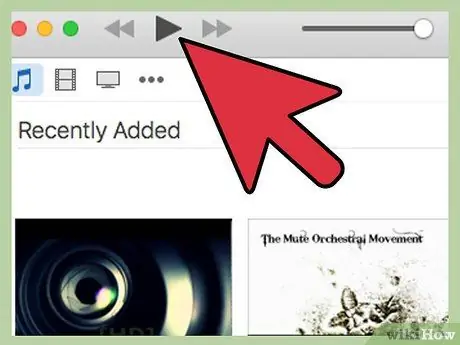
Step 8. Test your audio sound
Play a song, video, or sound file as usual. Slowly increase the volume on the Bluetooth speaker until it reaches the desired sound level.

Step 9. Done
Tips
- You can use streaming websites like Spotify or Pandora to listen to music for free.
- Some speakers have discs so you can store MP3 files on them or on your iPod while using the speakers.
- You can also use the new speakers with an MP3 player or iPod. The settings are the same for wired speakers, but different for Bluetooth.






