Rooting gives you more control over an Android device, but often rooting will also void the warranty and make the repair process difficult. Luckily, you can unroot most devices quickly, and this process only requires a few simple steps. This is more difficult to do for Samsung Galaxy devices, but with the right tools, it should all be done in just a few minutes.
Step
Method 1 of 3: Unrooting Manually
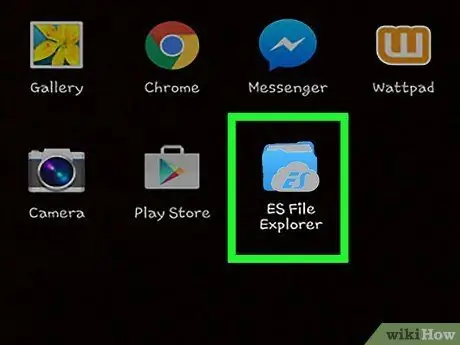
Step 1. Open the root file manager on the device
There are many file managers available on the Play Store that can be used to explore root files on Android devices. Some well-known examples of file managers are Root Browser, ES File Explorer, and X-Plore File Manager.
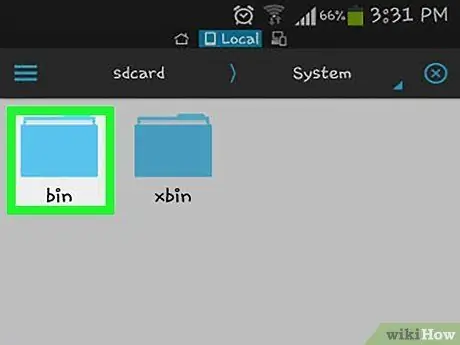
Step 2. Find and press /system/bin/
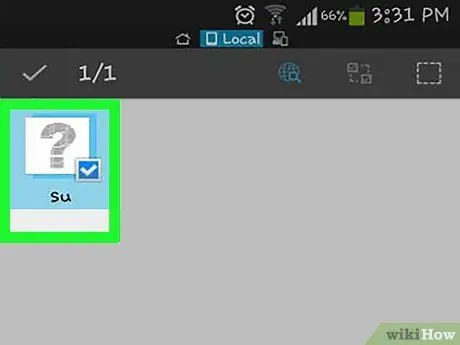
Step 3. Find and delete the file named su
You can press and hold on the file, then select Delete in the menu that appears. It is possible that the su file is missing on the device, depending on how you rooted the device.
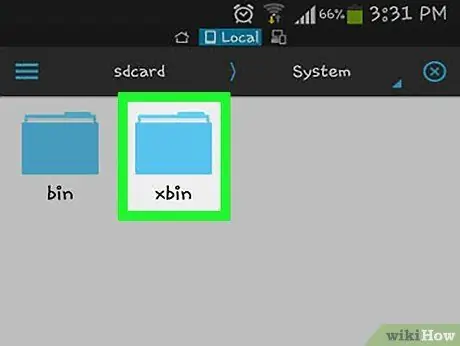
Step 4. Press /system/xbin/
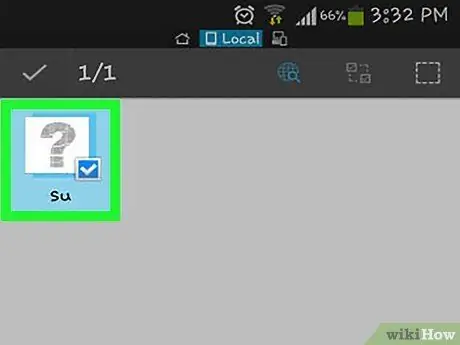
Step 5. Delete the su file here too
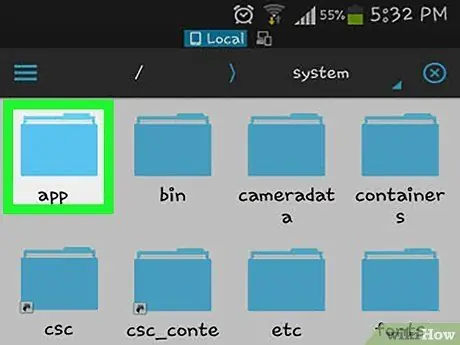
Step 6. Find and press /system/app/
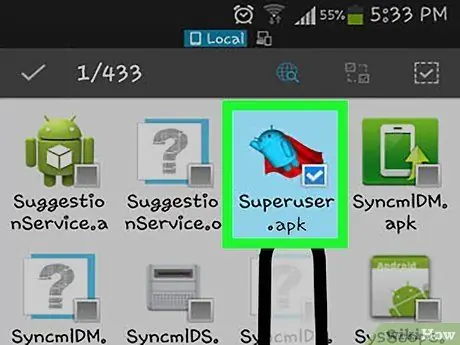
Step 7. Delete the Superuser.apk file
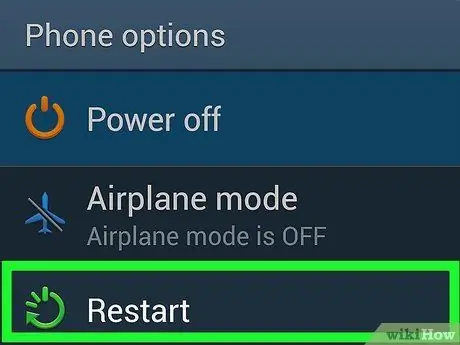
Step 8. Restart your device
After following the steps above, the root should be aborted when the device restarts. You can check if your device is still rooted by downloading and running the Root Checker app from the Play Store
Method 2 of 3: Using SuperSU
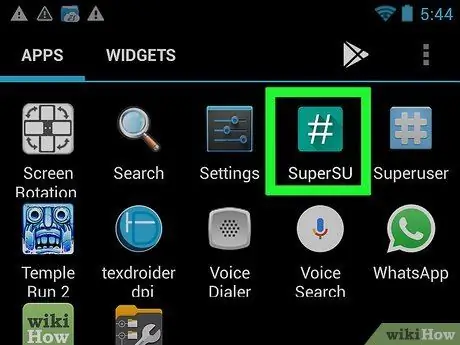
Step 1. Launch the SuperSU app
If you don't have a custom recovery image installed, you should be able to use SuperSU to unroot.
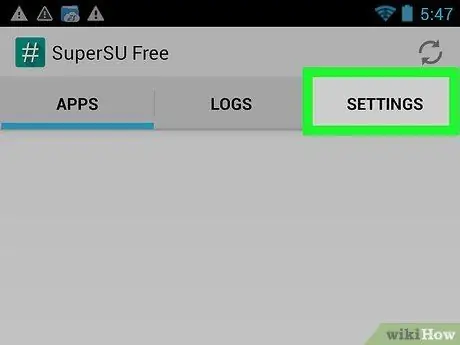
Step 2. Tap the "Settings" tab
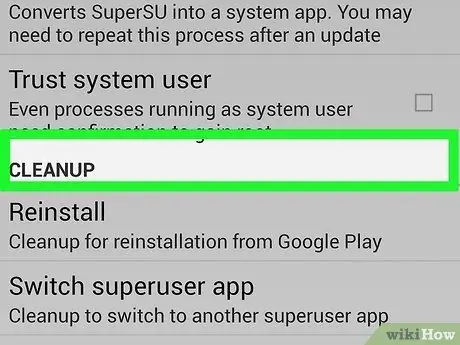
Step 3. Scroll down the screen until you reach the "Cleanup" section
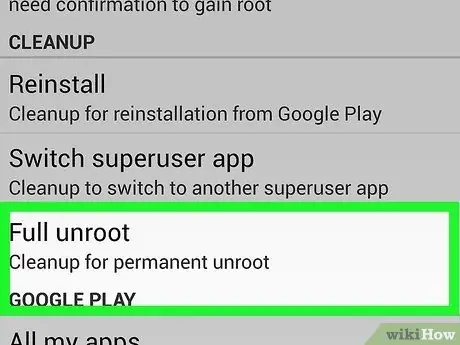
Step 4. Tap on "Full unroot"
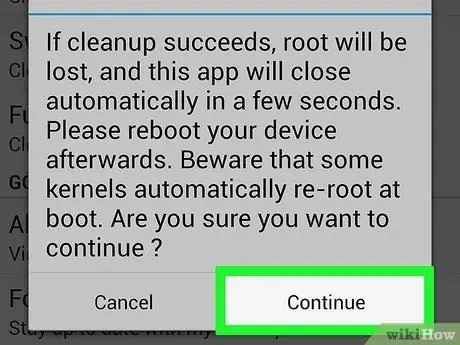
Step 5. Read the confirmation request message, then tap "Continue"
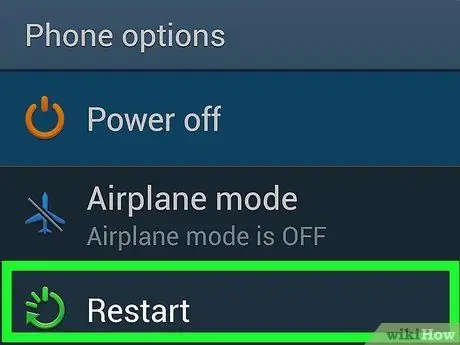
Step 6. Restart the device after SuperSU shuts down by itself
On most devices, this method will unroot. Some custom firmware images will root again when the device is powered on, making this process ineffective
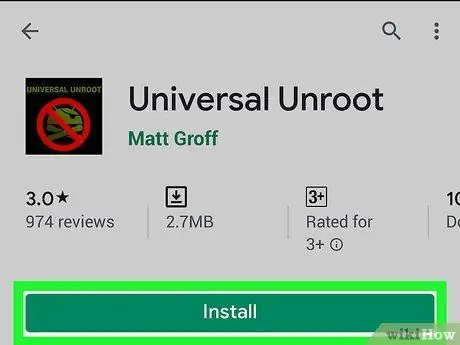
Step 7. Use the Unroot application if this method fails
The Universal Unroot app is available on the Play Store and can be used to unroot many different Android devices. This app costs around Rp. 14,000, but it will be very useful. This app does not work for Samsung devices (see next section).
Method 3 of 3: Unrooting on Samsung Devices
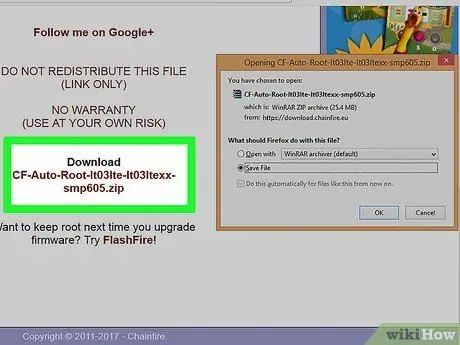
Step 1. Download the official firmware for your device
To unroot a Galaxy device, you will need the official firmware for your device and network service provider. You can find firmware in many places online. Use a search engine and look for the device model and name of your network service provider, accompanied by the words "stock firmware". After downloading it, unzip it to remove the.tar.md5 file.
Note: This will not reset the KNOX counter, which is a way for Samsung to tell if your device has been rooted or modified. In this day and age, you can root without triggering the KNOX counter, but if you root the device using the old method, the counter cannot be reset
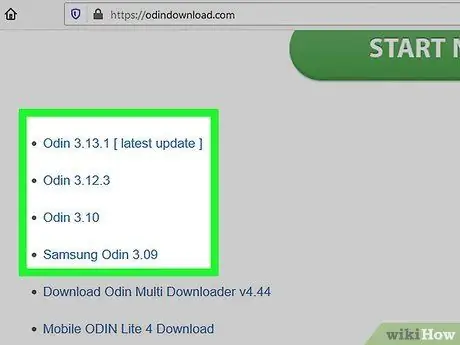
Step 2. Download and install Odin3
Odin3 is an Android developer tool that you can use to get the official firmware from your computer into your Android device. You can find the installation file in the Odin XDA thread, which is here.
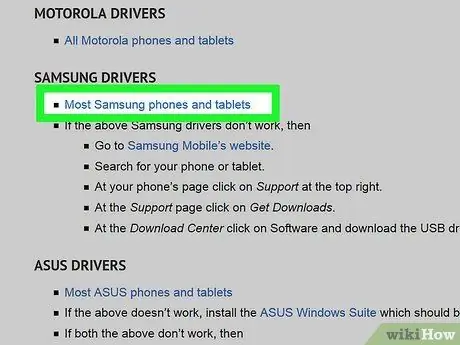
Step 3. Download and install Samsung drivers
If you haven't connected your device with your computer before, you will need to install the Samsung USB driver. The fastest way to do this is to download the driver from Samsung here. Download the ZIP file, double-click it to open it, then choose an option to extract the installer file. Run the driver installer file.
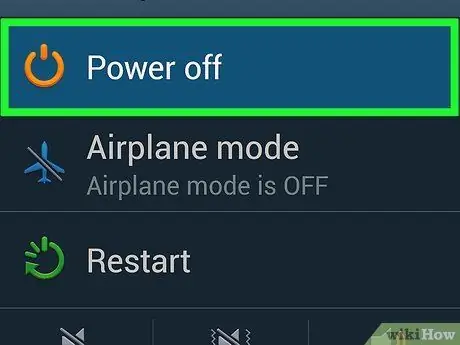
Step 4. Turn off the device
You have to start the device in special mode.

Step 5. Hold down the Volume Down, Home, and Power buttons
This way, the device will start in Download mode. Connect the device with the computer via USB.
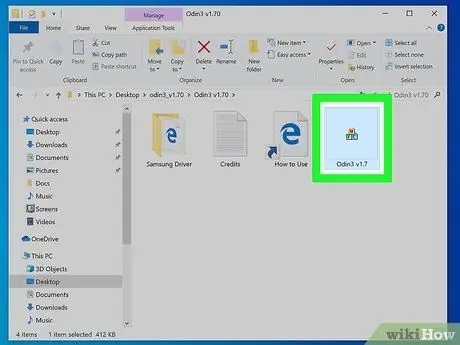
Step 6. Launch Odin3
You should see a green box to the left of the "ID:COM" section. If you don't see it, your Samsung USB driver is not installed properly.
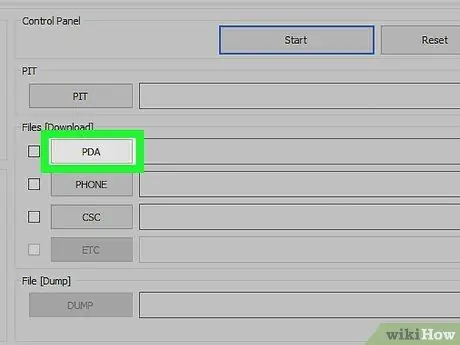
Step 7. Click the button
PDA in Odin3.
Look for the official firmware file in the.tar.md5 format that you downloaded earlier.
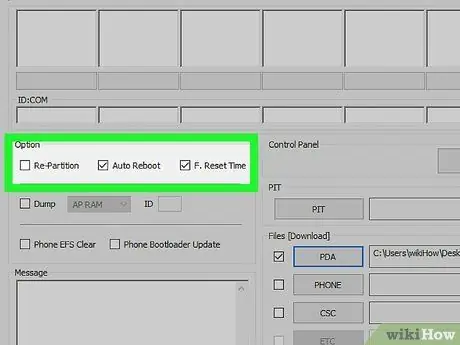
Step 8. Check the "PDA" and "Auto Reboot" boxes
Make sure that the other boxes are unchecked.
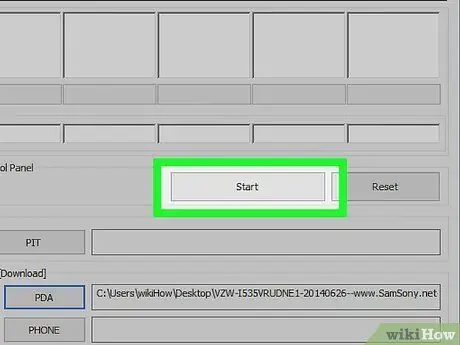
Step 9. Click the button
Start to start the root undo process. This process will probably be completed in 5-10 minutes. When the process is complete, you will see "PASS!" in the top box of the Odin3 program. Your Galaxy device should start up with the normal TouchWiz operating system.
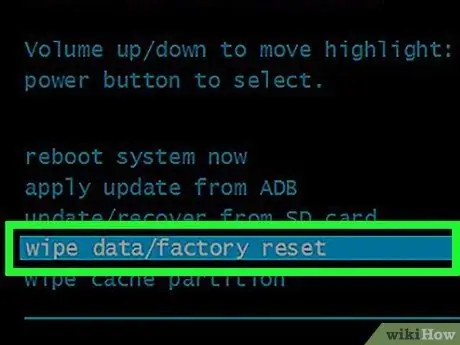
Step 10. Restore device to factory settings to fix boot loop
If your device is stuck in a boot loop that won't finish after you unroot, you may have to factory reset it.
- Press and hold the Power button to turn off the device.
- Press and hold the Volume Up, Home, and Power buttons to turn on the device and enter the Recovery menu.
- Use Volume buttons to scroll to "wipe data/factory reset", then press Power button to select it.
- Select "wipe data partition", then select "reboot system now". Your Galaxy device will reboot and all data on it will be erased, bringing everything back to factory settings.






