This wikiHow teaches you how to clear a play queue on Spotify on an Android device.
Step
Method 1 of 2: Removing Songs from Queue
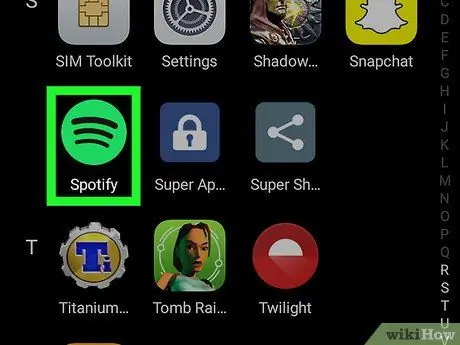
Step 1. Open Spotify on Android device
The Spotify icon looks like a green circle with three black horizontal lines above it. You can find this icon in your device's application menu.
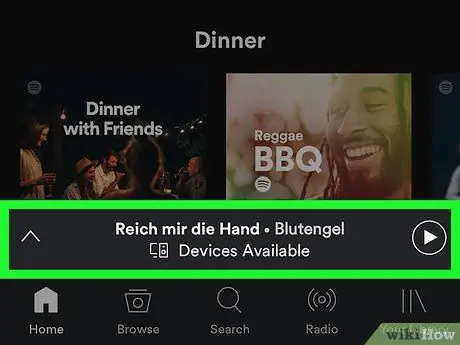
Step 2. Touch the currently playing song at the bottom of the screen
The currently playing song is displayed at the bottom of the screen. Touch the song title to open it in full screen view.
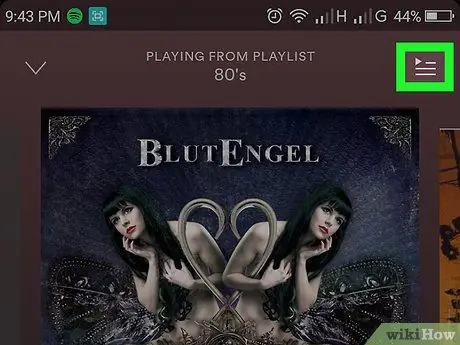
Step 3. Tap the queue icon in the top right corner of the screen
This button looks like three horizontal lines in the upper-right corner of the Spotify window. A list of all queued songs after the currently playing song will load.
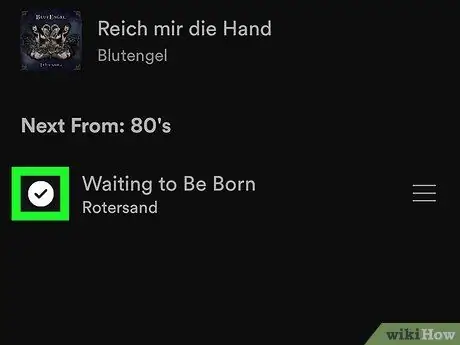
Step 4. Touch the circle icon next to the song in the queue
A tick will appear on the circle once the circle is touched.
If you want to remove multiple songs from the queue, you can touch as many songs as you like on the list
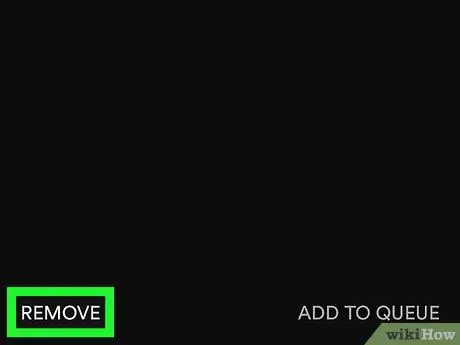
Step 5. Touch REMOVE
It's in the lower-left corner of the screen. All selected songs will be removed from the queue.
Method 2 of 2: Disabling the Autoplay Feature (Autoplay)
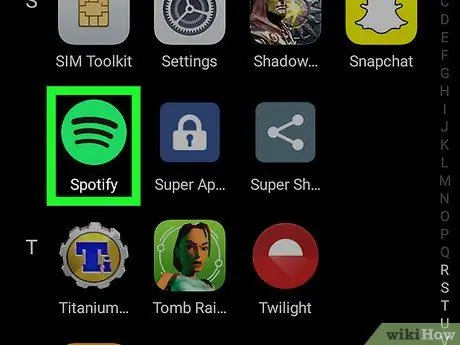
Step 1. Open Spotify on Android device
The Spotify icon looks like a green circle with three black horizontal lines above it. You can find this icon in your device's application menu.
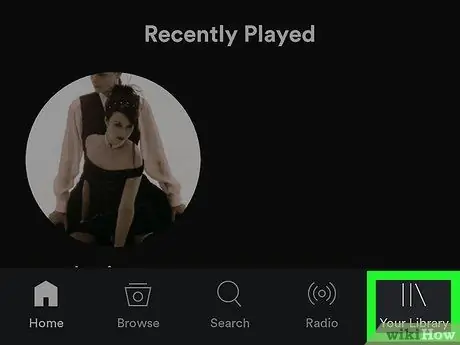
Step 2. Touch the Your Library icon
This button looks like three vertical lines on the navigation bar in the lower-right corner of the screen.
-
If Spotify immediately displays the song playing in full screen view, tap the icon
in the upper left corner of the screen to go back and see the navigation bar at the bottom of the screen.
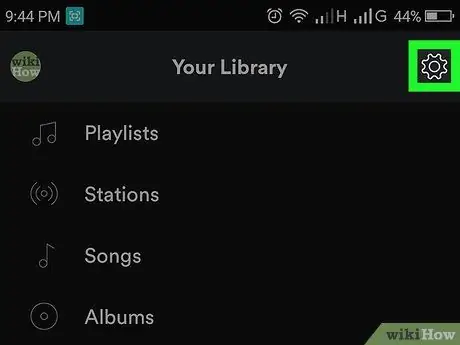
Step 3. Touch the white gear icon
It's in the upper-right corner of the screen. The “Settings” menu will be opened after that.
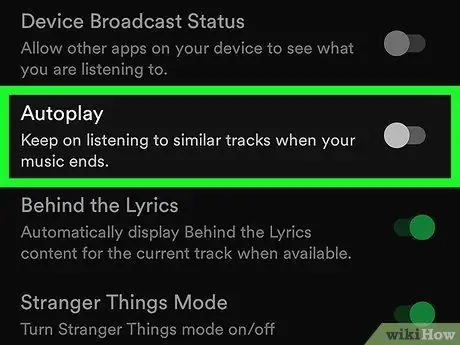
Step 4. Scroll the screen and swipe the Autoplay toggle to the off position
The autoplay feature will be disabled on the account so new songs won't be added to the playback queue automatically.






