- Author Jason Gerald [email protected].
- Public 2024-01-19 22:11.
- Last modified 2025-01-23 12:04.
To jam a wireless network, you need to transmit radio signals on the same frequency and beat the strength of the signal you want to jam. Network jamming devices that can transmit signals on multiple frequencies at once can interfere with a wide range of equipment, from police radar to global positioning systems (GPS). Tools like this are illegal in many countries. You can also use your WiFi router or other wireless device that transmits signals in a narrower frequency. In addition, you can also set up your own network so that it is free from signal interference and not disturbed by your neighbors.
Step
Method 1 of 2: Jamming a Network
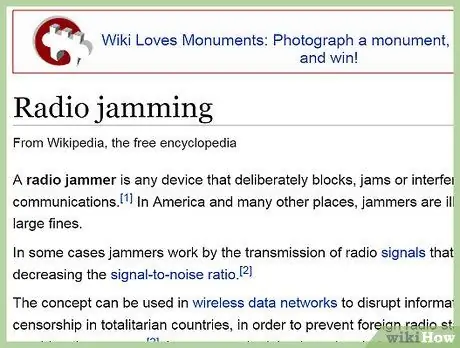
Step 1. If legal, use a network jamming tool
This kind of tool is illegal in many countries. If it's legal in your area, just get it and then turn it on near the network source. However, in some places, you will need to use the methods below which are more complicated but not legally problematic. Additionally, at the bottom of this article are available legal ways to avoid using your neighbor's signal, as well as reduce the influence of other signals on your network.
- Jamming the network can interfere with emergency radio communications and other critical communications. Even if such a device is legal where you live, you should still not use it in a densely populated area.
- Don't assume that this network jamming tool is legal in your area just because there are sellers. They may not obey the law.
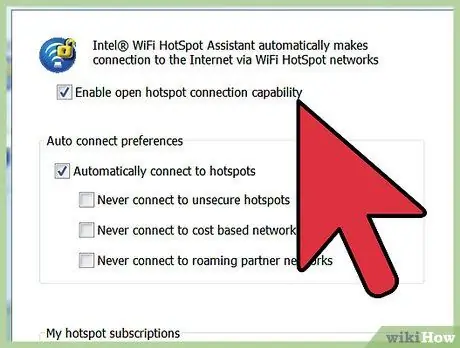
Step 2. Determine the frequency you want to interrupt
If a network jamming tool isn't allowed in your area, you should use a more restrictive method. Each wireless device transmits a signal on one or more frequencies. To beat this signal strength, the equipment you are using must be on the same frequency. Try doing a web search for the name of the device you want to crash, or check out these instructions on WiFi frequencies:
- WiFi routers that use the 802.11b or 802.11g standards transmit signals in the 2.4 GHz frequency. If you can't see the router sending the signal, this is your best guess.
- A WiFi router with the 802.11a standard transmits a signal in the 5 GHz frequency.
- WiFi routers with the 802.11n standard can transmit signals in the 2.4 GHz or 5 GHz frequencies. You may have to jam these two frequencies. Some newer router models with this standard can change frequencies automatically. Newer routers like these are harder to jam.
- If you don't know what type of router you're using, try downloading a program or app to see what wireless networks are around you. Some programs of this type will be able to show the frequency and channel used, but usually the free versions don't have this feature.

Step 3. Turn on an instrument on the same frequency
You can jam wireless signals in the 2.4 GHz frequency by turning on a microwave oven, an old cordless phone, or a Bluetooth device. As long as the signal is 2.4 GHz, it will interfere with other 2.4 GHz networks around you. The effects range from a temporary slowdown to complete death. Unfortunately, there's no way to know for sure what effects it will have before you do.
- The device must transmit a signal. For example, play music into a cell phone, or use masking tape to keep the cordless button pressed.
- Do not turn on the microwave oven without anything in it.
- To increase the network jamming capability of a cordless phone, open the phone to reveal the circuit board, then connect an antenna connected to a cable attached to the CD. If jamming is illegal in your area, it may be against the law.
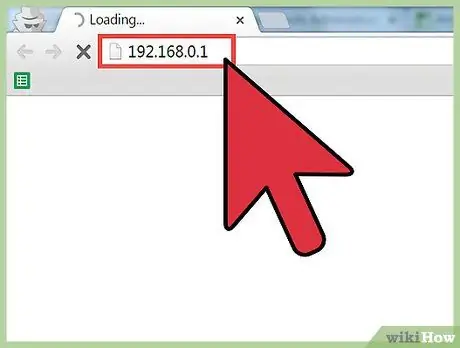
Step 4. Change your router settings to control this process in more detail
If your WiFi router is transmitting signals on the same frequency, you can change its settings to create intentional interference. You can start by accessing your router's settings page. First of all, open your web browser, then enter the address of the router in the address box. You can try some of the common options below, until you find your router's settings page.
- https://192.168.0.1
- https://192.168.1.1
- https://192.168.2.1
- https://192.168.11.1
- If those addresses don't take you to your router's settings page, you can look up your router's model IP address on the internet, or look for it in Network or WiFi settings on your computer or mobile phone.
- You may need to be logged in before you can see these settings. If you don't know the password, look in your router's user manual.
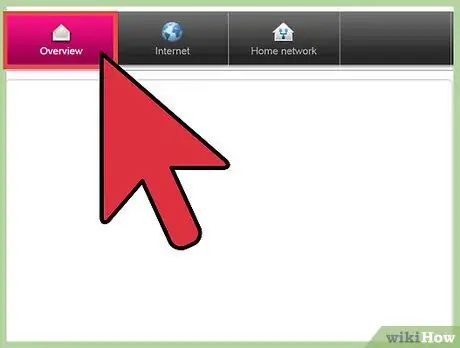
Step 5. Select the transmission channel
A router does not use its entire frequency range at once. In the 2.4 GHz frequency, this range is divided into 14 channels; and in the 5 GHz frequency, this range is divided into 23 channels. Depending on your router, you may not have access to all of these channels or your access to changing these settings may be restricted. Try your best to use as many channels as possible. If you can only use one or two channels at a time, try changing the channels you use and test if the signal strength of the network around you drops drastically.
- In the 2.4 GHz frequency, most routers operate on channels 1, 6, and 11. Use these channels to interfere with other networks.
- Adjacent channels will overlap each other and create interference. You will slow down the speed of almost all WiFi networks around you, at least a little, if you use channels 3, 7, and 11.
- At 5 GHz, there are more channels available.
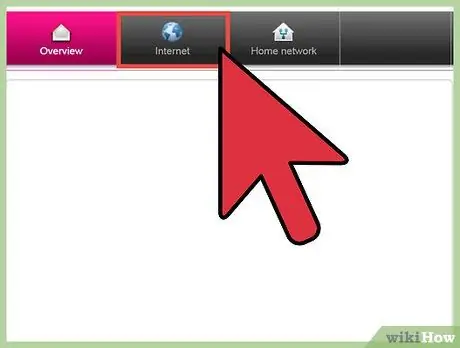
Step 6. Change other settings
There is no default settings menu for all routers. Maybe you don't have access to all of these settings, or your router uses other names. See your router's user manual for detailed instructions. If available, change some of the settings below:
- Change the "Channel Width" or "Bandwidth" to the largest possible range.
- Turn off automatic channel selection.
- Increase the power output to its maximum value.
Method 2 of 2: Avoiding Interference and Unauthorized Use

Step 1. Install physical barriers
Walls and other objects will reduce the range and strength of the WiFi signal. The effect of iron objects, water reservoirs, and other conductive objects will be very large. Placing these items in front of thin walls or windows will make it difficult for your neighbors to steal the signal. These objects will also stop other signals interfering with yours.
WiFi signals in the 5 GHz frequency are very difficult to penetrate objects
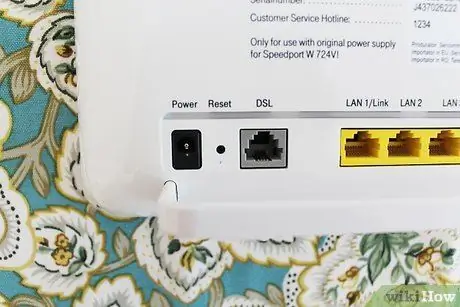
Step 2. Reduce the power of your router
Most high quality WiFi routers have adjustable power level settings. Reduce this level to reduce your signal strength. You may have to fiddle around a bit to find a power setting that works for the entire area of your home.
If your kids try to use the internet at night, when they should be sleeping, you can lower this power to a minimum at night and raise it back up again in the morning
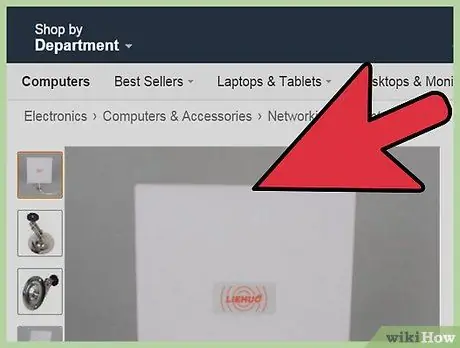
Step 3. Install the directional antenna
Replace your router's antenna with a directional antenna if you only need the signal in one place, for example in your desktop computer or living room. With this antenna, signal strength elsewhere that is not designated will be significantly reduced.
You can save money by getting your antenna "directed". Place a sheet of aluminum foil in any direction you don't want the signal to be sent
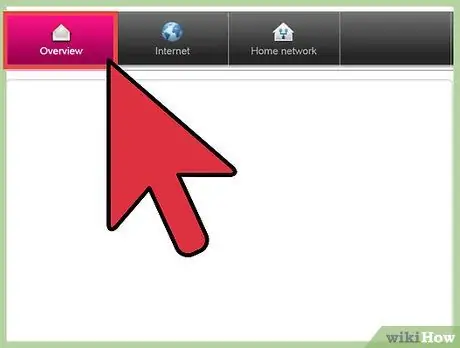
Step 4. Change your router channel
Access your router's settings via a web browser, then change the channel settings to avoid interference with other networks. Test channels 1, 6, and 11. Test these channels in various places in your home. One of these channels will give you a fast, low-interference network.
- If your router has access to channel 12 or higher, test the highest channel.
- Many newer router models have the option to automatically determine the channel with the lowest interference level and switch to that channel immediately. If available, use this option.
- Each router manufacturer provides its own settings. If you can't find a channel change option, see your router's user manual.
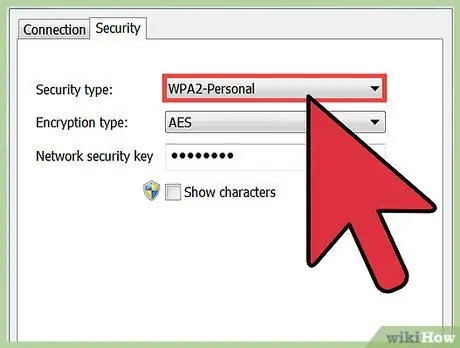
Step 5. Increase WiFi security
Change your router's password if you suspect a neighbor is logging in and using your network. This option is available on your router's settings page which is accessible via a web browser.
Choose WPA encryption, which is harder to crack than WEP
Tips
- If you try to stop a neighbor's signal with your own signal, your network will slow down too. To increase the speed of your network, change the WiFi settings against the instructions above.
- Network jamming tools generally have an operating range of about 9 meters. If the network coverage you want to jam is larger, this tool will create a no-signal area with a radius of 9 meters within the network.






