Can't you type fast? Amaze your friends and family by learning how to type faster! The following steps will improve your ability to type faster. If you follow all the steps in this article, sooner or later you will be able to not only type fast, but will also be able to type without looking at the keyboards at all.
Step
Method 1 of 4: Learn To Type
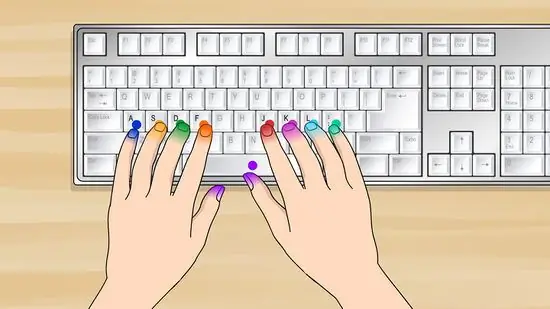
Step 1. Position your finger
Position your hands above the keyboard, do not care about the location of your fingers on the keys on the keyboard, the most important thing is the position of your hands on the keyboard.
- Place the index finger of your right hand on the "J" key and the other three fingers on the "K", "L" and ";" keys. Place the index finger of your left hand on the "F" key and the other three fingers on the "D", "S" and "A" keys.
- You should be able to feel the markings on the "F" and "J" keys. This will allow your fingers to find the right position without having to look at the keyboard.

Step 2. Type each key from left to right
Type each letter on the key that your fingers have previously touched from left to right, namely: a s d f j k l;
. You don't have to move your finger from its position, just press the button that contains your finger.

Step 3. Repeat the exercise, but this time you must use capital letters
Do the same as you did before, but this time in capital letters, namely: A S D F J K L;
. Use the shift key instead of the caps lock key to capitalize. Press the shift key using the little finger of your left hand, and the other finger pressing the other letter key.
- In other words, when the letter you want to capitalize is typed with your left hand, then you must press the right shift key using the little finger of your right hand.
- If the letter you want to capitalize is typed with your right hand, then you must press the left shift key using the little finger of your left hand.

Step 4. Memorize the rest of the letters
Now that you're fluent in the previous steps, this time you should be able to memorize the positions of the other letter keys, as well as know which finger to press them with.
- The "q" "a" and "z" keys are typed using the little finger of your left hand, and your little finger must also press the tab key, caps lock, and shift key.
- The "w" "s" and "x" keys are typed using the ring finger of your left hand.
- The "e" "d" and "c" keys are typed using the middle finger of your left hand.
- The "r" "f" "v" "b" "g" and "t" keys are typed using the index finger of your left hand.
- Your thumb presses the space key.
- The "u" "j" "n" "m" "h" and "y" keys are typed using your index finger of your right hand.
- The "i" "k" keys and the ", " keys or those with a "<" sign above them are typed using the middle finger of your right hand.
- The "o" "l" key and the ">" key or the one with the "." typed using the ring finger of your right hand.
- Your pinky right hand is used to type the keys: "p", ";", ":", "'", """ (quotes), "/", "?", "[", "{", "]", "}", "\", "|", and in addition it is also used to press the shift key, enter, and the backspace key.
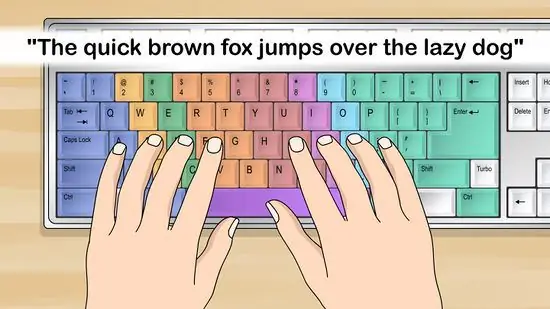
Step 5. Type your first sentence
Place your finger and type the sentence: "The quick brown fox jumps over the lazy dog". This sentence contains every letter in the alphabet, so it will train your fingers to be able to position on the correct keys.
- Type the sentence repeatedly, making sure your finger presses the correct key and also returns to the previous key correctly.
- Once you get comfortable with the way your fingers move, try typing not looking at the keyboard, but looking directly at your computer kite.
Method 2 of 4: Improve Your Typing Skills
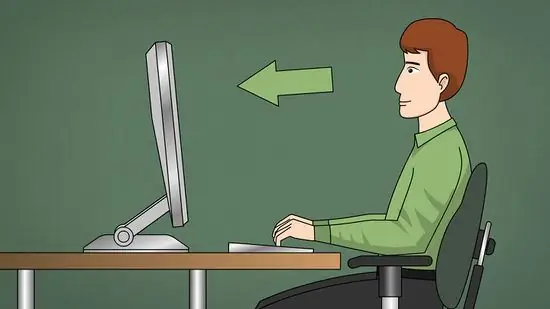
Step 1. Practice touching the right buttons
Keep practicing to touch the correct keys on your keyboard. This is very important to improve your ability to type fast. In fact, once you have memorized the location of the letter keys on your keyboard, typing by looking at the keyboard will only slow you down. It may be difficult at first, but you should train yourself to type by just looking at the screen without looking at the keyboard.
- This may seem difficult at first, and you may need to look at the keyboard every now and then. But over time, your fingers will be able to find the right button on their own.
- Another suggestion is to mention the letters you type. This will help your brain to synchronize your finger movements with your thoughts.
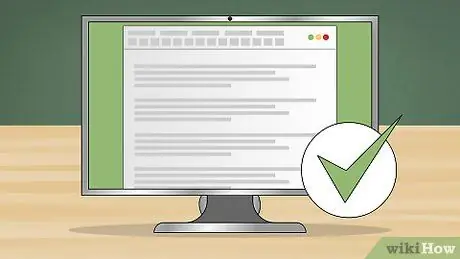
Step 2. Focus on accuracy over speed
Speed means nothing if you don't type your sentences correctly. This is why it is so important that you should focus more on accuracy than on speed.
- If you make a mistake, try to correct it in a way without looking at the keyboard.
- If you find you are making a lot of mistakes, slow down your typing until you reach full accuracy in typing a sentence.

Step 3. Use all the keys on the keyboard correctly
Even if you know all the letter keys on your keyboard, you may still feel unfamiliar with keys that are rarely used, such as the symbol and number keys.
- If you don't learn properly how to use these keys while typing, it will only slow you down as you type.
- To avoid this, make sure you practice using all of these keys while you are practicing typing a sentence.
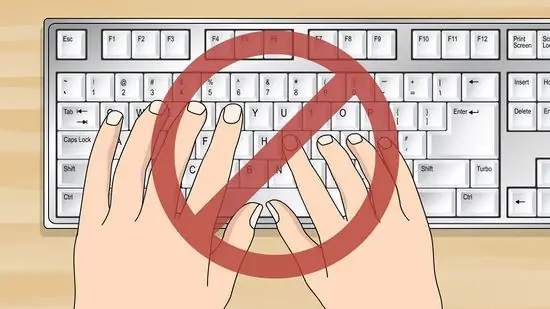
Step 4. Type quickly and correctly
In this case it means entering the category of pressure from your finger when you press a key on your keyboard. Try not to press the keys on your keyboard as hard as you can, as doing so will damage the keys on your keyboard..
Avoid pressing the keyboard keys too hard. Try to press the button gently but firmly
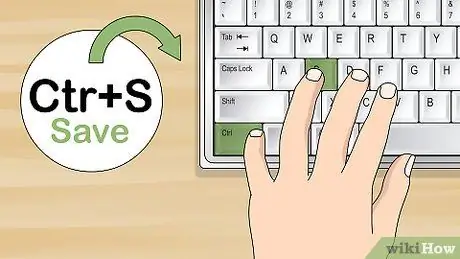
Step 5. Learn some shortcuts on the keyboard
Things like copying, pasting, saving and highlighting all sentences manually will only slow you down as you type. Fortunately, there are some useful shortcuts you can use to do this. Some of the most common are as follows:
-
Saves:
Ctrl + s
-
Copy:
Ctrl + c
-
Cuts:
Ctrl + x
-
Pastes:
Ctrl + v
-
Undo:
Ctrl + z
-
Block the next letter:
Shift + left arrow or right arrow
-
Block the next sentence:
Ctrl + shift + right arrow direction or left arrow direction
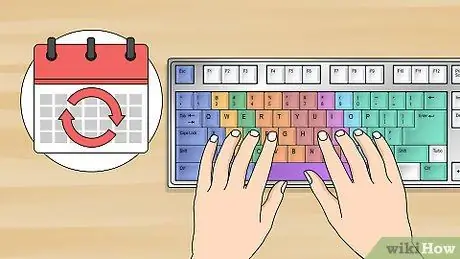
Step 6. Practice every day
The best way to learn is to practice getting used to your fingers. practice at least 10 minutes every day to improve your typing.
- It won't take long to improve your typing and once you've got the hang of it, you'll never go back to the old ways!
-
Finally start practicing numbers and symbols, such as phone numbers and addresses and the use of various symbols. The more complex the keystrokes, the more advanced your typing becomes.
Method 3 of 4: Typing Practice
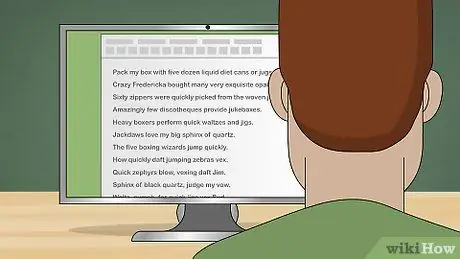
Step 1. Practice typing random sentences
Below are some sentences that you can use for your typing learning tools. Repeat each sentence over and over, without looking at the keyboard until you are really fluent in typing it, then you can move on to the next sentence.
- Pack my box with five dozen liquid diet cans or jugs.
- Crazy Fredericka bought many very exquisite opal jewels.
- Sixty zippers were quickly picked from the woven jute bag.
- Amazingly few discotheques provide jukeboxes.
- Heavy boxes perform quick waltzes and jigs.
- Jackdaws love my big sphinx of quartz.
- The five boxing wizards jump quickly.
- How quickly daft jumping zebras vex.
- Quick zephyrs blow, vexing daft Jim.
- Sphinx of black quartz, judge my vow.
- Waltz, nymph, for quick jigs vex Bud.
- Blowzy night-frumps vex'd Jack Q.
- Glum Schwartzkopf vex'd by NJ IQ.
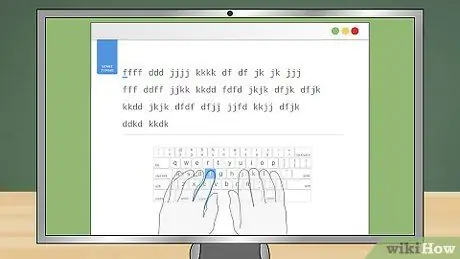
Step 2. Use an online typing program
There are many programs available to help you learn to type fast. This help you can use because it usually uses sentences randomly so that only by voice and you must be able to type them.
Method 4 of 4: Setting the Work Environment

Step 1. Set up your work environment properly according to ergonomics
Ergonomics is all about the efficiency and comfort of your work environment. Including the comfort of the way you sit. Improper sitting posture will slow you down while you are typing.
- Make sure your keyboard is at a comfortable height for your fingers. Keep your hands in line with your chest as you type.
- Keep your wrists high. This can be helped by placing something to hold your wrist at a good height. There are various ways you can do this, such as placing a pillow or foam, or you can improvise by placing a book that supports your wrist to match the height of your keyboard. With this you will be able to type faster and minimize errors.
- Sit up straight.
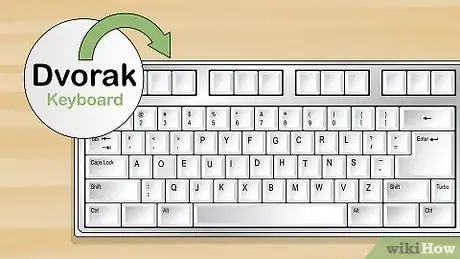
Step 2. Consider starting with the DVORAK keyboard
At first, you may get used to using a traditional QWERTY keyboard. However, there are also DVORAK keyboards you can consider.
- The keyboard with the standard QWERTY layout was created to prevent typing obstacles (which is no longer necessary if using a computer), while the DVORAK layout was specially designed to be easier on the hands.
- However, if you share your computer with other people, or if you frequently use other computers, this change in keyboard layout might be confusing.
- You can find more information about using the DVORAK keyboard in another wikiHow article.
Tips
- You can cover the "F" and "J" keys to help keep your fingers in the right place as you type. You can feel it with your index finger as you type.
- Don't look down as you type. It's better for you to make a cheat sheet that is stored beside your computer, in case you forget a sentence that you have to type at any time.
- If you're trying to receive a typing certificate, try (if possible) practice on a regular keyboard instead of a laptop keyboard. The letter keys on laptop keyboards are usually very close together, and this will make it difficult for you to type quickly.
- To be able to type well and also fast requires patience, so don't give up easily. Keep practicing to achieve this.
- Relax your shoulders and sit in an upright position.
- If you're having trouble keeping your eyes off the keyboard, you can cover it with a white cloth.
- Use a typing software (application) to help you with this. There are many software available to help you in this matter which is available for free or only as a demo.
- If you want to make typing easier and also you want to improve your hand-eye coordination. Try playing a guitar or other instrument that requires your fingering skills.
Warning
- Don't bend over. This will interfere with Adna to type fast. In addition, if you sit hunched over it will hurt your back. If you experience pain in your back, try to rest for a while while doing small walks.
- Try to minimize the use of acronyms (abbreviation). Because this will become a bad habit for you. In addition, avoid using acronyms commonly used by many people such as "LOL", "BFF", or others.






