This wikiHow teaches you how to turn off Spotify's shuffle feature on iPhone or iPad. By enabling or disabling the playlist or album shuffle feature, you can switch between the original song order and the shuffled song order. To disable this feature, you need a Spotify Premium account.
Step
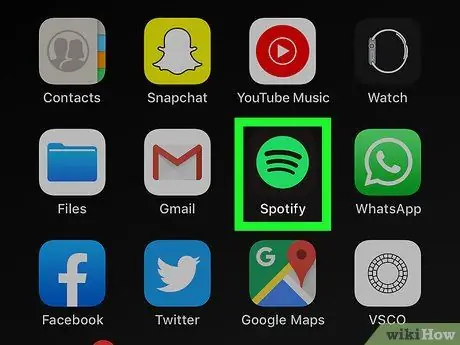
Step 1. Open Spotify on iPhone or iPad
The app is marked by a black icon with a green circle containing three black curved lines. You can find it on the home screen or in a folder on your device.
If you are not a paid subscriber to the Spotify service, you cannot disable the random playback feature. To listen to albums and playlists in order, you need to subscribe to a paid service/plan. Read how to get the Spotify Premium service to find out how
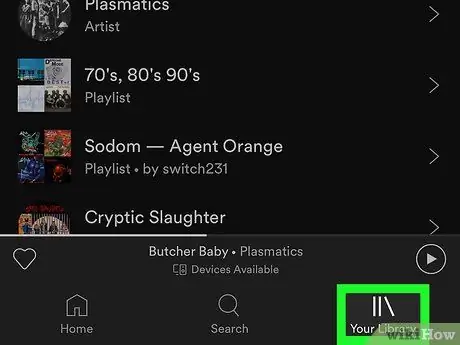
Step 2. Touch Your Library
It's in the lower-right corner of the screen. The library window will open and display the “Playlists” page.
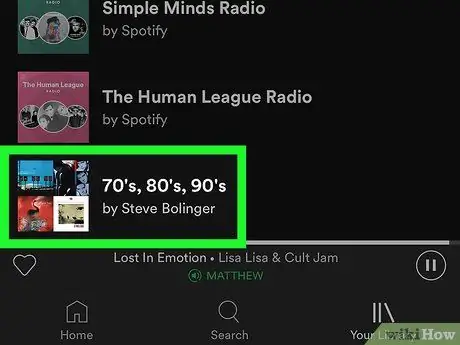
Step 3. Touch a playlist or album to open it
Swipe on the “Playlists” page and touch any list, or select a title “ Albums ” at the top of the page to view and select albums.
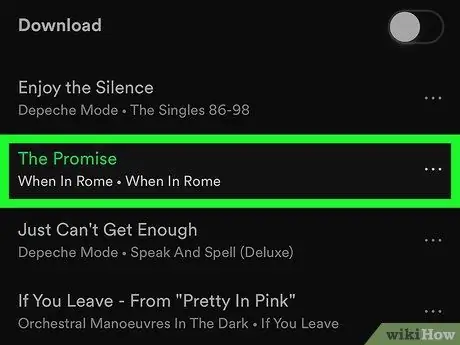
Step 4. Touch the song to start listening to the music
The title of the selected track is displayed at the bottom of the screen while the music is playing.
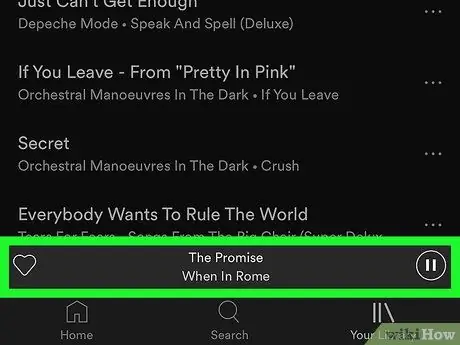
Step 5. Touch the song title at the bottom of the screen
The “Now Playing” page will open and display the song playback progress bar and playback control buttons.
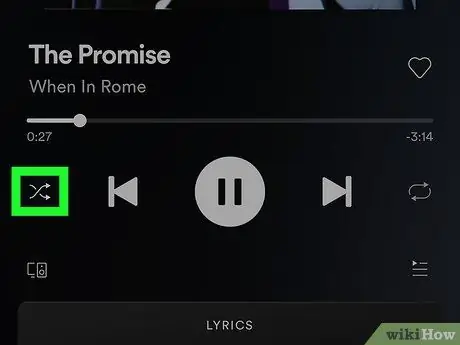
Step 6. Touch the “Shuffle” icon at the far left of the row of playback control buttons
This icon looks like two arrows crossed over each other and will be green when the feature is enabled. Touch the icon to enable or disable the random play feature.
- When random playback is disabled, the icon will be white. When the feature is active, the icon will be green and have a dot below it.
- When the replay icon (two arrows forming an oval) at the far right of the row of playback control buttons is green, the entire playlist will automatically repeat after all songs are played. If the button is green and displays the number one, only the currently playing song will be repeated. Make sure this option is disabled if you want to play all the songs on the list randomly.
- Touch the playback icon to change the repeat option between mute, repeat all songs, or repeat only one song.






