- Author Jason Gerald [email protected].
- Public 2024-01-19 22:11.
- Last modified 2025-01-23 12:04.
This wikiHow teaches you how to pair a new remote controller with an Amazon Fire Stick. You can pair a new Amazon controller to the Amazon Fire Stick by pressing and holding the Home button, or if your television supports HDMI Consumer Electronics Control (HDMI-CEC), you can also connect a compatible remote to enable HDMI-CEC in the television's settings..
Step
Method 1 of 2: Pairing a New Fire Stick Controller

Step 1. Connect the Fire Stick to the television
You can connect this device to a television using an empty HDMI port on the back of the television.
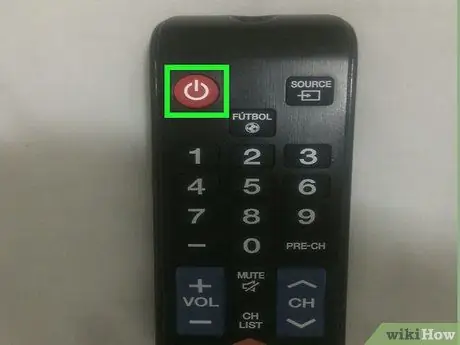
Step 2. Turn on the television
Press the power button on the front of the television, or use the remote to turn on the television.
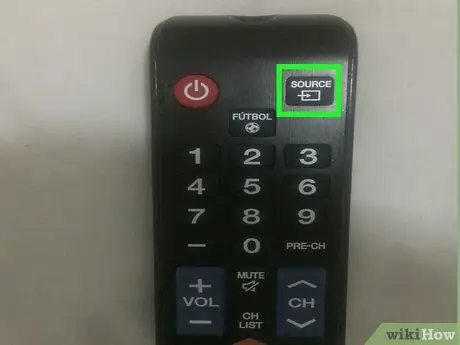
Step 3. Select the Amazon Fire Stick HDMI source
Press the source button on the television controller until it selects the HDMI port that the Fire Stick is connected to. You will see the Amazon Fire home screen.

Step 4. Press and hold the Home button on the remote
The home button is a button with an icon resembling a home. It's below the circle button on the top of the controller. Hold down the Home button for about 10 seconds. When the controller is connected to the Fire Stick, you will see a message on the screen that says " New Remote Connected ".
If your first attempt fails, release the Home button and try again. Try moving closer to or away from the Fire Stick
Method 2 of 2: Using a Television Controller with HDMI-CEC

Step 1. Connect the Fire Stick to the television
You can connect the Fire Stick to a television using an empty HDMI port on the back of the television.
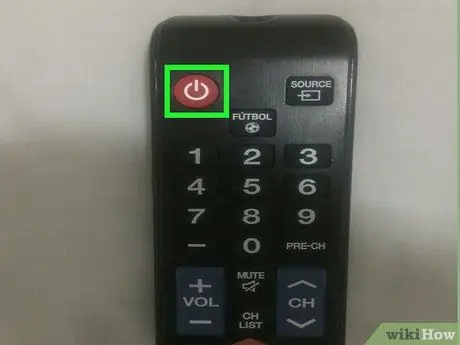
Step 2. Turn on the television power
Press the power button on the front of your television, or use the controller to turn on the television.
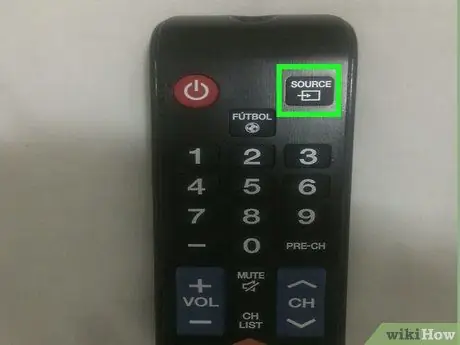
Step 3. Select the Amazon Fire Stick HDMI source
Press the source button on the television until you select the HDMI port that the Fire Stick is connected to. You will see the Amazon Fire home screen.
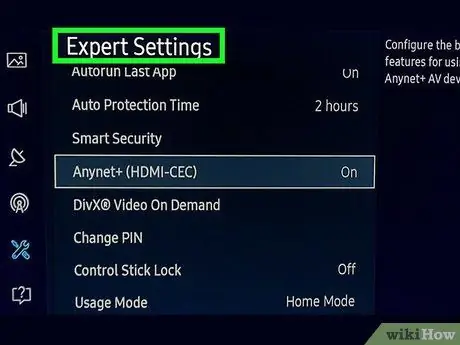
Step 4. Go to System Settings on the television
How you open the system settings varies depending on the make and model of the television you have. On some televisions, you can simply press the “Menu” button on the controller. On other televisions, you can press the Home button, then select Settings, or Options.
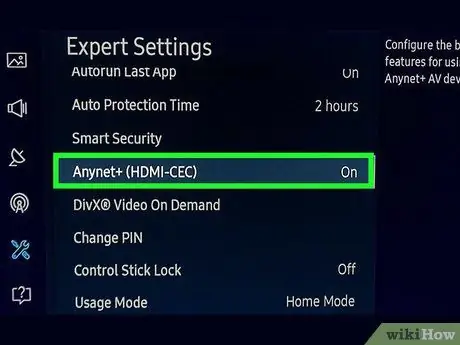
Step 5. Find the HDMI-CEC setting
Again, these options will differ depending on the television you are using. On some televisions, this option is in Input Settings, or System Settings, or something similar. In addition, each television brand has another name for HDMI-CEC. The following is a list of television brands and their HDMI-CEC names.
-
AOC:
E-link
-
Hitachi:
HDMI-CEC
-
LG:
SimpLink
-
Mitsubishi:
Net Command for HDMI
-
Onkyo:
Remote Interactive over HDMI (RIHD)
-
Panasonic:
HDAVI Control, EZ-Sync, or VIERA Link
-
Philips:
Easy Link
-
Pioneers:
Kuro Link
-
Runco International:
RuncoLink
-
Samsung:
Anynet+
-
Sharp:
Aquos Link
-
Sony:
BRAVIA Sync, Control for HDMI
-
Toshiba:
CE-Link or Regza Link
-
Vizio:
CEC
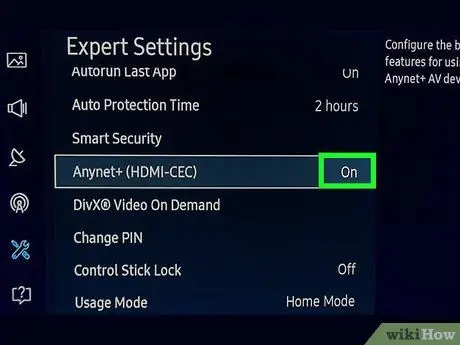
Step 6. Enable HDMI-CEC
When you find the appropriate settings in the television settings menu, enable HDMI-CEC. Most televisions turn this setting off by default. Once enabled, you can use your television remote to control multiple devices, including the Amazon Fire Stick, or even the PlayStation 4.






