The hard drive is the place where all your documents, programs, pictures and information are stored. If the hard drive crashes or is too full to work properly, replacing the entire computer is not necessary. Removing the hard drive from the PC yourself and replacing it with a newly purchased hard drive can save you quite a bit of money. Use these steps to learn the correct way to remove a hard drive.
Step
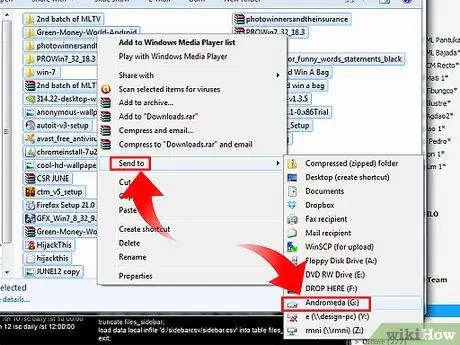
Step 1. Back up your data
We will try our best not to lose data, but as Murphy's Law will say, things happen. It is better to do a little preparation than risk losing all your data.
Copy your information to an external hard drive or use other means of backing up, such as online backups, before removing the current hard drive. If the hard drive is damaged and your data has been lost, skip this step

Step 2. Turn off your computer and unplug all cables
You have to work on the inside of the computer and it will be much easier if the computer is not plugged in by cables or suddenly turns on and electrocutes you. Unplug the power source, monitor and other devices.

Step 3. Open the computer case
Each type of computer is made differently. Opening your particular case may be done by removing the side panels with a screwdriver or pressing a button to open the clamshell-style case. The user manual that came with your computer should detail how the case is opened.
If the user guide is missing or you can't find it, don't despair. Take a close look at your computer case and you'll likely be able to figure out how to remove it. Most older computers were secured with flower bolts on the back

Step 4. Locate the hard drive inside the computer case
Inside the computer, the hard drive can be placed in a housing that is embedded in the tower or can be removed, or it can be placed on a rail. The hard drive is a rectangular metal box about the size of a small book.
In general, most computers place the hard drive near the front of the case, close to other drives (such as your optical drive). If you pay close attention, the hard drive will clearly have a label according to its designation - don't just pull an object out of your computer if you're not sure what it is

Step 5. Determine how the hard drive is connected to the computer
Now that you've found the hard drive, you have to figure out how to remove it.
- You will need a screwdriver to open the housing and handle the drive if the hard drive is in a tower housing or can be removed.
- Newer, more modern cases are usually “tool-less”, meaning you only need to push a simple lever or lever to release the hard drive.

Step 6. Remove the hard drive from its place in the tower
Hard drives are generally located on rails at the front of the computer case. Using both hands, carefully pull it out.
- Pull carefully - if you find an obstacle, stop it! There's nothing inside a computer case that should require a lot of force - if you have to pull or push hard, then you're probably doing something wrong.
- The hard drive will have two or more cables connected to it. If the cables are preventing you from pulling out the hard drive, remove the cables first.

Step 7. Disconnect the IDE ribbon cable
This is a wide, thin ribbon cable, usually gray in color, that starts at the motherboard (or hard drive controller if available) and ends at the hard drive.
The cable may have been connected to the hard drive using glue, but you should be able to remove it without any trouble. Carefully remove as much glue as possible and gently move the plug back and forth to crush the glue

Step 8. Disconnect the power connector
This plastic rectangular connector has 1 or 2 latches (depending on how much power the computer motherboard provides to the hard drive).
This connector will usually be more robust than the IDE ribbon cable. Make sure you remove the existing latch and pull the connector firmly. Be careful not to bend the thin metal pins inside the plug

Step 9. Remove the hard drive from the case and place it in an antistatic bag
A "bare" hard drive that is removed from a computer is very susceptible to damage caused by moisture, dust and electric shock. Antistatic pouches are an inexpensive method of protecting hard drives.
Antistatic bags can be purchased inexpensively at most office or computer supply stores. If you are disposing or recycling your hard drive, you can skip this step
Tips
If at any point you are concerned about whether you are disconnecting the right cable or component, consult your user manual to ensure that you are on the right track
Warning
- Do not unplug the cable connected to the hard drive. If you bend or damage the pins or the connected parts, the hard drive cable may become damaged. These cables usually plug directly into the hard drive and cannot be replaced without considerable work.
- Take precautions against static shock. Get yourself grounded by touching a metal part of your computer before handling your hard drive. Do not wear any metal when removing the hard drive. If static electricity is emitted between you and a hard drive or other sensitive electrical component, the temporary electric shock can cause permanent damage.






