This wikiHow teaches you how to find the standard deviation or standard deviation of a data set in Microsoft Excel.
Step
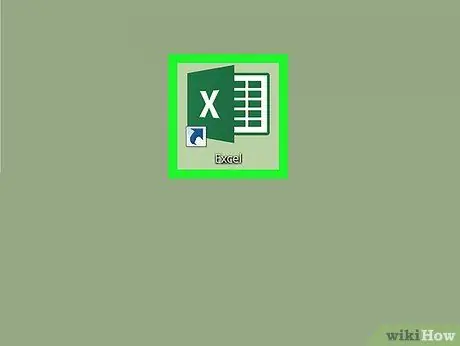
Step 1. Open Microsoft Excel
Click or double-click the Microsoft Excel icon, which looks like a white “X” on a dark green background. The Excel launch page will open after that.
If you have an Excel document with data that you want to use, double-click the document to open it in Excel, then skip to the "Click an empty square" step
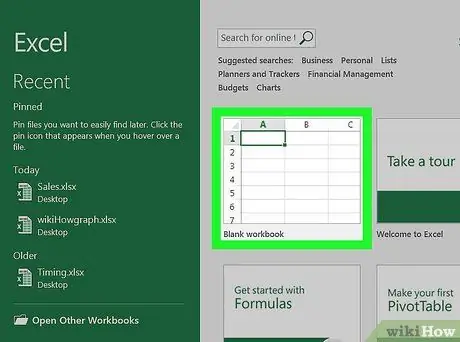
Step 2. Click Blank Workbook
It's in the upper-left corner of the Excel launcher page.
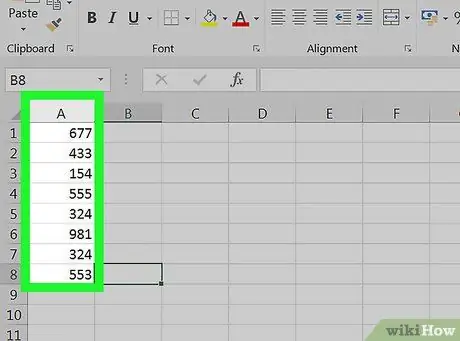
Step 3. Enter the value you want to use
Select the column you want to add data to, then type each value or data into the boxes in that column.
For example, if you select column "A" as the data entry area, type the value or data in the “ A1 ”, “ A2 ”, “ A3", etc.
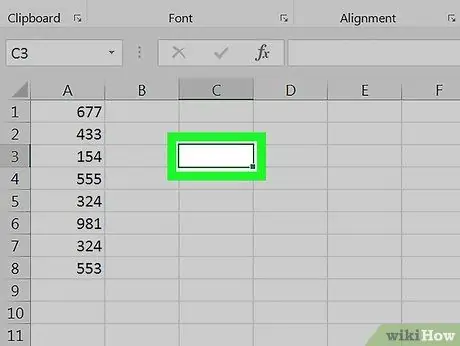
Step 4. Click an empty box
This box is the box that you want to use to display the standard deviation or standard deviation. Once clicked, the box will be selected.
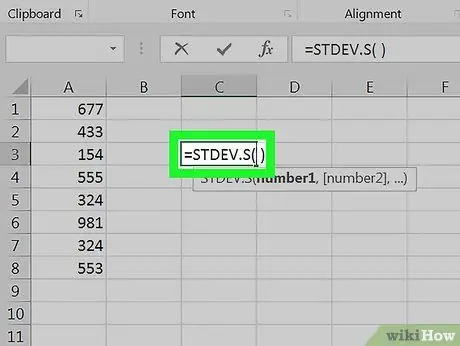
Step 5. Type in the standard deviation formula
The formula that needs to be entered into the blank box is =STDEV. P(), where "P" stands for "Population". The population of standard deviation includes all data points (N).
If you want to find the "sample" standard deviation, type =STDEV. S() in the blank box. The standard deviation of the sample covers all existing data points, but with a reduction of one value (N-1)
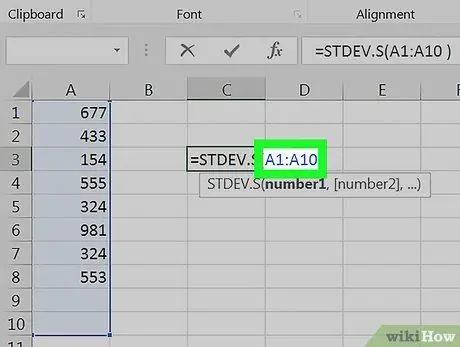
Step 6. Add a range of values
Type the letters and numbers in the box containing the first data, enclosed in quotation marks. After that, enter a colon and type in the letter and number of the box with the last data.
- For example, if you entered data in column "A" from rows 1 to 10, type =STDEV. P(A1:A10).
- If you only want to display the standard deviation of the values in scattered boxes (eg " A1 ”, “ B3", and " C5 ”), you can type the names of the boxes, separated by commas (eg =STDEV. P(A1, B3, C5)) instead.
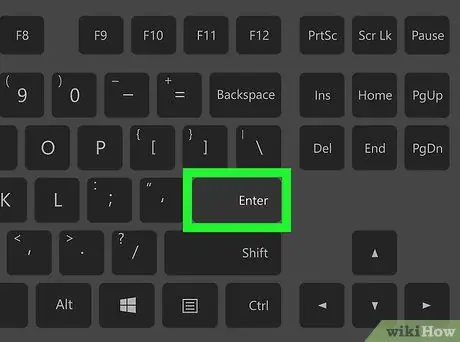
Step 7. Press Enter key
Excel will run the formula and display the standard deviation of the selected squares in the formula box.






