When you want to reinstall Minecraft, you may wonder why Minecraft is not listed in the Programs and Features list or in the Applications folder. Minecraft is installed using Java commands, so you can't uninstall it using normal methods. Before reinstalling Minecraft, it's a good idea to back up any saved games so you don't lose your game progress.
Step
Method 1 of 3: Windows
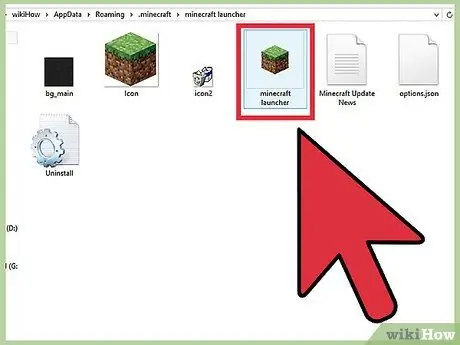
Step 1. Leave the launcher program (Minecaraft launcher)
You don't need to delete the EXE file used to run Minecraft, as this will be used to re-download all the files when reinstalling. You can ignore the launcher during the installation process.
There are no settings or game files stored in the launcher, so deleting the launcher won't help and makes the reinstallation process even more difficult
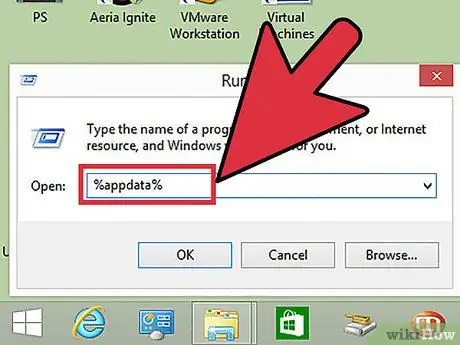
Step 2. Press
Win+R and type %appdata%.
Press Enter to open the "Roaming" directory.
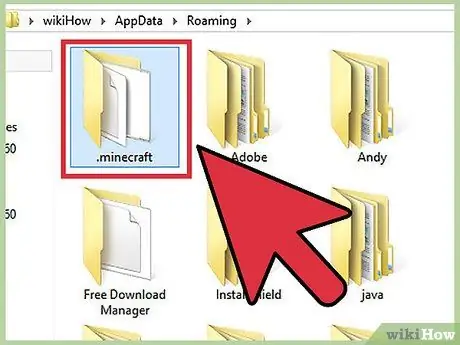
Step 3. Locate the directory
.minecraft. Double click to open it.
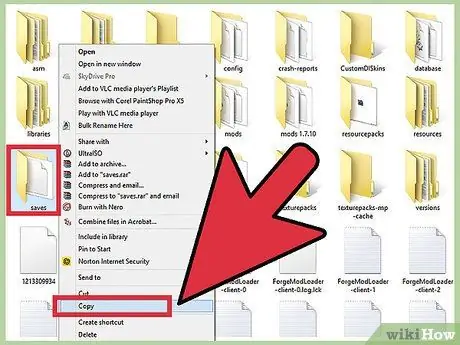
Step 4. Copy the directory
saves to a safe location.
This is to restore saved worlds after Minecraft is reinstalled.
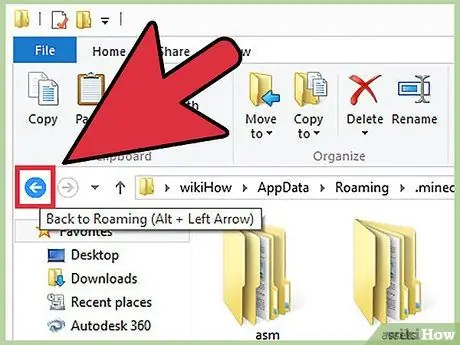
Step 5. Go up one directory so you're back in "Roaming"
You will again see the.minecraft directory.
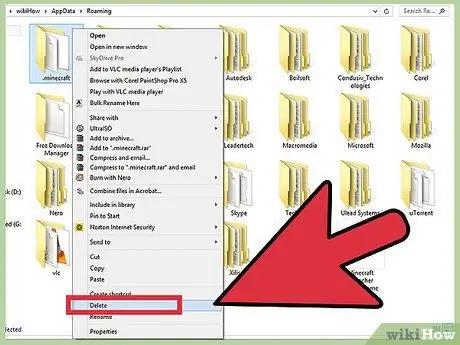
Step 6. Right-click the directory
.minecraft and select Delete. This will remove Minecraft from your computer.
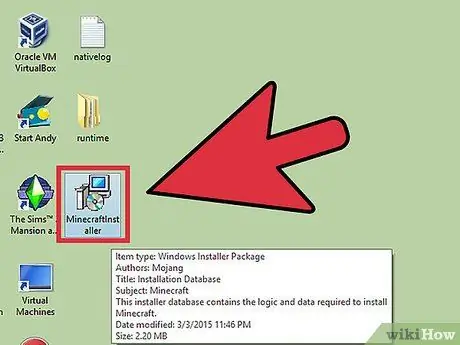
Step 7. Run Minecraft launcher
If you accidentally deleted it, download it again from minecraft.net. You will need to be logged in using a Mojang account to access the launcher files (this is the reason in Step 1 why you should leave it during reinstallation).
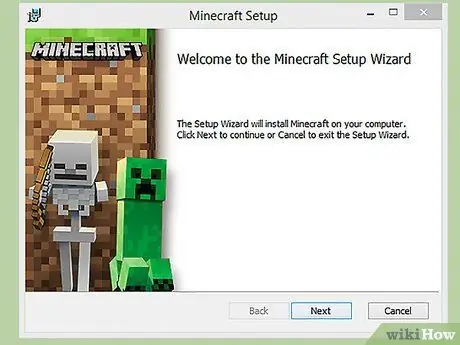
Step 8. Wait until Minecraft is installed
Minecraft will automatically be installed once you run the launcher.
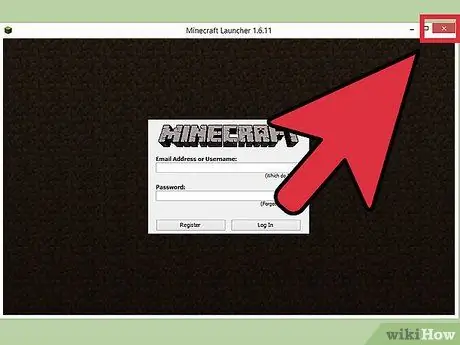
Step 9. Close Minecraft when it's finished installing and loading
You can now restore the saved world.
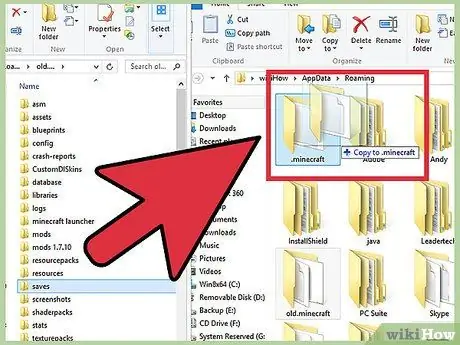
Step 10. Reopen the.minecraft directory and drag the saves directory back into it
Confirm that you want to overwrite it. This will restore the world that was saved when you started Minecraft.
Solve the problem
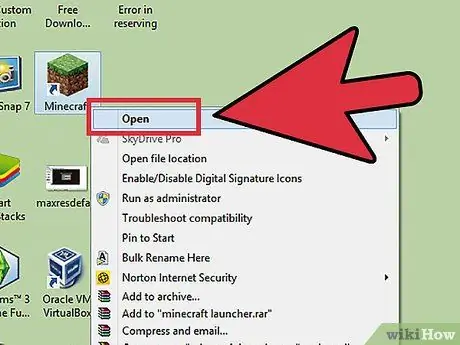
Step 1. Run the Minecraft launcher
If you are still having trouble after reinstalling it, you can force it to be updated.
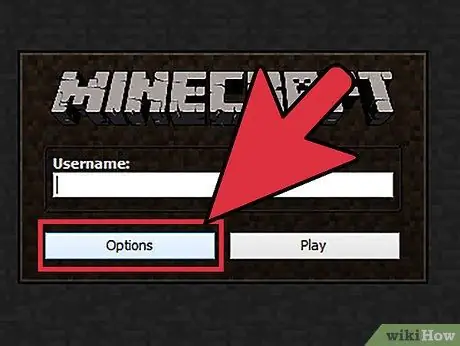
Step 2. Select Options
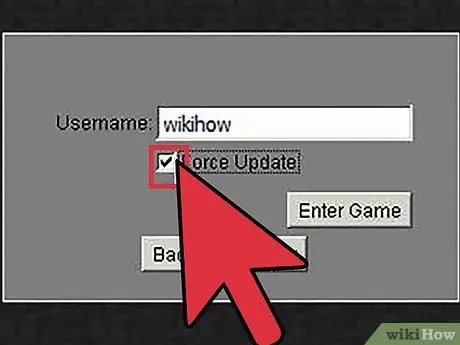
Step 3. Click the Force Update option then Done
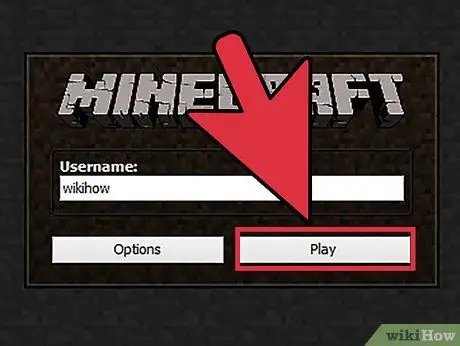
Step 4. Enter into the game and wait for all the files to download
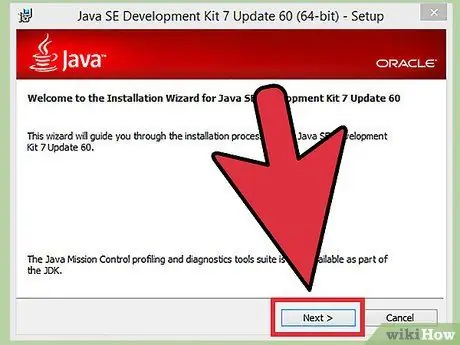
Step 5. Reinstall Java if this step still doesn't work
If your game is still not working, there may be something wrong with your Java installation.
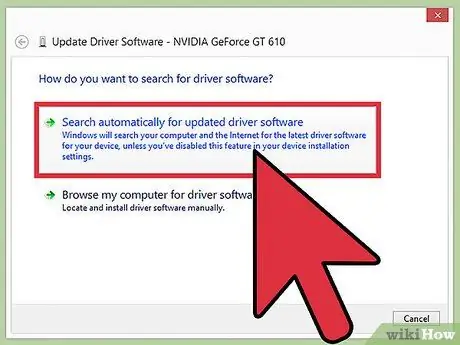
Step 6. Update the video driver
If you experience a lot of graphics problems, please update your computer's graphics card driver.
Method 2 of 3: Mac
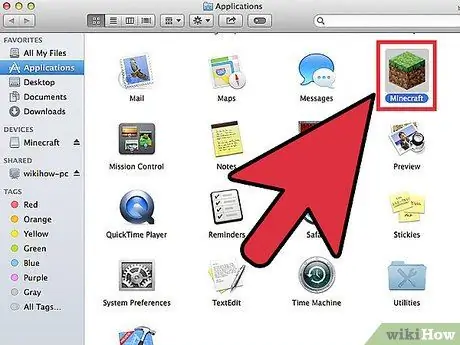
Step 1. Leave the launcher program
You don't need to delete the Minecraft app you used to start the game, as it will be used to re-download all the files when you reinstall it. You can ignore the launcher during the installation process.
There are no settings or game files stored in the launcher, so removing the launcher won't help and makes the reinstallation process even more difficult
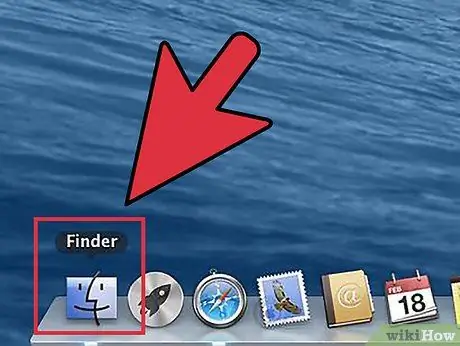
Step 2. Open a Finder window on Mac
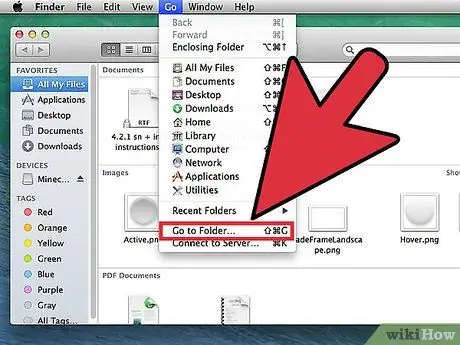
Step 3. Click the Go menu and select Go to Folder
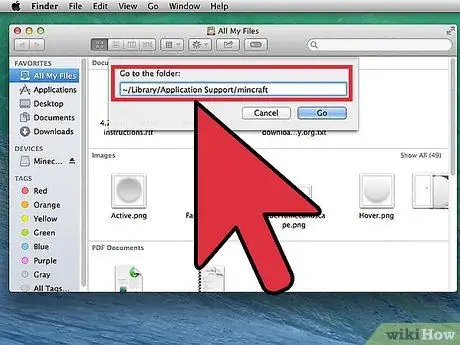
Step 4. Type
~/Library/Application Support/minecraft and press Enter.
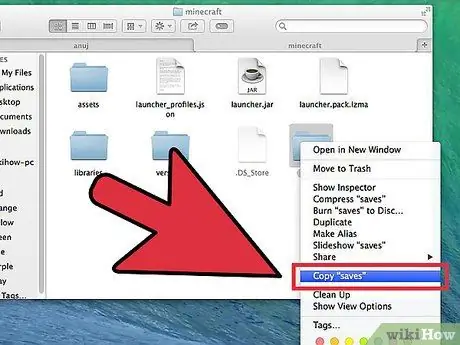
Step 5. Copy the directory
saves to the desktop.
This is to restore the saved worlds after Minecraft is reinstalled.
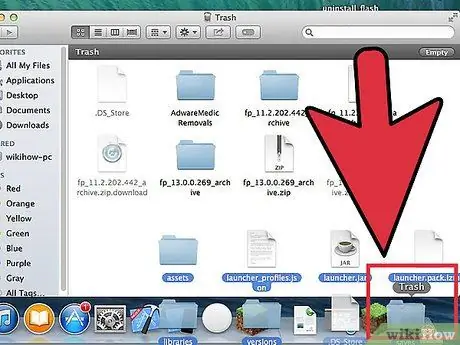
Step 6. Select everything in the
minecraft and drag all to Trash. This directory must be completely empty.
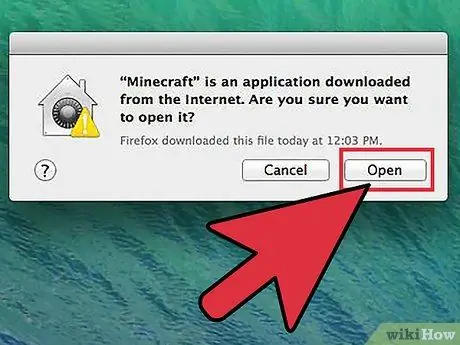
Step 7. Run the Minecraft launcher
If you accidentally deleted it, download it again from minecraft.net. You must be logged in using your Mojang account to access the launcher files (this is the reason in Step 1 why you should leave it during the reinstallation).
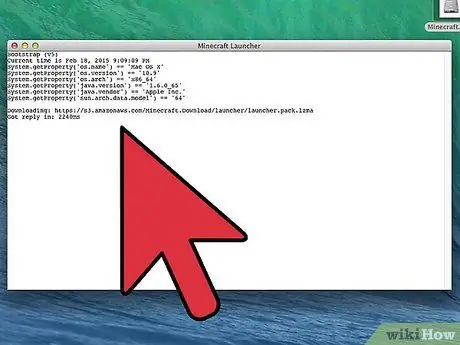
Step 8. Wait until Minecraft is installed
Minecraft will automatically be installed once you run the launcher.
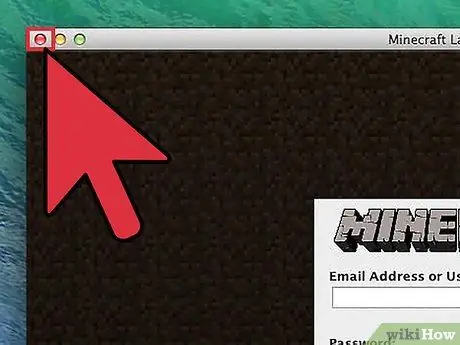
Step 9. Close Minecraft when it's finished installing and loading
You can now restore the saved world.
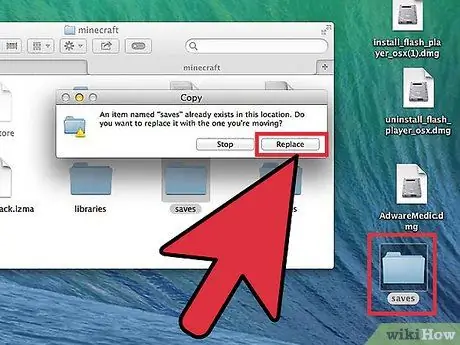
Step 10. Reopen the.minecraft directory and drag the saves directory back into it
Confirm that you want to overwrite it. This will restore the world that was saved when you started Minecraft.
Solve the problem
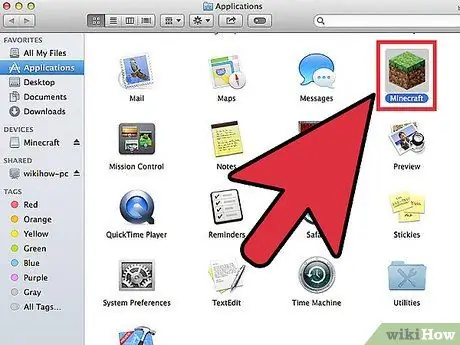
Step 1. Run the Minecraft launcher
If you are still having trouble after reinstalling it, you can force it to be updated.
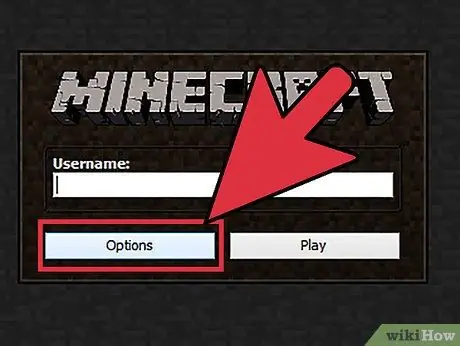
Step 2. Select Options
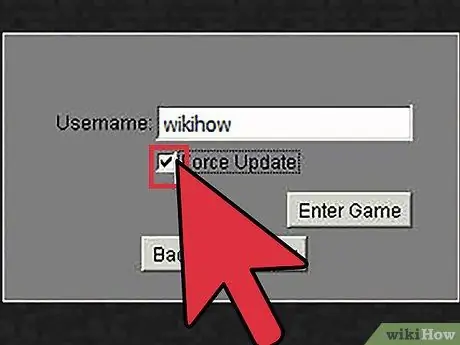
Step 3. Click the Force Update option then Done
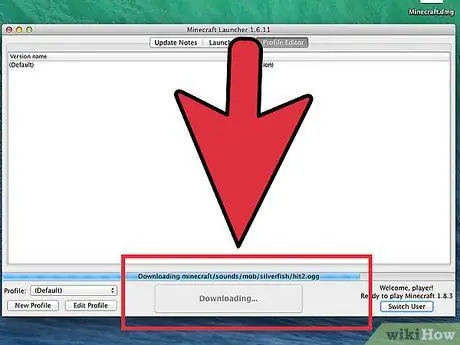
Step 4. Enter into the game and wait for all the files to download
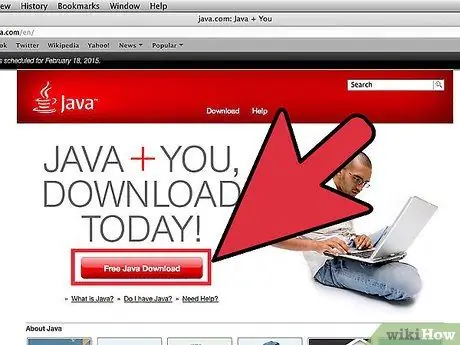
Step 5. Reinstall Java if this step still doesn't work
Repairing a Java installation might fix your problem.
- Open the Applications directory.
- Search for JavaAppletPlugin.plugin
- Drag this file to Trash.
- Grab a fresh copy of Java from java.com/en/download/manual.jsp and install it.
Method 3 of 3: Minecraft PE
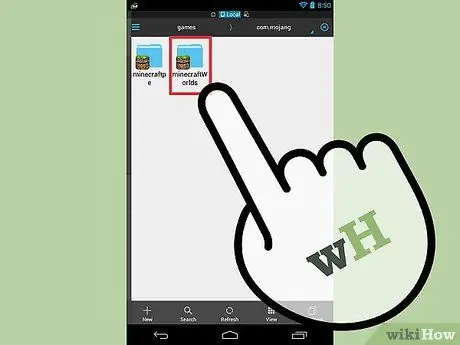
Step 1. Backup the saved world (optional)
Before reinstalling Minecraft PE, you can back up the world so you can restore it after you reinstall the game. This process is a bit easier on Android, whereas iOS devices need to be jailbroken.
- Open the file manager app on your iOS or Android device.
- Navigate to Apps/com.mojang.minecraftpe/Documents/games/com.mojang/minecraftWorlds/ (iOS) or games/com.mojang/minecraftWorlds (Android). You'll need to use a file manager app for this.
- Copy each directory to another location on your phone's storage. Each directory is a stored world.
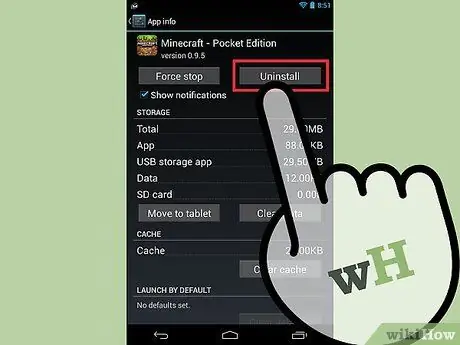
Step 2. Uninstall Minecraft PE
Uninstalling it will delete all data from the device.
- iOS - Press and hold the Minecraft PE app until all the apps on the home screen jiggle. Tap the X in the corner of the Minecraft PE icon.
- Android - Open the Settings app and select Apps or Applications. Find and tap Minecraft PE in Downloaded. Tap the Uninstall button to uninstall it.
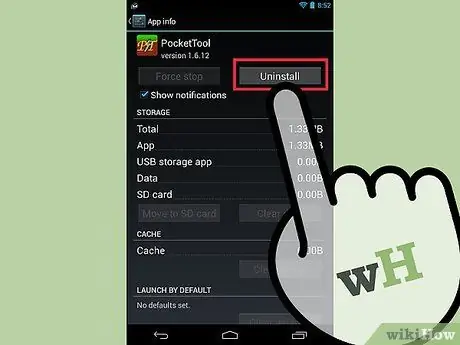
Step 3. Uninstall all add-on apps
If you have downloaded other applications that change the appearance of Minecraft PE such as adding textures and mods or adding cheats, delete them before reinstalling Minecraft PE. This application can later be a source of problems while playing.
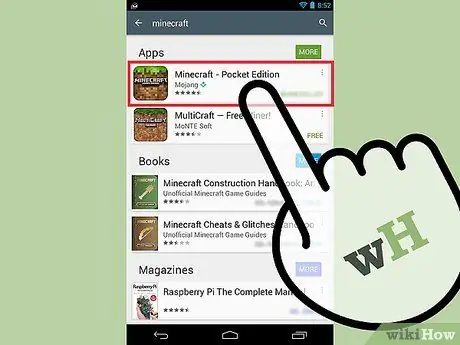
Step 4. Download Minecraft PE from App store
Open the App store on the device (App Store on iOS and Google Play on Android). Search for Minecraft PE then re-download the game.






